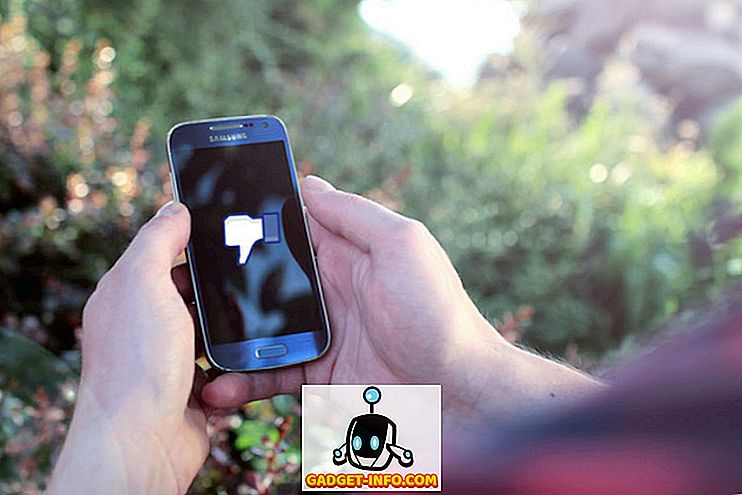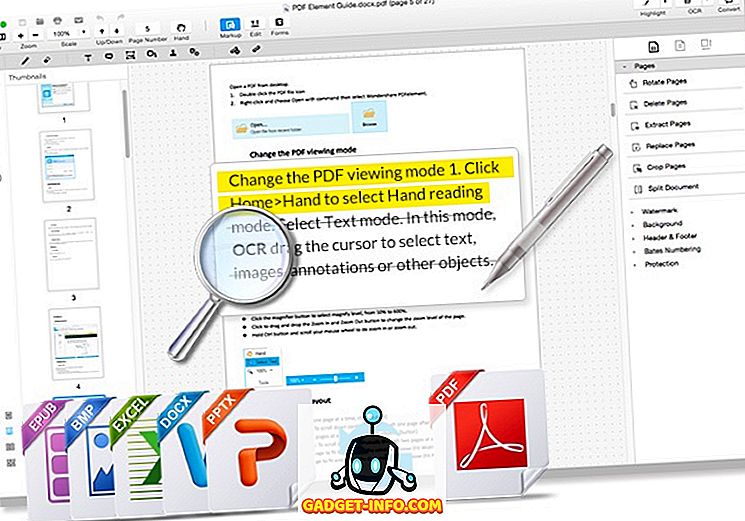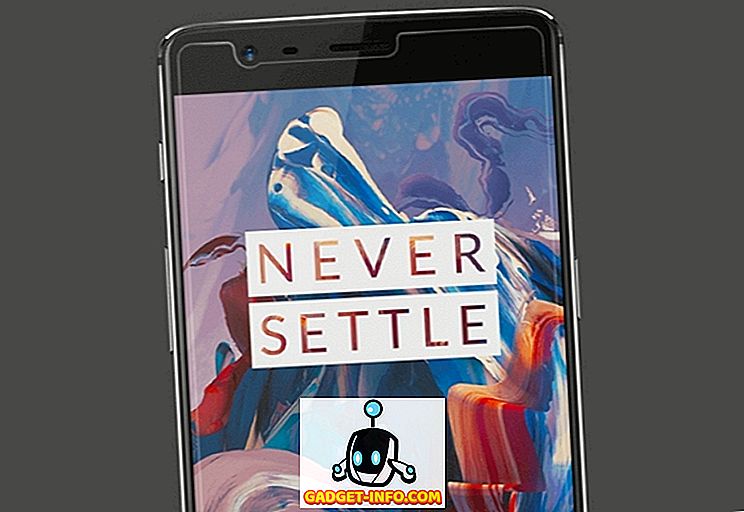Macs e PCs com Windows são inerentemente diferentes em como as funções, apesar de existirem, servem basicamente ao mesmo propósito. Quando você começa a usar um Mac, por exemplo, percebe imediatamente que não há opção para Recortar, mas apenas Copiar e, se quiser mover algo para outro local, precisa seguir um processo ligeiramente diferente. Uma dessas diferenças é proteger seus dados pessoais. Embora os Macs sejam mais seguros do que os computadores baseados no Windows por padrão, pode haver cenários em que você não esteja preocupado com a proteção contra malware, mas sim protegendo (ou criptografando) seus arquivos pessoais, tornando-os inacessíveis para todos além de você. Isso pode ser dados como demonstrações financeiras, informações de cartão de crédito, fotos ou praticamente qualquer coisa. Bem, você pode facilmente fazer isso em um Mac.
Isso tem a ver com a maneira como o OS X manipula o armazenamento de arquivos comparado ao Windows. No Windows, você obtém opções de criptografia, com certeza, mas se quiser apenas proteger com senha uma pasta, não há uma maneira fácil de fazer isso. Você terá que empregar um software de terceiros para criar um cofre seguro. O OS X, no entanto, permite que você faça isso por padrão, embora o processo não seja tão simples. Esse é o ponto principal deste guia - mostrar como você pode proteger uma pasta em um Mac sem usar uma ferramenta externa.
Nós vamos lidar com isso através de duas abordagens diferentes. Primeiro método assume que você tem todos os dados que precisam ser protegidos já em uma pasta e irão trabalhar apenas com isso. O segundo método leva você a criar um cofre seguro (uma imagem de disco, para ser específico), onde você pode colocar seus dados pessoais conforme a necessidade. Ambos os métodos farão uso do Utilitário de Disco interno do OS X.
Como proteger por senha qualquer pasta no Mac
Para o propósito deste guia, criei uma pasta na minha área de trabalho chamada Minhas coisas pessoais na minha área de trabalho. É com isso que vamos trabalhar.
Para começar, inicie o Utilitário de Disco . Você pode fazer isso através do atalho do Spotlight (pressione Command + Space e digite Disk Utility e pressione Enter ), ou você pode encontrar o utilitário na pasta Others no Launchpad do seu Mac.

No Utilitário de Disco, navegue até o menu Arquivo na barra de menus e selecione Nova Imagem> Imagem da Pasta .

Você será solicitado a selecionar a pasta da qual deseja criar uma imagem de disco. Selecione sua pasta desejada.

A próxima tela solicitará que você selecione um nome para a imagem do disco, o local onde deseja salvá-lo e todos os parâmetros usuais. Na parte inferior dessa caixa de diálogo, há as duas opções mais importantes: Criptografia e Formato de imagem . É aqui que você precisa prestar mais atenção. Para Criptografia, selecione Criptografia AES de 128 bits (recomendado) e, para Formato de Imagem, escolha leitura / gravação .
Por favor, note que quando você seleciona a opção de criptografia, você será solicitado a digitar uma senha e verificá-lo. Lembre-se disso, porque se você esquecer essa senha, não há como acessar esses arquivos novamente.

Depois de clicar em Salvar, o processo de criação será iniciado. Dependendo do tamanho da sua pasta, pode levar algum tempo, então seja paciente.

Quando você obtiver a mensagem concluída com êxito no Utilitário de Disco, o processo estará basicamente concluído. Você observará um novo arquivo .dmg no local selecionado, que é a sua pasta criptografada. Tente montá-lo e você será solicitado a digitar a senha.
Por favor, assegure-se de não permitir que esta senha seja lembrada no Keychain, pois isso irá frustrar todo o sentido de ter esta pasta em primeiro lugar. Quando estiver satisfeito, você pode até excluir a pasta original e continuar trabalhando com a imagem de disco protegida. O que quer que você tenha nessa imagem de disco não é protegido por senha, e você pode até mesmo adicionar mais dados a ele como quiser.

Quando terminar de usar sua pasta protegida por senha, não esqueça de desmontar para restringir o acesso . Isso é tudo que existe para isso.
Como criar uma nova pasta protegida por senha no Mac
Principalmente, este método segue a mesma prática que o primeiro, mas difere em vários parâmetros de criação, principalmente no que diz respeito à abordagem da pasta protegida por senha. No primeiro método, você estava usando uma pasta existente e criptografando isso; por aqui, mostraremos como criar um novo cofre (pasta) de armazenamento vazio com um arquivo especificado para armazenar praticamente qualquer coisa.
Para começar, inicie o Utilitário de Disco . Você pode fazer isso através do atalho do Spotlight (pressione Command + Space e digite Disk Utility e pressione Enter ), ou você pode encontrar o utilitário na pasta Others no Launchpad do seu Mac.

No Utilitário de Disco, navegue até o menu Arquivo na barra de menus e selecione Nova Imagem> Imagem em Branco .

Você será apresentado a uma janela de diálogo oferecendo várias opções. Especifique o nome do seu cofre, o tamanho (preste atenção a isso; você não poderá alterá-lo depois), formato de imagem, criptografia, partições etc. Por favor, note que o formato deve ser OS X Extended (Journaled), use 128- bit AES criptografia, partição é partição única - Apple Partition Map e formato de imagem é a imagem de disco de leitura / gravação . Como antes, selecionar a opção de criptografia solicitará uma senha, juntamente com todas as opções associadas.

Depois de clicar em Salvar, a imagem de disco criptografada no tamanho especificado e outros parâmetros serão criados no local selecionado. Note que pela primeira vez, esta imagem de disco será montada automaticamente. Neste ponto, você pode mover todos os dados que precisar proteger para esta imagem de disco.

Depois de desmontar essa imagem, a próxima tentativa de montá-la ativará uma solicitação de senha. Certifique-se de não permitir a lembrança da senha no Keychain, e está tudo pronto.

Agora você tem um cofre protegido por senha que pode ser usado para armazenar seus dados pessoais / confidenciais até o tamanho especificado durante a criação deste arquivo .dmg. Para armazenar ou acessar dados, monte a imagem do disco, forneça a senha especificada e ela aparecerá no Finder como uma unidade montada. Copie o que quiser para esse local e, quando estiver satisfeito, desmonte-o para restringir o acesso novamente.
Isso é tudo que há para isso, basicamente. Existem soluções de terceiros que permitem que você faça a mesma coisa, mas se você tiver um recurso interno, recomendo usá-lo em um software externo a qualquer momento. Além disso, o método é bastante simples, e até mesmo um usuário novato pode facilmente proteger seus arquivos e pastas preciosos em um Mac seguindo estas etapas. Tenha em mente que as imagens de disco criadas dessa maneira serão reconhecidas apenas por um Mac; outro sistema operacional não os lerá de forma alguma (como o Windows) ou solicitará uma senha se você tentar em outro sistema baseado no Unix.