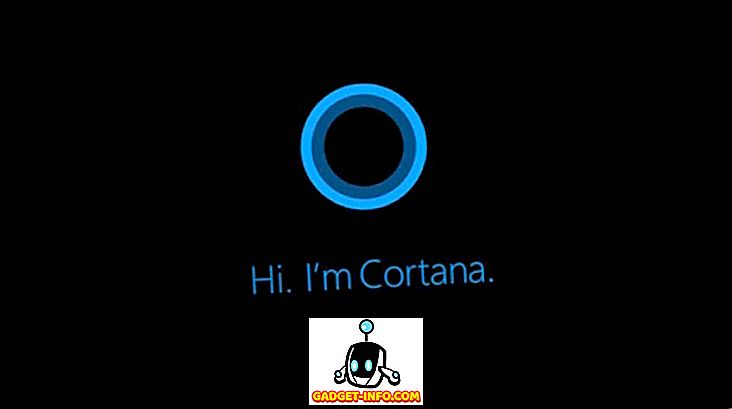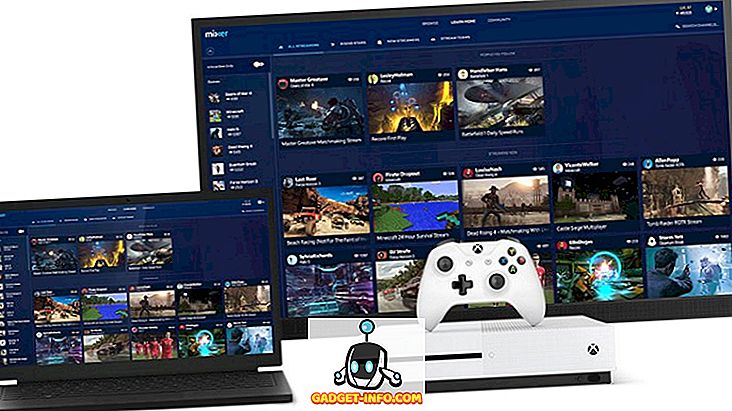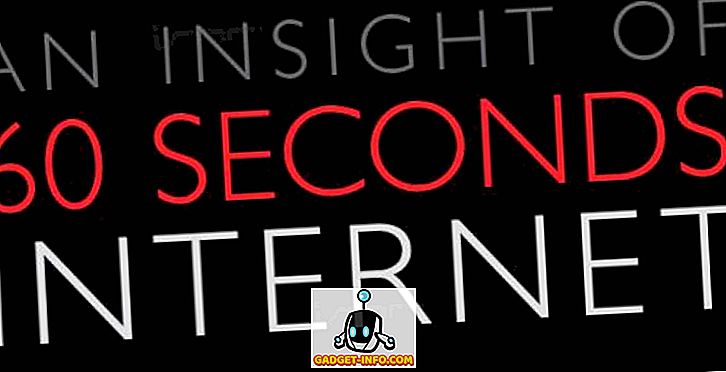O Windows e o Mac OS X são sistemas operacionais inerentemente diferentes, mesmo que ambos tenham o mesmo propósito de computação pessoal. Também não há como negar o fato de que a oferta da Microsoft é de longe a mais popular, com um número de aplicativos disponíveis apenas para o Windows que você pode encontrar alternativas para o OS X, mas eles próprios não estão disponíveis. O mesmo vale para um vasto número de títulos de jogos, que são considerados principalmente um forte do Windows. Isso se torna um desafio quando você possui um sistema que basicamente serve para executar o Mac e / ou trabalha em um ambiente que requer programas baseados no Windows para operação.
Quando migrei para o Mac alguns anos atrás, nunca olhei para trás, mas apesar do meu viés em relação ao OS X como um sistema operacional superior, a necessidade de executar aplicativos do Windows era inevitável. Reconheço plenamente que também não sou o único a enfrentar este dilema, pelo que este artigo descreve as melhores formas de executar uma versão completa do Windows no seu Mac ou de executar programas do Windows enquanto permanecer dentro do OS X.
Nota: Os requisitos para executar o Windows em um Mac variam de acordo com sistemas diferentes e as versões do sistema operacional Windows que você está tentando empregar. Para o propósito deste artigo, falaremos sobre o Windows 10 Professional de 64 bits sendo executado em um Macbook Pro 13 “com tela Retina, tendo um processador Core i5, 8 GB de RAM e SSD de 256 GB.
Aqui está como executar o Windows no Mac
Parallels Desktop
Parallels fez um nome para si mesmo por ser (sem dúvida) a melhor maneira de executar o Windows em um Mac. No centro disso, o Parallels cria uma máquina virtual que pode ser executada como uma interface separada, carregando sua instalação do Windows, ou pode integrar-se perfeitamente ao Mac, graças ao seu modo “Coherence”, que é uma ótima solução se você precisar de alguns aplicativos específicos do Windows em execução como parte de seu sistema operacional normal.
Configurando o Parallels Desktop
Para configurar o Parallels Desktop, você precisa primeiro fazer o download do software e obter uma ISO da versão do Windows que deseja executar (juntamente com a chave do produto, é claro, da mesma forma que faria com uma instalação normal do Windows). Inicie o Parallels Desktop e, como você ainda não possui uma máquina virtual, o software irá automaticamente para a nova tela de configuração da VM. Aqui, você realmente tem várias opções. Você pode configurar uma nova instalação do Windows ou migrar o Windows de um PC existente, juntamente com vários recursos gratuitos, incluindo downloads automáticos para o Chrome OS, Linux, Android ou até mesmo a instalação do OS X a partir de uma partição de recuperação, para citar alguns. Se você tiver um arquivo de máquina virtual existente disponível, poderá incluí-lo para configurá-lo com o Parallels também.

Aperte a nova opção de instalação do Windows, e o Parallels irá verificar automaticamente o seu disco rígido ou drives USB conectados para imagens ISO do Windows. Se você tiver vários ISOs disponíveis, todos eles serão listados. Como alternativa, você também pode apontar manualmente para um, se o software não puder localizar automaticamente ou se você tiver a imagem de instalação em um local de rede.

Como o Parallels é ajustado para lidar com instalações do Windows em um Mac, a próxima tela permite que você faça uma " instalação expressa ", o que basicamente significa que você não precisa passar por nenhuma das telas de configurações do Windows para esta instalação - tudo será feito com base nas configurações recomendadas. Nesta tela, você também pode fornecer sua chave de produto do Windows, que será adicionada automaticamente durante o processo de instalação. Você pode, naturalmente, renunciar a isso por sua preferência.
Nota: Para este artigo, estamos indo em frente com a instalação expressa.

A próxima tela solicitará o uso principal desta instalação do Windows, onde você terá opções para escolher entre Desenvolvimento de Software, Teste de Software, Design, Produtividade e Jogos. Como cada máquina virtual tem seu próprio conjunto de configurações em termos de RAM alocada, memória de vídeo, CPU e armazenamento, o Parallels sugere automaticamente uma configuração de VM com base no padrão de uso que você identifica durante essa parte. Tudo isso mudando mais tarde, é claro, mas a ideia completa com o Parallels é a facilidade de se levantar e rodar, e assim, essas configurações automáticas serão verdadeiras a maior parte do tempo se você selecionar o caso de uso apropriado.

A próxima tela pede o nome da máquina virtual e onde ela será localizada. Aqui, você tem várias outras opções, como compartilhar a VM com outros usuários do Mac, incluir um atalho na área de trabalho ou personalizar as configurações da VM antes de configurá-la. Você também verá quanto espaço está disponível e quanto dele será ocupado pela máquina virtual.

Depois de continuar a partir deste ponto, a instalação para o Windows será iniciada. Você precisará passar por “algumas” etapas na instalação do Windows, mas a maior parte será um processo tranquilo e, em menos de meia hora, você terá sua máquina virtual do Windows instalada e funcionando com facilidade.

Por favor, note que este não é de forma alguma um guia exaustivo para usar o Parallels Desktop - isso é apenas para dar uma idéia de como configurá-lo e colocá-lo em funcionamento. O programa é extensivamente exaustivo, e o site oficial da Parallels oferece uma riqueza de conhecimento e tutoriais para uso em profundidade. Toda máquina virtual dentro do Parallels vem com seu próprio painel de configuração que permitirá que você altere e manipule várias opções, de hardware a software e integração com o OS X.

Preços e Veredicto
O Parallels Desktop vem em vários tipos e opções de preços, sendo o melhor para uso doméstico e de estudantes. Esta versão, você pode pegar em US $ 79, 99 de uma só vez, ou um plano de pagamento anual como uma assinatura. Embora pareça um pouco caro, perceba que o Parallels Desktop oferece a melhor experiência entre todas as possibilidades e, portanto, é altamente recomendado. Ele também oferece um teste gratuito de 30 dias, se você quiser levá-lo para um passeio de teste. Ah, e o Parallels continua mantendo as vendas com pechinchas realmente boas de tempos em tempos, então você deve se inscrever no boletim pelo menos para obtê-lo enquanto está disponível para compra a um preço reduzido.

Embora a execução de uma Máquina Virtual nunca seja a melhor experiência, o Parallels realmente superou a lacuna em seus anos de desenvolvimento. A VM funciona sem problemas, funciona de forma independente, e o modo de coerência realmente faz parecer que você está usando aplicativos do Windows no seu Mac em vez de em uma VM. O que é ainda melhor, este é um daqueles poucos softwares que permitem que você aproveite totalmente os recursos de hardware do seu Mac, incluindo portas USB 3.0, conectores de iluminação e até mesmo a tela de retina, graças à sua profunda integração. Seus arquivos são convenientemente compartilhados, o recurso de arrastar e soltar é totalmente compatível e, em geral, você terá dificuldade em diferenciá-lo de que está executando dois sistemas operacionais separados em sua máquina. Eu recomendo que você experimente o Parallels Desktop antes de recorrer a uma alternativa.
VMware Fusion
VMware Fusion é outra opção que é semelhante ao Parallels Desktop na frente, mas difere consideravelmente em sua configuração, aparência e outras facetas. A premissa básica, no entanto, permanece a mesma com os dois: ambos criam uma máquina virtual que executará sua instalação do Windows dentro de um Mac. Com o VMware Fusion, você tem uma longa história de lidar com máquinas virtuais em um nível profissional e fornecer soluções de computação virtual, então vale a pena conferir o Fusion.
Configurando o VMware Fusion
Desde o começo, você começará a ver as diferenças entre o Fusion e o Parallels. Desde o lançamento, o Parallels tem tudo a ver com facilidade e configuração no menor número de etapas possíveis. A fusão, por outro lado, é diferente. A primeira tela oferece várias fontes de instalação, inclusive a partir de uma imagem de disco, migrando de um PC existente, do bootcamp - basicamente tudo que o Parallels oferecia. No entanto, uma comparação rápida até mesmo das capturas de tela que fornecemos lhe dirá que o Parallels é mais bonito e direto, com a VMware sendo confusa.

Para o propósito deste artigo, estamos indo naturalmente com a instalação de um ISO regular.
No segundo passo, você verá claramente a grande diferença do Parallels, onde o Fusion não localiza nenhum ISO no seu disco rígido, não importa onde ele esteja. Em vez disso, você é obrigado a apontar manualmente para o ISO em questão que você deseja instalar.

A próxima etapa permite configurar sua conta de instalação do Windows, oferecendo a opção de escolher o nome da conta, uma senha opcional, fornecer a chave de produto do Windows e algo em que o Fusion tem uma vantagem clara sobre o Parallels, selecionando a versão do Windows você deseja instalar. Isso é útil se o seu ISO contiver arquivos de instalação para mais de uma versão, porque você pode selecionar o Windows que deseja colocar em funcionamento. Ah, e há uma opção de instalação fácil aqui também.

A próxima etapa lida com a integração que você deseja ter entre o Windows e o OS X. Semelhante ao Parallels, o Fusion também permite que você execute um tipo de modo de Coerência (chamado Unity nesta instância), onde o Windows não se comportará como um separado instalação, mas tem uma conexão mais próxima com o OS X padrão.

A etapa final oferece uma visão geral das opções de instalação e, supostamente, permite configurar a máquina virtual. Eu digo supostamente porque mesmo se você optar por isso, basicamente você pode alterar o local de salvamento para o arquivo da VM e nada mais. Fusão cuida de tudo por si só. Isso pode ser interpretado como uma espada de dois gumes; Você é salvo problemas de configuração, mas ao mesmo tempo, você tem menos controle sobre vários aspectos ao criar a VM.

Além desse ponto, você pode se sentar e relaxar enquanto o VMware Fusion cuida da instalação do Windows. Uma grande vantagem que você obtém aqui sobre o Parallels é que, como você cuidou de todas as configurações de antemão, você não precisa fazer praticamente nada durante a instalação - o Fusion lembra todas as suas configurações e as implementa à medida que chegam as horas . Esta é honestamente a instalação mais perfeita do Windows que já vi, ponto final.

Personalização da VMware Fusion Virtual Machine
Como o Fusion não permite a personalização da VM durante a instalação, é importante dar uma olhada no painel de configuração que você pode acessar quando a VM estiver em funcionamento. A primeira coisa que você notará é como o painel de configuração do Fusion se parece com as Preferências do Sistema padrão do OS X, com todas as opções definidas exatamente como você tem nativamente. Isso facilita muito a navegação em torno das opções, tornando-a, portanto, uma experiência mais agradável (isso é subjetivo, é claro). Com relação ao número de opções que você obtém, elas também são melhores e mais diversificadas do que a oferta da Parallel, dando um controle mais granular. Também é mais fácil acessar essas configurações em comparação com o Parallels, mas vamos comentar sobre isso no veredicto.

Preços e Veredicto
Quando se trata de precificação, quase não há diferença, com o Fusion chegando a aproximadamente US $ 80, e vindo com um teste gratuito. Embora não ofereça tanta flexibilidade nos planos de preços quanto o Parallels, algumas pessoas podem apreciar essa abordagem mais simples e mais direta em relação à oferta mais complexa da Parallels.
A VMware tem um longo histórico de criação e gerenciamento de software de virtualização, e o Fusion 8 é honestamente um testemunho disso. Há várias coisas para se gostar no Fusion: é a capacidade de instalar o Windows sem problemas, o fato de colocar os controles de VMs mais usados à distância de um clique, que são bastante complicados no Parallels (como Configurações, Snapshot, Áudio, Câmera, etc.) parece mais robusto quando se trata de confiabilidade. Um dos maiores bônus que o Fusion traz sobre o Parallels é como ele pode alavancar uma instalação existente do Bootcamp Windows, onde você pode simplesmente chamar essa instalação para rodar programas do Windows dentro do OS X sem ter que ir e voltar. Com um SSD de 256GB, isso é uma verdadeira bênção, pois salva os preciosos gigabytes que você teria perdido em uma instalação dupla.
Outro aspecto que quero abordar é o consumo de energia . Se você está conectado, isso não deve ser considerado, mas se você usa seu Macbook com freqüência, pode achar o Parallels uma opção melhor do que o Fusion. Na minha experiência, rodar a mesma VM no Parallels é mais fácil não apenas com a bateria, mas também com a temperatura central, já que o mesmo na Fusion começou a empurrar a temperatura central bem além dos 70 ° C, resultando em maior consumo de bateria. Curiosamente, eu não observei que enquanto o Macbook estava conectado, então isso pode ter a ver com a fonte de energia também.
No geral, o Fusion oferece uma experiência sólida de empacotamento que você definitivamente deve levar para dar uma volta. Como o Parallels e o Fusion oferecem testes gratuitos, você deve experimentá-los antes de tomar a decisão de ficar com um. Embora eu ainda seja a favor da Parallels, essa é uma escolha pessoal, e encorajo você a fazer a sua.
Outras opções
As opções que discutimos até agora estão além do argumento, as melhores para obter o melhor dos dois mundos, mas elas não são todas. Há mais dois que precisam ser discutidos quando falamos das melhores maneiras de executar o Windows em um Mac.
Assistente do Boot Camp
Se você já quis rodar o Windows no seu Mac, é quase impossível que você não tenha ouvido falar do Boot Camp. É um aplicativo nativo do OS X que permite uma instalação completa do Windows em seu Mac baseado em Intel (baseado em Intel sendo a palavra chave aqui). Se é nativo, por que não o recomendamos em primeiro lugar? Porque o Boot Camp cria um sistema de inicialização dupla, e isso não é suficiente para todos.
Configurar o Boot Camp é bastante fácil. Basta iniciá-lo no Launchpad ou na pesquisa do OS X e seguir as instruções na tela. Você precisa ter a imagem ISO do Windows ea chave do produto à mão, é claro, mas uma grande vantagem é que a Apple automaticamente baixa e fornece os drivers necessários do Windows para o seu MacBook, tornando-a uma opção muito conveniente se você não se importar de reinicializar o outro sistema operacional toda vez que você precisar de algo do outro mundo. E como é uma instalação separada para a qual uma partição NTFS separada é criada em seu disco rígido, esqueça também o compartilhamento de pastas entre os dois sistemas operacionais; simplesmente não funciona. O espaço que é formatado como NTFS também não está disponível para o seu Mac, por isso, se você alocar, digamos, 50 GB para a instalação do Boot Camp e apenas 25 GB em uso, os 25 GB restantes serão desperdiçados, a menos que você os consuma, o que não é o caso com opções como Parallels e Fusion.
CrossOver
CrossOver costumava ser muito popular, mas perdeu seu apelo nos últimos tempos. O aplicativo foi criado com a idéia de executar jogos baseados no Windows no OS X, mas expandiu consideravelmente desde então. O CrossOver funciona criando “frascos” - contêineres dentro do ambiente do OS X que enganam o programa e acreditam que ele está na arquitetura x86 do Windows, permitindo que o usuário execute esse programa através do CrossOver em um Mac (ou Linux - CrossOver suporta ambos). A lista de títulos suportados é bastante grande, com mais de 13.700 aplicativos no banco de dados do CrossOver. Eles também têm um intricado sistema de classificação onde os usuários fornecem comentários não apenas sobre se um aplicativo do Windows é executado via CrossOver ou não, mas também, quão bem ele é executado e o que funciona etc.

CrossOver vem em um preço de US $ 60 e oferece uma avaliação de 14 dias totalmente funcional. O site tem um excelente recurso de pesquisa que permitirá que você verifique o suporte do seu aplicativo de destino antes de fazer a compra, e o teste deve ajudar a verificar os resultados por si mesmo também.
Palavras finais
Embora a execução do Windows no Mac OS X não seja uma ciência exata, há várias boas opções disponíveis que você pode empregar, dependendo de suas necessidades e orçamento. Não importa qual opção você considere, haverá compensações e fatores de custo que entrarão em jogo. Com a exceção do CrossOver, você precisará comprar a licença para a versão do Windows que está executando, o que é quase uma constante. O Boot Camp é gratuito, mas o incômodo de alternar entre eles pode não valer a pena. No entanto, se você planeja rodar jogos no seu Mac, o Boot Camp é a melhor escolha, já que uma máquina virtual ou contêiner nunca pode ser tão suave quanto a integração real em nível de hardware. O CrossOver pode ser atraente porque não envolve custo de licença do Windows e é cerca de US $ 20 mais barato que o Parallels e o Fusion, mas você deve garantir que seus aplicativos de destino funcionem com essa solução, para que esses US $ 60 sejam desperdiçados. Parallels e Fusion são ambos sólidos, mas no final, eles são máquinas virtuais, no entanto.
No final, a escolha é sua. Felizmente, todas as soluções discutidas aqui oferecem testes gratuitos e totalmente funcionais, portanto, eu recomendo vivamente que você passe por elas e decida com base em suas circunstâncias. Ah, e deixe-nos saber o que você escolheu e por que nos comentários abaixo.