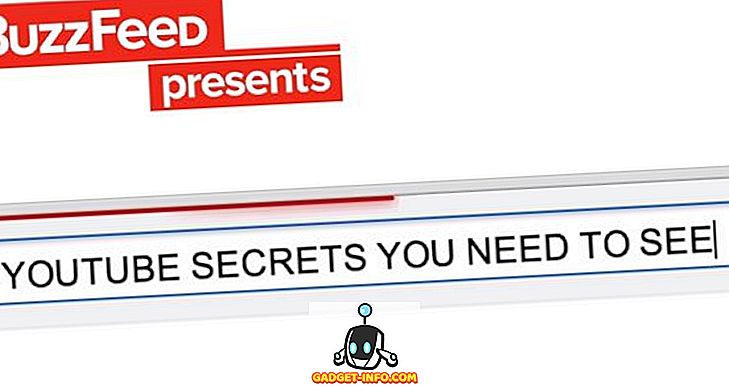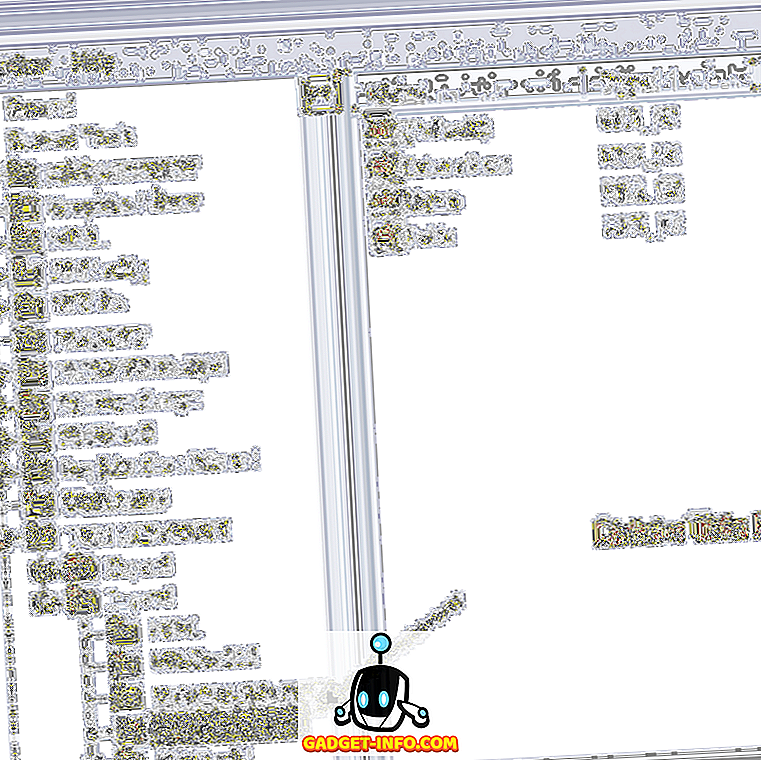Sendo um sistema operacional ultra-moderno, o Windows 10 é bastante robusto e tolerante a falhas, especialmente quando se trata de estabilidade geral. No entanto, mesmo com isso, a possibilidade de uma reinicialização aleatória, acidente, etc. estragar toda a experiência do usuário sempre permanece. Geralmente, esses erros são pequenos, mas, às vezes, podem exigir a necessidade de usar o bom e velho método de reinstalação do SO para consertar as coisas. E isso em si é uma experiência complicada, já que significa perder todos os seus arquivos (a menos que você os faça antes), reconfigurando o SO e tendo que fazer outras coisas demoradas como essa. Irritante, certo?
Não exatamente, como você pode simplesmente atualizar (ou redefinir) o seu Windows 10 PC e salve-se todo o problema. Já intrigado? Vamos descobrir como você pode atualizar e redefinir o Windows 10 .
Atualizar e redefinir: Qual é a diferença, e quando você deve usar cada um?
Essencialmente, ambos Atualizar e Redefinir são opções avançadas de recuperação e solução de problemas do sistema, destinadas a corrigir incômodos menores do computador, como reinicializações aleatórias, travamentos e lentidão geral do sistema. Originalmente introduzidas no Windows 8, elas foram refinadas no Windows 10. Entretanto, apesar de serem muito semelhantes (a palavra Atualizar nem é explicitamente mencionada em nenhum lugar), tanto Refresh quanto Reset são bem diferentes, e devem ser usadas em como por diferentes cenários de uso. Leia:
Refresh: o que e quando?
O “mais leve” das duas opções, o Refresh, desinstala automaticamente todos os aplicativos e programas instalados pelo usuário e reverte as configurações do sistema para seus padrões. Como parte do processo, o recurso Atualizar também reinstala o Windows 10. No entanto, todos os seus arquivos pessoais (por exemplo, documentos, músicas) são preservados. Também é importante notar que a atualização afeta apenas a partição de disco em que o sistema operacional (Windows 10) está instalado.
A atualização deve ser usada quando você quiser apenas cuidar de pequenas lentidões do sistema e problemas de desempenho. Ele também deve ser usado quando você não quiser perder seus arquivos pessoais e configurar tudo do zero, tudo de novo.
Redefinir: o que e quando?
Obviamente, o mais drástico dos dois, o Reset não apenas desinstala todos os aplicativos e programas instalados pelo usuário, mas também remove todos os seus arquivos pessoais, contas de usuário adicionadas / configuradas, além de reverter todas as configurações alteradas para seus valores padrão. Basicamente, a Redefinição reverte o computador para seu estado Out-of-BoxExperience (OOBE). O Windows 10 também é reinstalado neste caso. É importante observar que o Reset pode excluir tudo, não apenas da partição do sistema, mas também de todas as outras partições do disco. Pode até mesmo limpar com segurança as partições para maior segurança.
A reinicialização deve ser usada para corrigir problemas importantes do sistema, como falhas freqüentes, reinicializações, etc., bem como atrasos na redução de desempenho. Ele também pode ser usado se você quiser começar com um slate limpo (o que significa configurar tudo, desde adicionar contas a instalar programas novamente), ou se você planeja descartar seu computador.
Como atualizar o Windows 10
Etapa 1: inicie o aplicativo Configurações e navegue até Atualização e segurança> Recuperação . Sob a subseção "Redefinir este PC", clique no botão " Começar ".

Passo 2: Na caixa de diálogo que aparece, selecione a opção Manter meus arquivos . O sistema operacional informará agora sobre as alterações que a atualização afetará ao computador. Revise todas as alterações e clique em Redefinir na última etapa.

É isso aí. O Windows 10 será atualizado agora e o sistema operacional será reinstalado automaticamente ao longo dos próximos minutos. Assim que o processo de reinstalação começar, o PC será reiniciado.
Como redefinir o Windows 10
Etapa 1: abra as configurações e vá para Atualização e segurança> Recuperação . Na subseção Redefinir este PC, clique em Primeiros passos .

Passo 2: Agora, selecione a opção Remover tudo . Nas próximas etapas, você pode escolher se deseja excluir todos os arquivos apenas na partição do sistema ou em todas as partições. Reveja tudo para ter a certeza absoluta e clique no botão Repor apresentado no último passo.

O Windows 10 será completamente reiniciado, além de ser reinstalado. O processo leva um pouco mais de tempo do que Atualizar e você pode acompanhar seu progresso pela mesma tela que a exibida durante a atualização. Uma vez feito isso, você pode configurar todas as configurações do sistema, adicionar contas de usuário e fazer outras coisas necessárias como essa. Moleza; fácil; baba!
Pronto para tornar seu PC com Windows 10 mais rápido e melhor?
Ao longo do dia-a-dia, mesmo os PCs mais velozes podem ficar um pouco problemáticos e começar a encontrar erros e problemas de desempenho. Felizmente, com as opções de atualização e redefinição do Windows 10, você pode facilmente garantir que isso não aconteça. Quer fazer apenas uma correção básica de desempenho sem perder todos os seus arquivos? Use Atualizar. Não deseja configurações restantes e prefere um novo começo? Redefinir é seu amigo. Experimente os dois e mencione o que funciona melhor para você nos comentários abaixo.