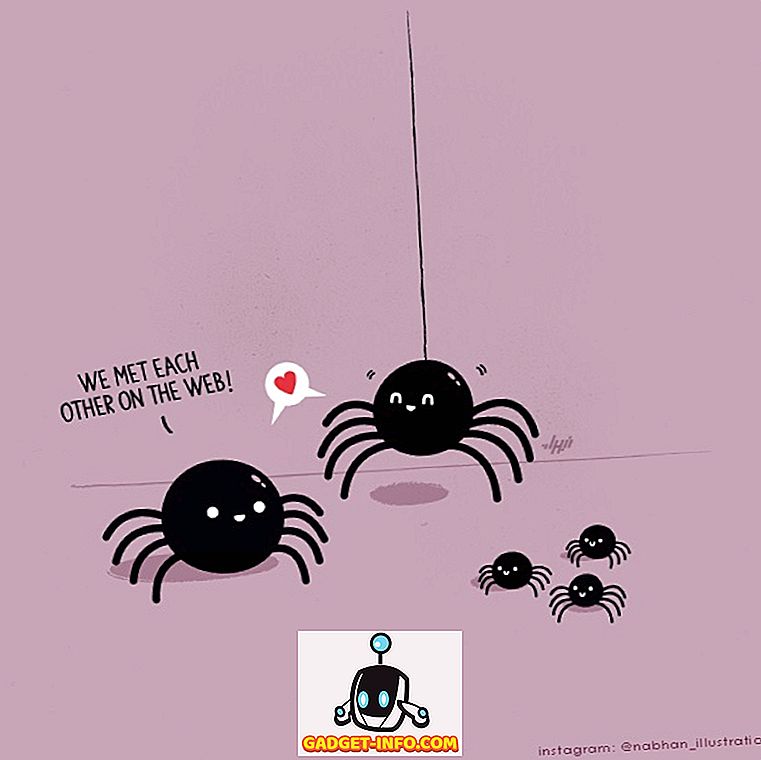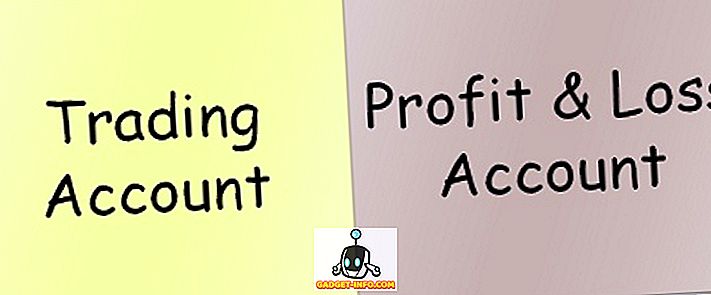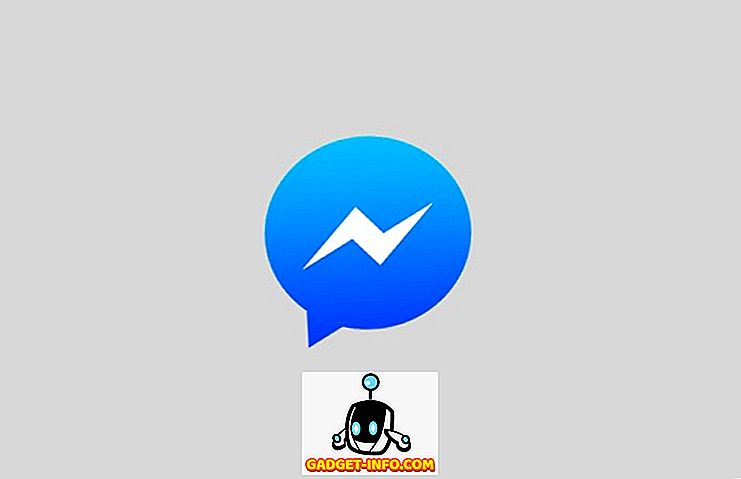O Kodi é, sem dúvida, um dos mais populares softwares de media center no mercado. Para os não iniciados, é um aplicativo gratuito e de código aberto que surgiu em 2003 como XBMC (abreviação de Xbox Media Center) - um aplicativo de centro de mídia para o Xbox de primeira geração - mas desde então está disponível como um aplicativo nativo para quase todas as principais plataformas, incluindo Android, Linux, Mac OS X, iOS e Windows.
Funcionalidade, Kodi fornece uma interface que permite acessar facilmente todas as suas mídias - incluindo vídeos, fotos, música - armazenadas em um disco rígido, disco óptico, rede local, bem como na Internet. Ele usa uma interface de usuário de 10 pés e um controle remoto como um dispositivo de entrada principal, que está alinhado com sua filosofia de design - um aplicativo de mídia para sua sala de estar.
Neste artigo, discutiremos como fazer o download e a instalação do Kodi no recém-lançado Ubuntu 16.04. Além disso, também explicaremos em detalhes a configuração básica do centro de mídia.
Baixe e instale o Kodi
Supondo que você já tenha atualizado sua caixa do Ubuntu para a versão 16.04, aqui está um conjunto de comandos que você precisa executar para instalar o Kodi:
sudo apt-get instalar software-propriedades-comum sudo add-apt-repositório ppa: team-xbmc / sudo ppa apt-get update sudo apt-get instalar kodi
Se tudo correr bem, a versão mais recente do aplicativo do Media Center será instalada no seu sistema. Por exemplo, no meu caso, a versão 16.1 - que é a última versão estável - foi instalada, algo que eu confirmei executando o seguinte comando:
$ kodi --version 16.1 Git: c327c53 Centro de Mídia Kodi Copyright (C) 2005-2013 Team Kodi - //kodi.tv
Configuração básica
Quando a parte de download / instalação estiver completa, vá para o Unity Dash e inicie o Kodi a partir daí.

Na tela inicial, você verá um menu horizontal exibindo várias opções / categorias, incluindo Vídeos, Música, Imagens, Programas e muito mais.

Escusado será dizer que - uma vez que o Kodi esteja configurado corretamente - a seção Vídeos permitirá que você navegue e reproduza todos os vídeos que o aplicativo detecta em seu sistema; mesmo para música e assim por diante.
Assistindo conteúdo local
Para tornar seu conteúdo local visível para o Kodi, clique na opção relevante (por exemplo, 'Vídeos' no caso de conteúdo de vídeo) e, em seguida, clique na opção secundária ' Arquivos '. Conclua a configuração a seguir e você verá seu conteúdo listado na interface do media player. Por exemplo, as seguintes capturas de tela foram feitas enquanto eu adicionava vídeos armazenados no meu disco rígido à Kodi:





Para reproduzir um arquivo de vídeo, basta clicar na listagem. Por exemplo, cliquei no arquivo ' Linkin Park.mp4 ' listado na janela mostrada acima e a reprodução foi iniciada.

Algumas configurações relacionadas à reprodução - por exemplo, se você deseja ou não legendas - podem ser acessadas a partir da própria janela de reprodução.
Então, acabamos de aprender como tornar seus vídeos locais visíveis para a Kodi. Você pode seguir etapas semelhantes para tornar seus arquivos de música e fotos locais visíveis.
Isso foi tudo sobre seu conteúdo local, mas e o conteúdo armazenado on-line (por exemplo, suas inscrições no YouTube)? Bem, com o Kodi, você pode acessar tudo isso também, e é aí que os complementos do Kodi entram em cena.
Instalando Complementos
Vamos dar um exemplo que explica como navegar no conteúdo do YouTube da Kodi. O primeiro passo aqui é clicar na subopção ' Complementos ' (em vez da subopção 'Arquivos') na categoria Vídeos na página inicial do aplicativo. Supondo que esta é a primeira vez que você está jogando com add-ons, nenhum add-on será exibido, com apenas uma opção " Obter mais " que ajuda a instalá-los.

Clique em " Obter mais " e você verá uma lista de complementos disponíveis. Percorra esta lista e selecione " YouTube ".

Ao clicar em ' YouTube ', o complemento será instalado. No entanto, para usá-lo, você precisa configurá-lo, o que basicamente envolve autorizá-lo a acessar sua conta do YouTube:


Quando a etapa de autorização terminar, você poderá acessar o conteúdo do YouTube da Kodi.

Dessa forma, você pode instalar outros complementos disponíveis para acessar o conteúdo de mídia da Internet.
Dicas e truques
- O Kodi exige que você nomeie seus arquivos de mídia em um formato específico, pois ajuda os media scrapers a coletar as informações corretas. Cabeça aqui para aprender mais sobre isso.
- Certifique-se de que seus vídeos, músicas e fotos sejam mantidos em diretórios separados. Isso ajudará você a evitar problemas desnecessários quando pedir ao Kodi para escanear mídia no seu sistema.
- Embora as configurações básicas possam ser acessadas em Sistema-> Configurações na tela inicial, os arquivos de configuração estão localizados na pasta $ HOME / .kodi / em seu sistema - é aconselhável que você não faça nenhuma alteração nesta pasta até que, é claro, você sabe exatamente o que você está fazendo.
Você pode ler nosso artigo sobre dicas e truques da Kodi para aprender mais sobre a Kodi.
Conclusão
Nós nos concentramos principalmente na instalação e configuração básica da Kodi neste artigo. No entanto, no que diz respeito à funcionalidade, mal arranhamos a superfície aqui, pois a Kodi oferece muitos recursos. Dirija-se ao Wiki oficial da Kodi para saber mais sobre as capacidades do centro de mídia.