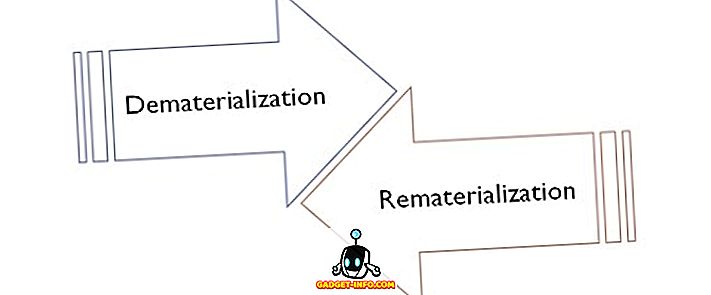O Google Chrome é o navegador de desktop mais usado do mundo e, com razão, também é um dos navegadores mais ricos em recursos. No entanto, também é notório por consumir recursos rapidamente e desacelerar seu computador; especialmente se for uma máquina mais antiga. É provável que, se você for um usuário experiente, talvez não esteja satisfeito com o desempenho que o Google Chrome tem a oferecer.
Seja qual for o seu motivo; Se você quiser acelerar o Google Chrome, haverá vários ajustes para dar ao navegador do Google um aumento de velocidade. Hoje, mostraremos 10 maneiras simples, mas eficazes, de acelerar o Chrome:
1. Remova as extensões desnecessárias
Vamos começar com algo básico; Muitas das extensões do Chrome funcionam em segundo plano para fornecer seus serviços. No processo, eles consomem muitos recursos do sistema enquanto fazem seu trabalho. Então, se você tem muitas extensões ativadas no Chrome, elas podem ser facilmente o motivo do mau desempenho no Chrome. Você deve desativar ou excluir todas as extensões que você não usa mais.
Para fazer isso, clique no menu de hambúrguer no canto superior direito do Chrome e, em seguida, clique em " Mais ferramentas ". Depois disso, clique em " Extensões " no menu lateral.

Agora você deve ser direcionado para a página de extensões na qual todas as suas extensões serão listadas. Para desativar uma extensão, clique na caixa de seleção ao lado dela . Se você quiser remover completamente a extensão, clique no ícone "Lixeira" ao lado dela . Também recomendamos que você desative as extensões que não usa com frequência, para que elas estejam disponíveis quando você precisar delas novamente.

2. Ativar pré-busca do Chrome
O Chrome usa um serviço de previsão para tentar adivinhar quais links e páginas você pode clicar em seguida e carregá-los automaticamente em segundo plano, para que as páginas sejam carregadas rapidamente. Claro, isso usa mais dados, mas também torna a navegação consideravelmente rápida.
Para ativar a pré-busca do Google Chrome, acesse " Configurações " no menu de hambúrgueres do Google Chrome e clique em " Mostrar opções avançadas " na parte inferior da página.

Marque a caixa de seleção ao lado da opção " Usar um serviço de previsão para carregar páginas mais rapidamente ", sob o título "Privacidade". Você deve desativar esse recurso se tiver um plano de internet limitado.

3. Use o Google Chrome Data Saver
O Google Chrome pode usar os servidores do Google para compactar as páginas da web para torná-las mais rápidas para carregar e também usar menos largura de banda. Se você tem uma conexão lenta com dados limitados, isso pode ser uma mudança de vida para você. No entanto, esse não é um recurso integrado do Google Chrome. Em vez disso, o Google oferece uma extensão do Google Chrome própria, que você pode instalar no Google Chrome.
Você pode instalar a extensão do Data Saver para o Chrome e ela começará a compactar automaticamente as páginas da Web enquanto navega na web. Embora deva ser mantido em mente que a extensão não funciona em páginas da web criptografadas; aquele com “ https ” no início do endereço.
4. Faça Plugins Flash Clique para Carregar
Inúmeros sites usam conteúdo em flash, como vídeos, anúncios e outros tipos de conteúdo interativo. Esse conteúdo é muito pesado e pode desacelerar uma página. Eu, na verdade, encontro vídeos entre conteúdo e questionários interativos (e plugins semelhantes) do lado para ser muito distrativo e tenho certeza que muitos concordarão comigo. Bem, você pode garantir que o conteúdo em flash seja carregado apenas quando você clicar nele, para que sua largura de banda seja economizada, as distrações sejam mínimas e o Chrome funcione sem problemas.
Para fazer isso, acesse as Configurações avançadas do Chrome, como acima, e clique em " Configurações de conteúdo " no título " Privacidade ".

Agora, role para baixo e selecione a opção " Deixe-me escolher quando executar o conteúdo do plug-in " na seção " Plug-ins ". Uma vez concluído, sempre que um plug-in ou conteúdo em flash aparecer em uma página, ele será reproduzido somente quando você clicar nele.

5. Desativar Imagens
Esta não é uma solução recomendada, mas se você pode viver com ela, então pode ser extremamente benéfico. Você pode desativar imagens no Chrome e todas as imagens nas páginas da Web não serão carregadas. Embora as imagens tornem uma página da Web atraente e mais informativa, elas também são muito pesadas e são a razão pela qual certas páginas da web demoram muito tempo para serem carregadas. Se você está apenas olhando para ler algo, você pode desativar as imagens e acelerar o tempo de carregamento da página.
Para desativar imagens no Chrome, acesse a mesma página " Configurações de conteúdo ", como fizemos na dica acima. Aqui, escolha a opção " Não mostrar imagens " na seção " Imagens ".

6. Limpar dados do Chrome
O Chrome pode se tornar lento devido a muitos dados armazenados, como cookies, conteúdo em cache e histórico de navegação. Se você não tiver excluído esses dados por algum tempo, poderá ser o motivo da redução.
Vá para " Histórico " no menu do hambúrguer do Chrome ou pressione Ctrl + H e clique no botão " Limpar dados de navegação " na parte superior.

Agora, marque a caixa de seleção ao lado dos diferentes dados que deseja excluir e clique no botão " Limpar dados de navegação " para excluir os dados. Não recomendamos que você exclua as senhas e preencha os dados do formulário, pois eles são muito importantes para a navegação diária e também não causam nenhuma pressão perceptível no navegador.

Recursos experimentais do Chrome
Existem também alguns Recursos Experimentais do Chrome que podem melhorar muito o desempenho do Chrome e acelerá-lo. No entanto, esses recursos não são oficiais e podem não ser estáveis em todas as máquinas. Embora, na maioria dos casos, funcionem bem sem qualquer efeito negativo perceptível. Se algum desses recursos experimentais afetar negativamente sua experiência de navegação, você deverá reverter as alterações feitas.
Para acessar esses recursos, digite " chrome: // flags " na barra de endereço e pressione enter. Depois disso, use o recurso "Localizar" (Ctrl + F) para encontrar os recursos experimentais que mencionamos abaixo:

7. Alterar altura e largura da telha
Você pode ajustar a altura e largura do ladrilho para alocar mais RAM para ele. Isso permitirá uma melhor rolagem e menor gaguejamento durante o uso do navegador Google Chrome. No entanto, só deve ser ajustado se você tiver RAM suficiente para o Google Chrome. 4GB deve funcionar bem.
Digite " Bloco padrão " na caixa de diálogo Localizar e você verá as opções de largura e altura padrão do ladrilho. Use os menus suspensos abaixo deles e mude de "Padrão" para 512 . Você pode alocar mais ou menos, mas 512 deve funcionar bem para a maioria das pessoas.

8. Ativar recursos de tela experimental
Este é um recurso em desenvolvimento que permite ao Chrome aproveitar as telas para acelerar a velocidade de carregamento da página da web . Simplificando, pode remover diferentes tipos de conteúdo ao abrir uma página da web. No entanto, as alterações não serão visíveis para os usuários, mas estão lá.
Procure por " Recursos de tela experimental " e clique no botão " Ativar " abaixo, para ativar esse recurso.

9. Ativar o fechamento rápido da guia / janela
Esse é outro recurso útil que permite que o Chrome feche guias e janelas rapidamente para que ele funcione rapidamente. Na verdade, o Chrome mostra que você fechou a guia / janela rapidamente, mas o processo de fechamento continua em segundo plano. Isso significa que o Chrome não está realmente acelerando o processo de fechamento da guia, em vez disso, está apenas ocultando-o e impedindo que ele atrapalhe. Na prática, isso acelera a navegação porque, no final, você não precisa esperar por um segundo quando a guia é fechada.
Pesquise " Aba rápida / fechar janela " e clique no botão " Ativar " abaixo para ativar esse recurso.

10. Ative o protocolo QUIC
Um trabalho em protocolo de conexão de desenvolvimento criado pelo Google que impede várias viagens ao servidor para criar uma conexão. Isso faz com que seja melhor do que o UDP, já que menos viagens para fazer uma conexão significam menos tempo gasto para criar uma conexão e carregar a página. Geralmente, pelo menos 2-3 viagens são feitas antes que uma conexão seja criada com o servidor.
Procure a opção “ Experimental QUIC protocol ” e use o menu suspenso abaixo para ativá-lo .

Quando esses recursos experimentais estiverem ativados, você precisará reiniciar o Chrome para permitir que essas alterações entrem em vigor. Clique no grande botão " RELAUNCH NOW " na parte inferior da tela para relançar o Chrome e ver se ele acelera.

Veja alguma diferença no desempenho do Chrome?
As formas acima mencionadas devem ser suficientes para, pelo menos, criar uma diferença notável na velocidade do Chrome. Acredito que desativar as imagens e permitir que os plug-ins só sejam reproduzidos quando permitido são ótimas maneiras de obter um aumento rápido na velocidade de carregamento da página. No entanto, esses dois métodos afetarão sua experiência de navegação. Também deve-se ter em mente que os recursos experimentais explicados acima também poderiam diminuir a velocidade de carregamento da página para algumas pessoas (muito raro) e se isso acontecer; Basta definir as opções para os padrões.
Bem, se você souber de outras maneiras de acelerar o Chrome, compartilhe conosco na seção de comentários abaixo para ajudar outros usuários.