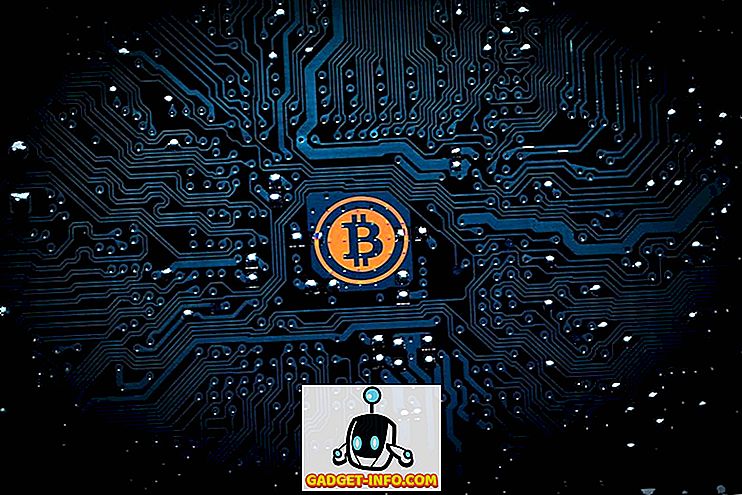Muitas pessoas usam a gravação de tela em seus computadores, tablets e smartphones para várias finalidades. Os jogadores fazem isso para registrar seus movimentos e conquistas legais, enquanto alguns de nós usam para enviar vídeos explicativos para nossos pais e avós. Estamos familiarizados com vários aplicativos de gravação de tela de terceiros para o Windows, mas muitas pessoas não estão cientes do fato de que o Windows 10 possui um gravador de tela interno.
A Microsoft incluiu um gravador de tela embutido no novo aplicativo Xbox para clipes de jogos, mas você também pode usá-lo para gravar outros aplicativos. A Microsoft deu muita atenção aos usuários de jogos no Windows 10 com o novo aplicativo Xbox, incluindo recursos como o Game Streaming, o Game DVR e a capacidade de sincronizar o Xbox 360 com o Xbox One. Voltando ao recurso de gravação de tela no Windows 10, há algumas limitações, como a incapacidade de gravar em alta resolução, o que pode ser um problema para alguns. No entanto, se você quiser um gravador de tela livre de problemas que apenas começa o trabalho feito, isso deve fazer isso por você. Assim, sem mais delongas, vamos descobrir como usar o gravador de tela interno do Windows 10.
Veja como usar o Screen Recorder embutido do Windows 10
1. Entre no Menu Iniciar e localize o aplicativo Xbox . Se você não conseguir encontrá-lo, poderá procurar o aplicativo na caixa de pesquisa da Cortana.

2. Uma vez que o aplicativo do Xbox estiver aberto, basta pressionar a combinação de teclas “ Win + G ” na tela que você deseja gravar ou tirar uma captura de tela. A combinação de teclas “ Win + G ” deve abrir a barra de jogo .
3. A Game Bar perguntará se a tela em que você está é um jogo, você terá que ficar aqui e clicar na caixa de seleção que diz: " Sim, isso é um jogo ".

4. Então, você verá a barra de jogo com opções para ir ao aplicativo Xbox, " Gravar ", " Captura de tela ", " Iniciar gravação " e " Configurações ".

5. O legal é que se você habilitar “ Background Recording ” nas configurações da Game Bar, o recurso “ Record that ” trará automaticamente 30 segundos do seu tempo de jogo ou tela.
Você pode clicar em " Captura de tela " para tirar uma captura de tela da tela em que está. Ao pressionar o botão " Iniciar gravação ", ele começa a gravar sua tela. O botão " Configurações " leva você para as configurações do Game DVR, onde você pode ativar a " Gravação em segundo plano ", a capacidade de lembrar um aplicativo como um jogo e muito mais.

6. As capturas de tela e vídeos gravados são salvos em “ C: \ Usuários: \ [nome de usuário]: \ Vídeos: \ Capturas “, você pode editar e compartilhar seus vídeos em qualquer lugar que desejar. Você também pode encontrar as capturas de tela e vídeos no aplicativo Xbox na guia DVR do jogo .

7. Você também pode configurar vários recursos de “ Game DVR ” na aba “ Settings ” enter no menu do hamburger no aplicativo Xbox. Ele permite que você altere os atalhos para tirar capturas de tela e gravações de vídeo do padrão para a sua escolha de atalhos.
Você também pode alterar a pasta onde deseja que as capturas de tela e os vídeos sejam salvos. Então, há a capacidade de alterar “ Qualidade de Vídeo ” e “ Resolução de Vídeo ” de gravações de tela. Você também pode ativar a gravação de áudio para ter alguns comentários junto com vídeos.

Os atalhos padrão para vários recursos são:
- Barra de Jogos Abertos - Win + G
- Registre que - Win + Alt + G
- Iniciar / Parar Gravação - Win + Alt + R
- Captura de tela - Win + Alt + Prt Sc
- Mostrar / ocultar temporizador de gravação - Win + Alt + T
Nota:
1. Você precisará ter uma das seguintes placas de vídeo para gravar sua tela através do Game DVR:
- AMD: série AMD Radeon HD série 7000, série HD 7000M, série HD 8000, série HD 8000M, série R9 e R7.
- NVIDIA: série GeForce 600 ou posterior, série GeForce 800M ou posterior, série Quadro Kxxx ou posterior.
- Intel: Intel HD Graphics 4000 ou posterior, Intel Iris Graphics 5100 ou posterior.
2. O gravador de tela embutido do Windows 10 não permite gravar a área de trabalho, você precisa estar dentro de um aplicativo para gravar sua tela.
3. Você também precisa ter o aplicativo Xbox aberto para o Game DVR funcionar. Os vídeos são gravados no formato MP4, enquanto as imagens são salvas no formato PNG.
O gravador de tela do Xbox Game DVR pode não ser muito rico em recursos, mas faz o trabalho.
Então, este foi nosso tutorial sobre como usar o gravador de tela interno do Windows 10. Se você tiver alguma dúvida ou pergunta, pode nos informar na seção de comentários abaixo.