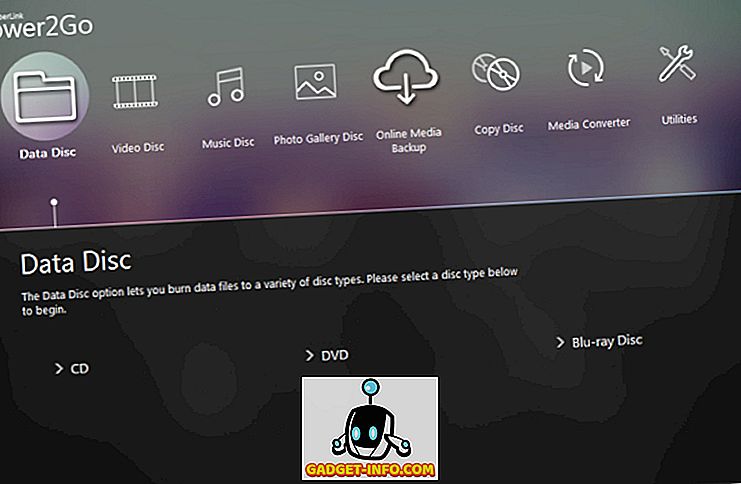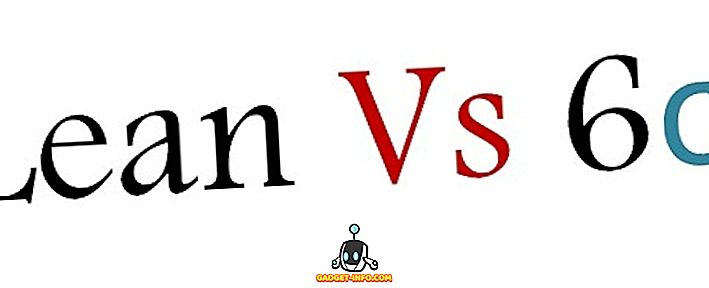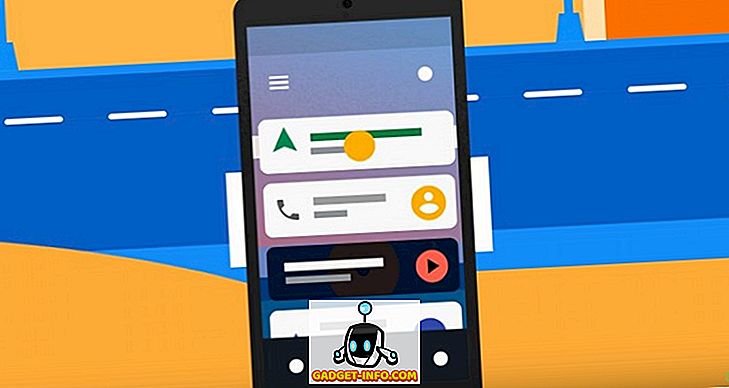A Apple acaba de lançar a atualização do Shortcuts 2.1 e há uma tonelada de novos recursos com esta atualização. Para começar, a Apple corrigiu os problemas de sincronização do iCloud dos atalhos, que costumavam ser bastante problemáticos. A Apple também aprimorou a ação de compartilhamento no Shortcuts.
Agora, ele permite que os usuários removam um atalho, excluindo o link e os dados associados dos servidores da Apple. Além dessas melhorias diversas, a Apple também introduziu duas novas ações de atalho. As recém-adicionadas ações Clock e Weather permitem que os usuários configurem timer e alarmes e obtenham dados meteorológicos para sua localidade. Neste artigo, mostraremos como você pode usar essas ações para criar seus próprios atalhos:
Usando o relógio e as ações do tempo
Como eu disse, a Apple introduziu duas novas ações com a atualização do Shortcuts 2.1 e essas ações são realmente boas. Antes da atualização, os usuários precisavam depender dos atalhos sugeridos pela Siri para criar ou ativar alarmes. No entanto, com a nova ação do relógio, os usuários podem definir seu próprio horário e criar ou ativar seus próprios alarmes . A nova ação do Clima também é bastante poderosa e permite que os usuários recuperem três dados climáticos diferentes. Os dados incluem as condições atuais do tempo, previsões horárias e diárias, além de obter detalhes de pontos de dados específicos, como altos, baixos, umidade, pressão e muito mais. Agora, vamos ver como podemos usar essas novas ações:
Usando a nova ação do relógio em atalhos 2.1
A nova ação do relógio no Atalhos 2.1 permite que três ações separadas sejam executadas. Você pode criar um alarme, desativar / ativar um alarme ou criar um timer. Vamos ver como você pode usar essas ações:
- Inicie o aplicativo Atalhos e toque no botão "Criar Atalho". Agora toque na barra de pesquisa e role para baixo para encontrar a ação "Clock" e toque nela .




Usando a ação do tempo em atalhos 2.1
- O passo inicial é bem parecido com o que usamos na ação Clock. Então, vamos lançar o aplicativo Shortcuts e tocar no botão "Criar atalho". Em seguida, toque na barra de pesquisa e role para baixo para encontrar a ação do tempo . A ação Tempo tem três opções diferentes para escolher. Para simplificar, vamos usar a primeira opção, que é a ação “Get Current Weather”.






Aprenda a usar o relógio e as ações do tempo nos atalhos 2.1
Como você pode ver, essas novas ações são bastante úteis. Você pode fazer muito com essas ações e os simples atalhos que mostrei aqui são apenas a ponta do iceberg. Brinque com estas ações para formar seus próprios atalhos e deixe-nos saber se você encontrar algum problema, escrevendo na seção de comentários abaixo.