Outlook, ame-o ou odeie-o, é o cliente padrão de e-mail e produtividade no mundo corporativo. Uma grande parte do tempo de qualquer funcionário de escritório é gasto em frente a essa ferramenta por excelência. No entanto, apesar de sua popularidade e do grande número de horas gastas com o uso, poucas pessoas sabem sobre seus recursos avançados e menos ainda usam todo o seu potencial.
Então, hoje, vamos explorar alguns dos excelentes recursos do Outlook 2016. Vamos começar:
1. Envie e-mails de aliases do Outlook.com
Geralmente, precisamos usar endereços de e-mail diferentes para fins diferentes. Por exemplo, você pode querer um endereço pessoal [protegido por e-mail], um endereço comercial [protegido por e-mail] e talvez um [e-mail protegido] que deseja usar para assinar até boletins informativos e sites de marketing. A maioria das pessoas cria e gerencia uma conta diferente para cada endereço.
Em vez de fazer isso, você pode usar o Outlook para criar e gerenciar diferentes aliases . Ter um alias permite gerenciar diferentes endereços de e-mail usando a mesma conta, e os e-mails enviados para qualquer um dos seus endereços chegarão na mesma Caixa de entrada. Aqui está como configurá-los:
Vá para o Outlook Web App e faça o login usando sua conta do Office 365. Em seguida, acesse o site da conta da Microsoft e clique em " Suas informações " na barra superior. Agora, clique em “ Gerenciar como você entra na Microsoft . Você provavelmente será solicitado para sua senha.
Aqui, você pode adicionar e gerenciar seus aliases. Para criar um novo alias, clique em “ Add email ”.

Agora digite o endereço de e-mail que você deseja usar como alias . Você pode criar um novo ou usar um endereço existente.

Agora você verá o alias que acabou de adicionar e optar por torná-lo seu alias principal ou removê-lo se não precisar mais dele.

Agora, todos os e-mails enviados para o endereço de alias chegarão à sua caixa de entrada principal. Para enviar um email a partir do endereço recém-criado, basta clicar no botão De enquanto compõe uma mensagem e selecionar o endereço desejado.

2. Agendar Reuniões
O Outlook facilita o agendamento de reuniões com outras pessoas. Para fazer isso, basta ir ao calendário, clicar na guia Página inicial e selecionar " Nova reunião ".

Aqui, você pode especificar os participantes, dia, hora, lembretes e outras opções para a reunião.

Se você deseja torná-lo uma reunião recorrente, clique no botão Recorrência na seção Opções na parte superior, onde você verá várias opções para o agendamento regular.

Assim que o destinatário aceitar o convite, você receberá uma confirmação para o mesmo.


3. Respostas Automáticas
Se você estiver indo em uma viagem de negócios ou férias, você pode configurar o Outlook para enviar respostas automáticas para cada email que você recebe. Para ativar esse recurso, vá para " Arquivo " e clique em " Respostas Automáticas ".

Aqui você pode especificar o intervalo de datas e a mensagem de resposta automática .

Se você quiser um controle mais refinado sobre as regras, clique em " Regras " botão no canto inferior esquerdo.

4. Use o Google Drive como armazenamento em nuvem no Outlook
Se você usa o Google Drive como seu provedor de armazenamento em nuvem, pode integrá-lo no MS Office (incluindo o Outlook) para abrir documentos diretamente do Drive e salvá-lo sem sair dos programas do Office.
Basta baixar o plug-in do Google Drive para o Office, instalar o plug-in e, na próxima vez que abrir o Outlook, você poderá anexar arquivos diretamente do Drive usando o botão dedicado.

Você também pode salvar todos os anexos recebidos diretamente no Drive .

Nota : o plug-in do Google Drive para o Office funciona apenas no Windows. O Office para Mac não é suportado atualmente.
5. Obter entrega e recibos de leitura
Se você deseja receber uma notificação sobre quando seu e-mail foi entregue e / ou lido, você pode solicitar uma entrega e um recibo de leitura. Para habilitar isso, clique na guia Opções enquanto redige uma mensagem e marque as seguintes caixas de seleção:

Você também pode ativar o rastreamento para todas as mensagens enviadas. Para fazer isso, vá para Arquivo > Opções > Mail . Role para baixo até a seção Rastreamento e marque a caixa Recibo de entrega confirmando a entrega da mensagem ao servidor de e-mail do destinatário ou Recibo de leitura confirmando o destinatário que visualizou a mensagem .

Observe que o destinatário da mensagem pode recusar enviar um recibo de leitura. Além disso, o programa de email do destinatário pode não suportar confirmações de leitura.
6. Adicionar botões de votação para e-mails
Se você deseja obter um consenso de sua equipe sobre um tópico, você pode criar uma pesquisa no Outlook. Ao compor um novo e-mail, vá para a guia Opções e clique em " Usar botões de votação ".

Você pode usar os botões modelo Sim / Não ou criar seus próprios clicando em Personalizar, onde também pode escolher opções como Importância, Recibos de Leitura / Entrega e tempo de expiração.

7. Atraso ou agendamento de envio de e-mails
Às vezes você pode precisar atrasar o envio de uma mensagem. Por exemplo, pode ser quase hora de encerramento, e você quer que sua mensagem seja entregue na manhã seguinte durante o horário de trabalho. Para fazer isso, você pode agendar sua mensagem. Aqui está como:
Ao escrever um e-mail, vá para a guia Opções e clique em " Atraso na entrega ".

Na caixa de diálogo exibida, em Opções de entrega, marque a opção “ Não entregar antes ” e insira a data e a hora.

Agora feche a caixa de diálogo e pressione Enviar . Seu e-mail será enviado no horário que você especificou.
Nota : Esse recurso funciona perfeitamente em uma conta do Microsoft Exchange. Se você estiver usando uma conta POP3 ou IMAP, o Outlook deverá permanecer aberto até que a mensagem seja enviada.
8. Gerenciar o correio e o calendário de outra pessoa
Ao trabalhar com uma equipe, é imperativo coordenar e trabalhar em conjunto em algumas tarefas comuns. Para esse fim, você pode querer manter uma pasta separada para essas tarefas e compartilhá-la com os membros de sua equipe. Bem, aqui está como fazer isso no Outlook 2016.
Vá para a guia Arquivo . Clique em “ Account Settings ” e selecione “ Delegate Access” .

Na caixa de diálogo que se abre, clique em “ Adicionar ”, selecione o usuário que você deseja conceder a permissão e clique em OK .

Na caixa de diálogo exibida, você pode selecionar várias permissões que você pode conceder a esse usuário.

Depois que você terminar, o outro usuário será notificado sobre as novas permissões concedidas a eles. Estes são apenas os princípios básicos do recurso de compartilhamento. Para uma visão geral e instruções mais abrangentes, consulte a documentação oficial.
9. Use Regras para Gerenciar E-mails
Uma regra é uma ação executada em emails de entrada ou saída automaticamente. Por exemplo, você pode querer mover todos os e-mails de seu supervisor para uma pasta diferente, mover todos os e-mails do departamento de marketing para a pasta "Urgente" ou excluir todos os e-mails com "Comprar agora" no assunto. Em vez de fazer essas tarefas várias vezes, você pode configurar as regras para automatizá- las. Você pode escolher entre os vários modelos de regras ou iniciar a partir de uma regra em branco.

10. Acelerar Tarefas Repetitivas com Etapas Rápidas
Muitas vezes há tarefas que precisam ser feitas várias vezes ao dia. Talvez você encaminhe e-mails regularmente para seu supervisor ou goste de mover alguns e-mails para uma determinada pasta. É claro, você pode usar regras para automatizar o processo, mas isso aplicará as regras a todos os e-mails que correspondem aos critérios, ao passo que você pode querer aplicá-las somente a determinados e-mails. Assim, é necessária uma abordagem mais manual, e é aí que entram os Quick Steps .
Vá para a guia Início no Outlook. Você verá a seguinte seção para as etapas rápidas :

Como você pode ver, existem algumas etapas rápidas pré-configuradas para uso. Por exemplo, selecione um e-mail na Caixa de entrada e clique no botão Para o gerenciador, na seção Etapas rápidas. Você verá algo como isto:

Aqui, você pode configurar a Etapa Rápida em questão - altere o nome, adicione endereços de e-mail para encaminhar ou adicione ainda mais ações ao botão clicando em Opções na parte inferior esquerda.

Na captura de tela acima, adicionei o endereço de e-mail do meu gerente, adicionei uma ação usando o botão Adicionar ação, instruí o Outlook a mover a mensagem para a pasta “Encaminhado para o gerente”, adicionei uma tecla de atalho e modifiquei o texto da dica de ferramenta.
Você pode modificar as etapas rápidas existentes, como fizemos no exemplo acima, ou adicionar o seu próprio clicando no botão Criar novo na barra de ferramentas Etapas rápidas :

11. Atalhos de teclado e outras dicas diversas
O Outlook oferece uma série de outros recursos menores, mas úteis, como temas, transformar mensagens de e-mail em reuniões e todos os favoritos do usuário avançado: atalhos de teclado . Por exemplo, você pode pressionar Ctrl + W para compor um novo e-mail, Ctrl + E para pesquisar e muito mais. Para aprender vários atalhos de teclado do Outlook, confira o eBook oficial do Outlook 2016 Tips & Tricks da Microsoft.
Como esses recursos e truques legais do Outlook 2016?
Esperamos que você tenha aprendido alguns recursos avançados do Outlook 2016. Por mais útil que seja o uso do seu cliente de e-mail em seu potencial máximo, há outras coisas que você deve ter em mente ao usar o e-mail, então confira nosso artigo sobre etiqueta básica de e-mail que todos devem seguir. No mundo digital sempre conectado, a privacidade é mais importante do que nunca, para a qual você deve conferir nosso artigo sobre como criptografar e-mails.
Se você tiver mais dicas e truques do Outlook para adicionar ou achar que perdeu um recurso essencial, avise-nos na seção de comentários abaixo.
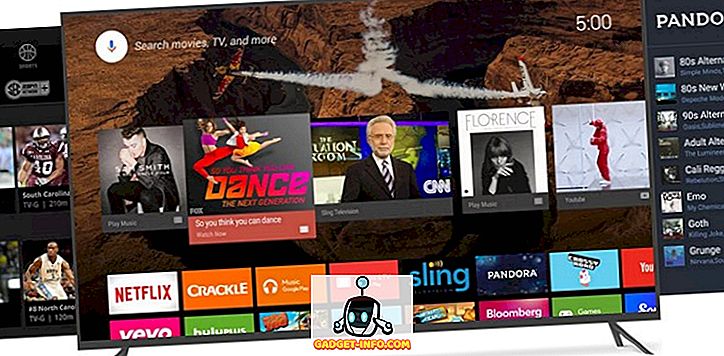
![E se os sites famosos fossem pessoas [Vídeo hilariante]](https://gadget-info.com/img/more-stuff/804/what-if-famous-websites-were-people.jpg)







