Com a maior parte do mundo da tecnologia mudando seu foco para a nuvem, a Microsoft contribuiu para isso com o lançamento do OneDrive (lançado como SkyDrive). Dando um passo à frente, a empresa decidiu integrá-lo ao Microsoft Office usando um aplicativo chamado Centro de Upload. Isso vem junto com qualquer edição do Office 2010 ou posterior. Com isso, sempre que você usar o Office logado com uma conta da Microsoft e salvar um arquivo, além de criar um arquivo local, ele também carregará automaticamente um para sua conta do OneDrive. Embora a Microsoft a considere um recurso útil, a maioria dos usuários considera isso uma violação de sua privacidade. O aplicativo é ativado por padrão e não tem opção disponível para desativá-lo. Dito isto, existem várias soluções para desativar isso. Se você está procurando o mesmo, aqui estão várias maneiras de como desabilitar o Centro de Upload do Microsoft Office:

Nota: Eu testei os seguintes métodos no meu computador executando o Windows 10 Pro e o Microsoft Office Professional Plus 2016. Eles devem funcionar para outras versões do Windows, como o Windows 8.1, 8, 7, bem como com o Office 2010 ou superior.
Remover Centro de Upload do Office usando o Editor do Registro
Quase todos os problemas relacionados ao Windows parecem ser resolvidos com alguns ajustes no Editor do Registro, então por que não este? Siga as etapas abaixo para saber como remover o Centro de Upload do Microsoft Office usando o Editor do Registro.
- Abra o comando Executar pressionando Windows + R no seu teclado. Aqui, digite “regedit” e pressione enter para abrir o Editor do Registro.

- Se você tem a Barra de Endereços habilitada aqui, você pode copiar e colar o caminho abaixo, e se não, você terá que navegar lá manualmente.
HKEY_CURRENT_USER \ Software \ Microsoft \ Windows \ CurrentVersion \ Run
- Aqui, no painel direito, você encontrará um valor do tipo “ REG_SZ ” chamado “OfficeSyncProcess” .

- Clique com o botão direito sobre isso e clique em "Excluir" .

- Quando a janela "Confirmar exclusão do valor" aparecer, clique em "Sim" .

Agora, na próxima vez que você reiniciar o computador, o Centro de Upload do Microsoft Office deverá ser removido.
Desativar o Centro de Upload do Office, alterando seu nome de arquivo
Esse método envolve renomear o arquivo executável do Centro de Upload do Microsoft Office. Dessa forma, o Windows não encontrará o arquivo necessário para abrir o Centro de Upload. Para saber como fazer isso, siga as etapas mencionadas abaixo.
- Abra o File Explorer no seu computador, pressionando Windows + E. Aqui, digite o seguinte caminho na barra de endereços ou vá lá manualmente:
C: \ Arquivos de Programas \ Microsoft Office \ Office16
Nota: A pasta “Office16” estará presente apenas se você tiver o Office 16. Para qualquer outra versão, o nome da pasta será diferente.

- Aqui, procure por um arquivo chamado “MSOSYNC” . Renomeie isso para qualquer coisa que você gosta. Eu mudei para "MSOSYNC-old".

Esse método interrompe a abertura do Centro de Upload, pois o Windows não localizará um arquivo chamado “MSOSYNC”, necessário para abrir o aplicativo. Se, no caso, você receber alguma mensagem de erro ou quiser ativar o Centro de Upload novamente, renomeie o arquivo para “MSOSYNC” novamente e você estará pronto para ir.
Desabilitar o Centro de Upload da Microsoft usando o Agendador de Tarefas
Esse método funciona somente se você usar o Office 2013. Nesse caso, desabilite o agendamento para abrir o Microsoft Office Upload Center Everytime. Aqui estão os passos para fazer isso:
- Abra o comando Executar pressionando Windows + R no seu teclado. Aqui, digite “taskschd.msc” e clique em “OK” para abrir o Agendador de Tarefas.

- Aqui, no painel esquerdo, clique em “Task Scheduler Library” .

- Agora você notará que algumas tarefas aparecem no painel do meio. Vá para o que diz “Microsoft Office 15 Sync Maintenance for “ .

- Clique com o botão direito nessa tarefa e clique em “Desativar” .

Isso desativa a tarefa que agenda a execução do Centro de Upload do Microsoft Office. Na próxima vez que você reiniciar o computador, não encontrará o aplicativo em execução.
Bônus: Ocultar centro de upload do Office da área de notificação
Esse método não interrompe exatamente o serviço, mas impede que ele seja exibido na área de notificação do seu computador. Se isso funcionar para você, leia as etapas abaixo para implementá-lo.
- Abra o menu Iniciar e digite "Upload Center" . Em seguida, clique nele para abri-lo.

- Na janela do Centro de Upload, clique em “Configurações” .

- Agora, em "Opções de exibição", desmarque a caixa "Exibir ícone na área de notificação" .

Isso removerá o ícone do Centro de Upload do Microsoft Office da bandeja de notificação do seu computador, mas ainda permitirá que o aplicativo funcione em segundo plano.
Desativar o Centro de Upload do Microsoft Office no Windows
Embora o upload de seus arquivos na nuvem possa ser muito útil, alguns provedores oferecem esses serviços ao custo de sua privacidade. A menos que você seja um usuário do OneDrive for Business, seus dados são criptografados somente durante o trânsito e não enquanto estão em repouso. Isso significa que a Microsoft pode acessar seus dados sempre que quiserem. Mas agora que você sabe como desabilitar o Microsoft Office Upload Center, você pode proteger sua privacidade. Então, qual método você optou por? Deixe-me saber na seção de comentários abaixo.




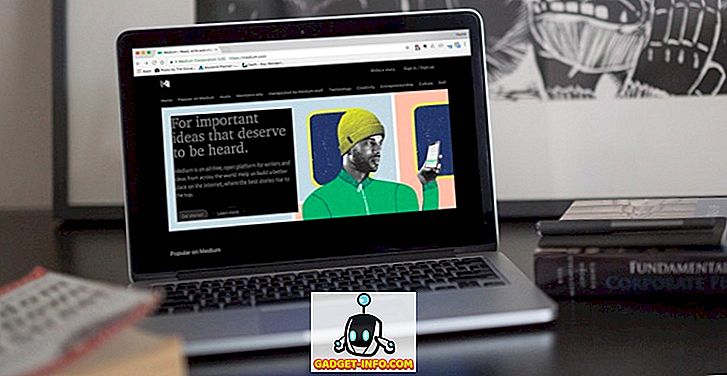
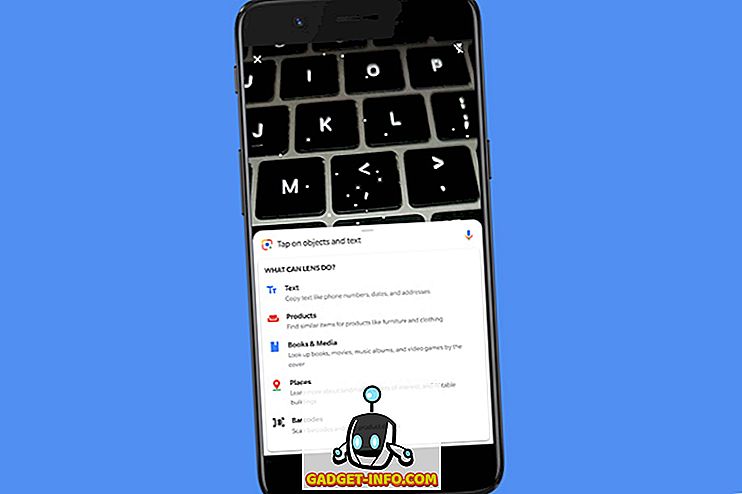



![entretenimento - A confecção do estilo Gangnam [vídeo]](https://gadget-info.com/img/entertainment/531/making-gangnam-style.jpg)