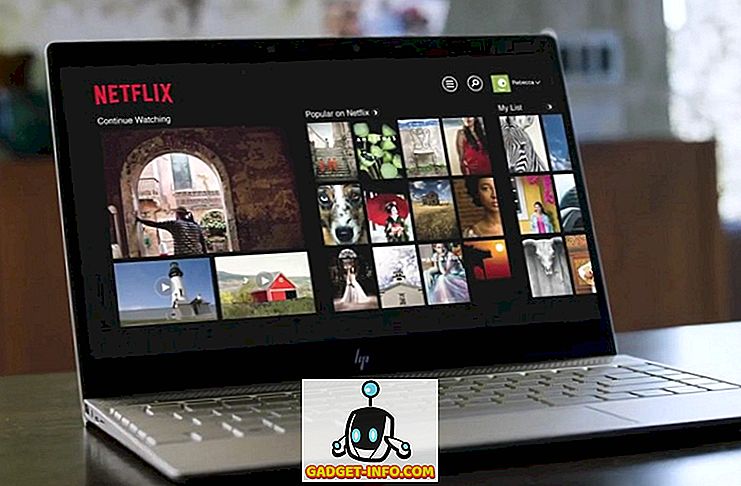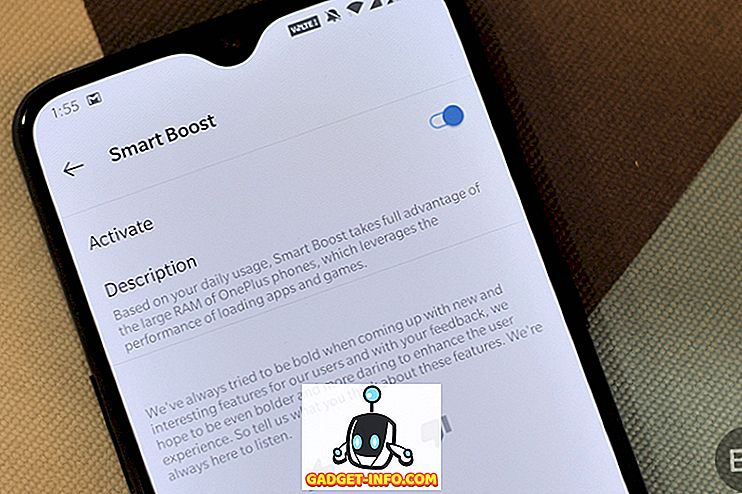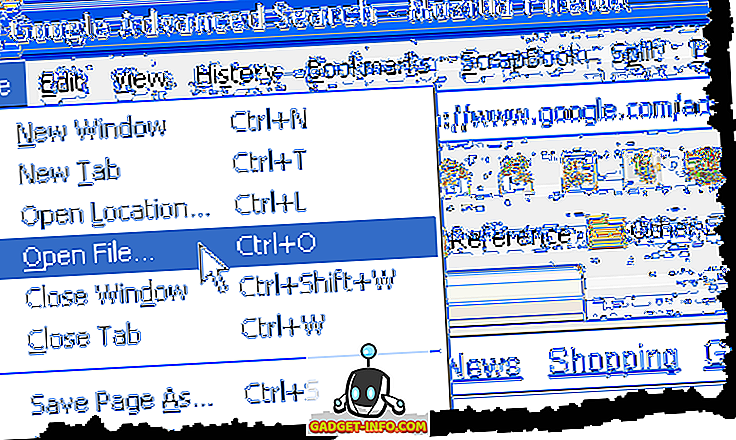Há momentos em que a tela grande do smartphone Android não funciona quando se trata de exibir conteúdo. Você precisa de uma TV ou um PC para mostrar conteúdo em toda a sua glória. Então, como você mostra o conteúdo do seu smartphone Android através de um PC? Bem, é simples, você espelha a interface do seu Android para um PC.
Há vários casos em que espelhar seu dispositivo Android em um PC pode ser útil. Querendo mostrar uma imagem em uma tela maior para muitas pessoas de uma só vez, fazer uma apresentação em seu dispositivo Android, dando demonstrações de aplicativos, um desenvolvedor de aplicativos que deseja testar o aplicativo dele sem fazer malabarismos entre o PC e o telefone.
Agora você pode estar se perguntando sobre como espelhar o Android para o PC. Não se preocupe, pois estamos aqui para que você saiba. Veja como você pode espelhar a interface do seu Android no seu PC com Windows.
Espelhar o Android para o PC através de uma conexão com fio
É óbvio que todos nós preferimos conexões sem fio. Ninguém gosta de fazer conexões com fio, mas espelhar o Android para um PC através de uma conexão com fio dá muito mais controle. Com este método, você pode controlar seu smartphone Android diretamente do seu PC Windows, o que o torna muito mais prático. Então, aqui está como você pode fazer isso:
- Faça o download do navegador Chrome se você não o tiver em seu sistema. Depois de fazer o download do Chrome e sua instalação, instale a extensão Vysor na Chrome Web Store.
- No seu smartphone Android, você terá que habilitar a depuração USB. A opção para ativá-lo está enterrada em Configurações-> Opções do desenvolvedor .
- Se você não vir as opções do desenvolvedor na página "Configurações", vá para " Configurações"> "Sobre o telefone" e toque no botão " Criar número " 7 vezes. Depois disso, você verá " você é um desenvolvedor ".

- Conecte seu smartphone com depuração USB ao PC por meio de um cabo USB.
- Abra o Vysor no Iniciador de aplicativos do Google Chrome.

- Vysor irá procurar por dispositivos e você será solicitado com um “ Permitir Depuração USB? " no seu celular. Selecione " OK ".
- Você receberá uma tela no seu smartphone Android dizendo “ Vysor está conectado! ”Junto com alguns atalhos de teclado que você pode usar.

- A janela do espelho Vysor se abrirá e você verá a interface do seu dispositivo Android em seu estado atual.
- Agora você poderá controlar seu smartphone pela janela de espelhamento do seu computador. A janela também traz chaves de navegação, caso você tenha um smartphone com chaves de hardware. Há também botões para aumentar ou diminuir o som, desligar o dispositivo, fazer captura de tela, alternar o painel de entrada e girar a tela.

Nota: Alguns computadores precisarão de drivers ADB para iniciar o recurso de espelhamento. Você pode baixar drivers ADB aqui.
Alguns pontos importantes a serem observados aqui é que a interface espelhada no Vysor é muito fluida e você não sentirá um centímetro de atraso. A capacidade de controlar o seu smartphone ou tablet Android através do seu PC deve ser útil para as pessoas, que têm de fazer malabarismos entre o seu PC e o smartphone o tempo todo.
Existem outros aplicativos que permitem que o seu espelho Android para PC e Mobizen seja bastante popular até que o Vysor apareceu recentemente. O Mobizen também permite que você espelhe sua interface Android em um PC com Windows, mas é necessário que você baixe seu aplicativo para Android e seu software Windows. Embora seja semelhante ao Vysor quando se trata de recursos, fica aquém quando se trata de facilidade de uso. Ao contrário do Mobizen, o Vysor não requer um aplicativo para Android nem um software para Windows. Ele só pede para você fazer o download de um pequeno aplicativo do Chrome. Também é muito mais fácil de usar, por isso o Vysor ganha este concurso para nós.
Espelhar Android para PC sem fio
Nós nos deparamos com muitos aplicativos alegando trazer o recurso de espelho sem fio, mas a maioria deles não conseguiu trabalhar. Se você ainda não tiver enraizado o seu dispositivo e ainda quiser espelhar sua tela do Android para um PC, Mac ou sistema Linux, o TeamViewer é sua melhor aposta. Aqui estão os passos para fazer isso:
- Faça download do cliente do TeamViewer Desktop e do aplicativo TeamViewer QuickSupport para Android na Google Play Store.
- Abra o aplicativo QuickSupport no seu dispositivo Android e anote seu ID .

- Digite o mesmo ID no software TeamViewer Windows e clique em " Conectar ao parceiro ".

- Você será solicitado a permitir suporte remoto em seu smartphone Android. Clique em Permitir .

- Uma nova pergunta pop-up aparecerá perguntando se você deseja gravar sua tela do Android. Toque em " Iniciar agora ".

- Agora você verá sua tela do Android espelhada em uma janela separada do TeamViewer.

Enquanto o aplicativo TeamViewer permite que você controle seu dispositivo Android através do PC, ele mostra outros detalhes, como uso de CPU e RAM, bateria, detalhes de armazenamento, detalhes de conexão Wi-Fi e Bluetooth, número IMEI e muito mais. Você também pode verificar todos os aplicativos no seu dispositivo Android e excluí-los do seu próprio PC. Há também a capacidade de transferir arquivos entre o seu dispositivo Android e o PC.

Ao contrário da conexão com fio, o espelho em uma conexão sem fio é muito lento e parece muito lento. O espelho lento pode depender da sua conexão com a Internet, portanto você pode esperar um desempenho inconsistente o tempo todo. As coisas devem funcionar melhor se você tiver uma conexão de internet de alta velocidade à sua disposição.
Atualizar:
A recente atualização do Airdroid trouxe o recurso AirMirror para dispositivos não enraizados. Anteriormente, o AirMirror estava disponível apenas para dispositivos com raiz, e é por isso que a maioria dos usuários era privada dessa funcionalidade.
Como o nome sugere, o AirMirror permite que você espelhe sua interface do Android em um PC. Além disso, o AirMirror funciona sem fio também, depois de ter permitido a depuração USB no seu dispositivo Android conectando-o ao PC com um cabo.

Quando comparado com o TeamViewer, o AirMirror é muito melhor, pois permite que você controle seu dispositivo Android diretamente do seu PC. Você pode controlar a interface, o que significa que você pode usar aplicativos, responder a textos, etc. No entanto, os controles do AirMirror não são tão fáceis de usar quando comparados ao Vysor, e a interface espelhada no PC é lenta. AirDroid certamente tem uma vantagem, porque você pode usá-lo sem fio também.
Bônus:
Junto com essas formas, o dispositivo Chromecast do Google também permite que você espelhe a interface de um dispositivo Android para uma TV ou um PC com facilidade. É simples espelhar o Android para o PC com o Chromecast. Apenas certifique-se de que o dispositivo Android e o PC estejam conectados à mesma rede e conectem o Chromecast ao seu PC. Se o seu dispositivo estiver executando o Android 5.0 Lollipop, você terá a opção de " transmitir " no próprio arrastamento de notificações, mas se tiver um dispositivo com Android 4.4.2, faça o download do aplicativo Chromecast para espelhar seu dispositivo Android. Tenha em mente que nem todos os dispositivos Android são otimizados para espelhar o Android por meio do Chromecast. Você pode verificar a lista completa de dispositivos otimizados aqui.

Estas são as melhores maneiras de espelhar o Android para PC, Mac ou Linux
Então, esses são os melhores aplicativos ou ferramentas que você pode usar para espelhar o Android para o PC. Testamos alguns outros aplicativos e softwares, mas eles eram muito desajeitados ou simplesmente não funcionavam. O espelhamento também funciona melhor com uma conexão com fio, onde as coisas eram muito mais suaves do que uma implementação sem fio. Um espelhamento de conexão com fio através do Vysor também permite controlar o smartphone Android através do seu PC, o que é um grande bônus quando comparado às ofertas sem fio.
Bem, experimente esses aplicativos e nos informe na seção de comentários abaixo se tiver dúvidas ou perguntas. Nós certamente vamos voltar para você.