O Twitter é uma das plataformas de redes sociais mais influentes da Internet e colocou grande foco na segurança de seus usuários. Ele incluiu a verificação baseada em SMS de logins de contas na plataforma por vários anos, mas não é a mais confiável. Imagine que você está em movimento e não tem rede, ou deseja fazer login na sua conta em um tablet PC e, obviamente, o SMS não é a melhor opção. Assim, o Twitter estreou recentemente a capacidade de usar aplicativos de autenticação de terceiros para verificar sua tentativa de login.
Os aplicativos de autenticação de terceiros são bastante simples de configurar e seriam úteis para usuários que fazem login e logoff regularmente de suas contas . Então, se você é um desses indivíduos e planeja simplificar o processo de verificação, compilamos um guia passo a passo sobre como configurar um aplicativo de autenticação de terceiros. Siga os passos definidos abaixo para concluir a configuração:
Etapa 1: configuração da verificação do Twitter
Antes de configurar um aplicativo de autenticação de terceiros para verificar suas tentativas de login no Twitter, você precisará ativar a verificação de login para sua conta. Essa é a autenticação padrão de dois fatores que ajudará a proteger sua conta por meio da verificação baseada em SMS. Vamos ver como fazer isso:
Nota : Eu configurei a verificação de login no meu Redmi Note 3, executando o Twitter v7.28.0-alpha.636 e funcionou perfeitamente bem. O método funciona quase de forma semelhante no Android e no iOS.
1. Abra o aplicativo do Twitter (Free) no seu dispositivo Android, deslize para a direita para abrir o menu de hambúrguer e toque na opção "Configurações e privacidade" na parte inferior e vá para a seção "Conta" .
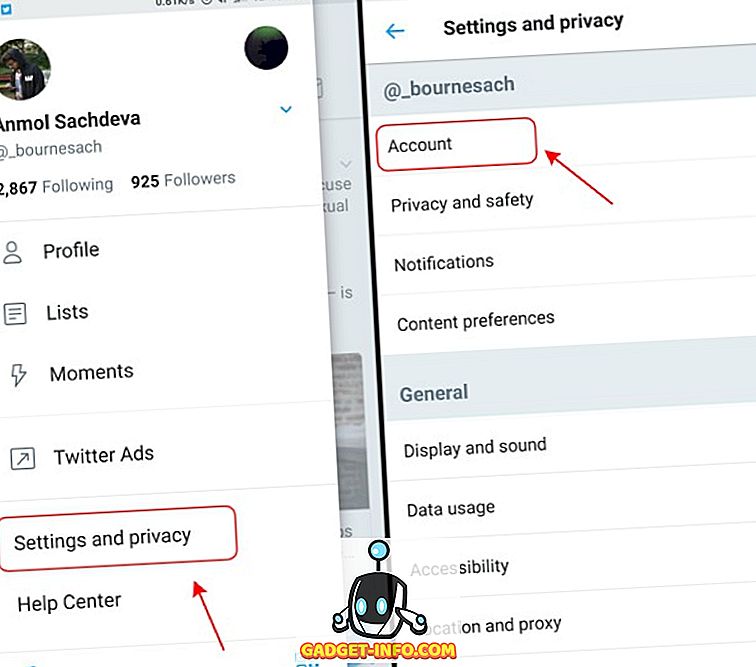
2. No menu Accounts, você precisa navegar até 'Security' e tocar na caixa de verificação 'Login Verification' para iniciar o processo.
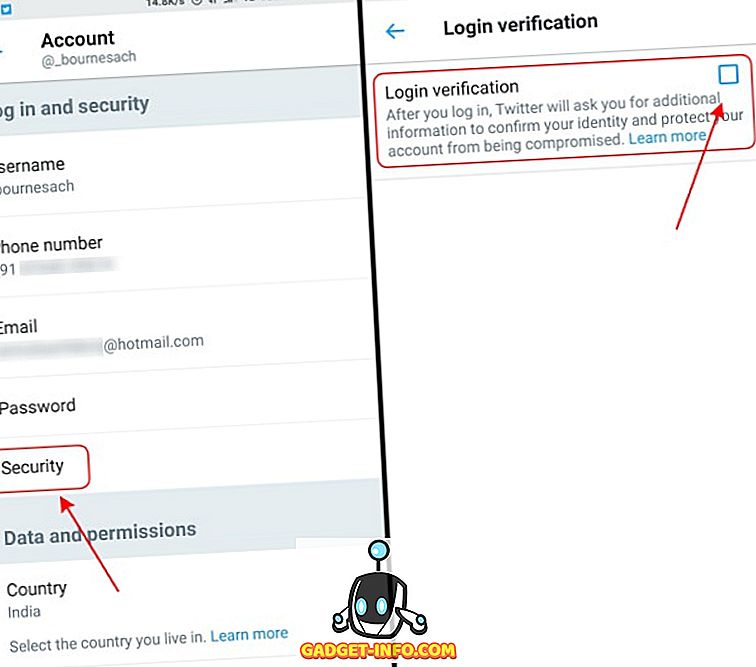
Nota : Antes de configurar a verificação de login, você precisará adicionar seu endereço de e-mail e número de telefone à sua conta do Twitter.
3. Você será informado primeiro sobre como funciona o processo de verificação e solicitará que ele digite sua senha novamente para continuar com o processo. Você precisará verificar seu número de celular digitando o código de 6 dígitos que você recebe na mesma janela .
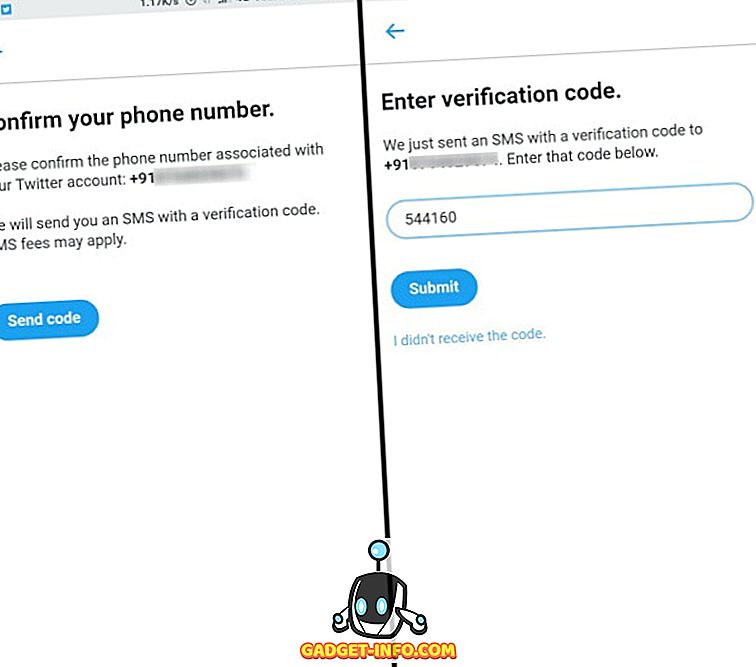
4. Quando a autenticação de dois fatores estiver ativada, você terá que fornecer um código exclusivo toda vez que tentar efetuar login no Twitter . Você pode até usar o código de backup gerado pelo Twitter (como mostra a imagem abaixo) assim que este processo estiver concluído.
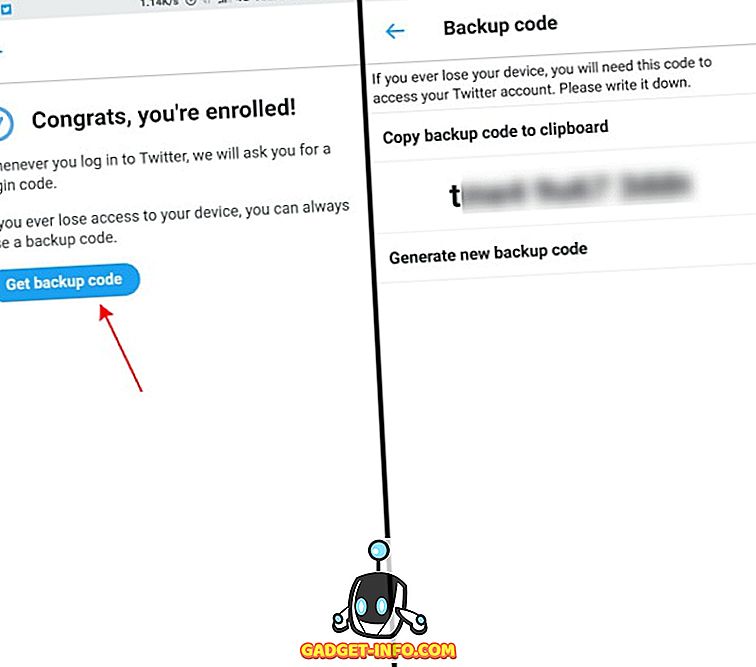
Nota : Não se esqueça de salvar seu código de backup em algum lugar seguro (e-mail ou cópia impressa), para que você possa usar o mesmo para acessar sua conta do Twitter, se você perder o seu dispositivo.
Após uma nova tentativa de login, o código de login será enviado para a caixa de entrada da sua mensagem, pois o SMS é o método padrão para fins de verificação . No entanto, o Twitter recentemente fez uma mudança importante no processo de autenticação de dois fatores e agora permite que você use aplicativos de autenticação de terceiros para verificar suas tentativas de login.
Etapa 2: usar aplicativos de autenticação de terceiros
Agora que você ativou a verificação de login para sua conta do Twitter, agora é possível seguir as etapas definidas abaixo para transferir o processo de verificação para um aplicativo de terceiros, como Authy, Google Authenticator ou 1Password. Vamos verificar o processo:
Nota : É importante ativar a autenticação padrão de dois fatores baseada em SMS, mencionada na Etapa 1, na sua conta do Twitter antes de passar para um aplicativo de autenticação de terceiros. Estou usando o Google Authenticator para essa finalidade, pois é o mais fácil de usar e também é compatível com o Twitter.
1. Se você acabou de concluir o processo de ativação do 2FA, você já está na seção de verificação de login do menu de configurações do Twitter. Agora, você precisará tocar na caixa de seleção "aplicativo de segurança móvel" abaixo da opção Mensagem de texto.
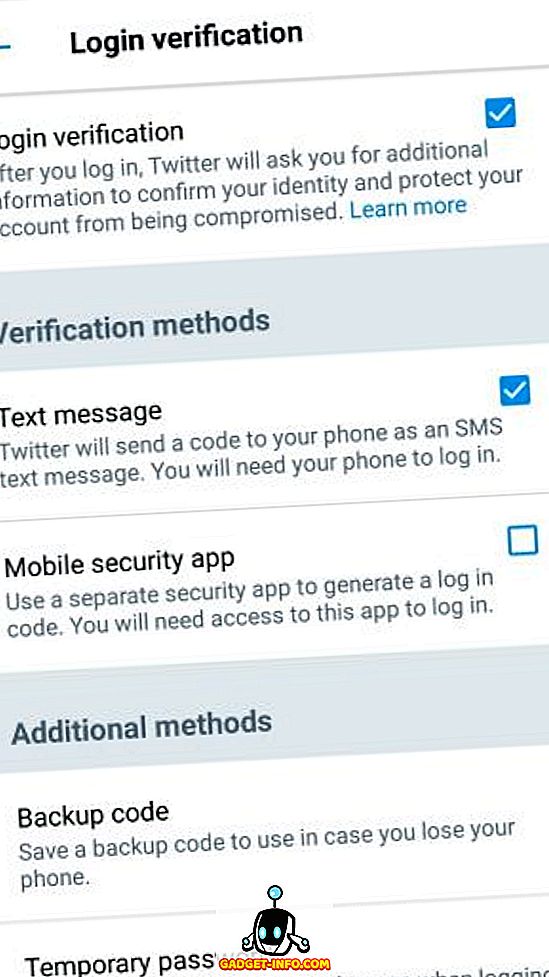
2. Agora você verá um prompt com um botão "Iniciar", tocará no mesmo e digitará sua senha para iniciar o processo de configuração de um aplicativo de autenticação de terceiros, ou seja, Google Authenticator (gratuito).
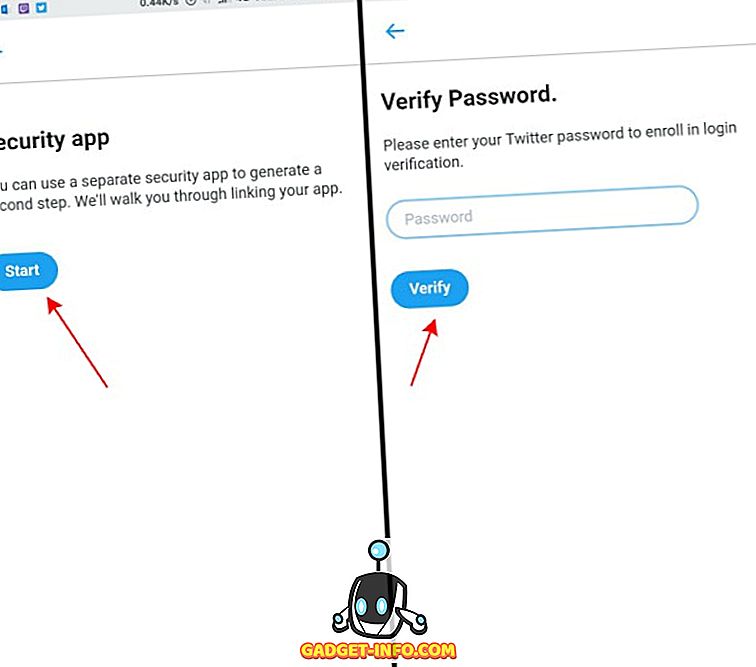
3. Na tela seguinte, basta tocar no botão "Configurar agora" e o Twitter reconhecerá automaticamente qualquer aplicativo de autenticação de terceiros compatível disponível no dispositivo e registrará sua conta no mesmo.
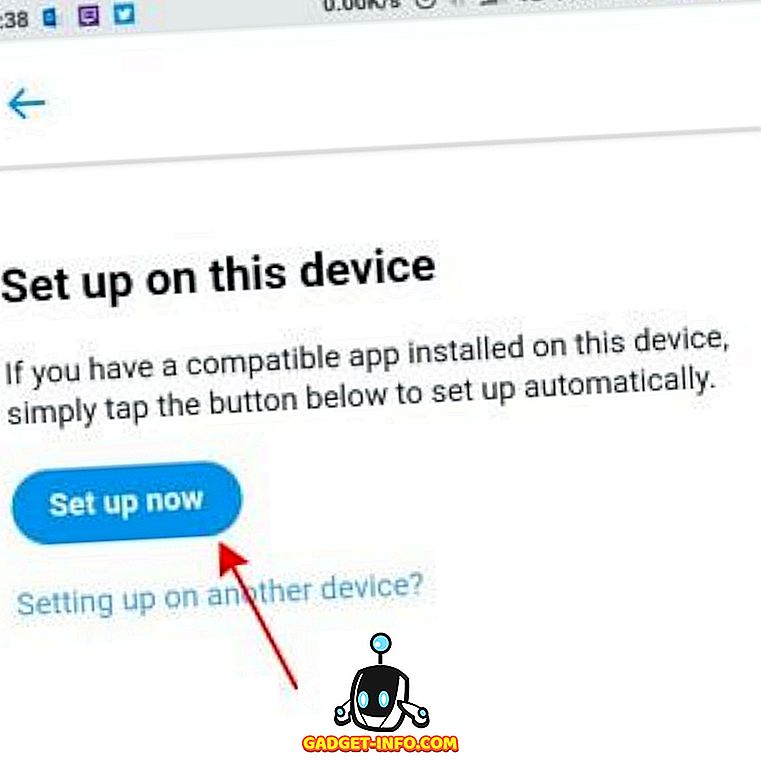
Observação : se você estiver realizando o processo de verificação em sua área de trabalho, será necessário digitalizar o código QR exibido na tela por meio de qualquer aplicativo para dispositivos móveis de terceiros. Você precisa verificar o mesmo inserindo uma senha mostrada nesse aplicativo.
4. Como você pode ver nas capturas de tela abaixo, o Google Authenticator aparece com minhas credenciais do Twitter e você só precisa tocar em "OK" para adicionar sua conta ao mesmo.
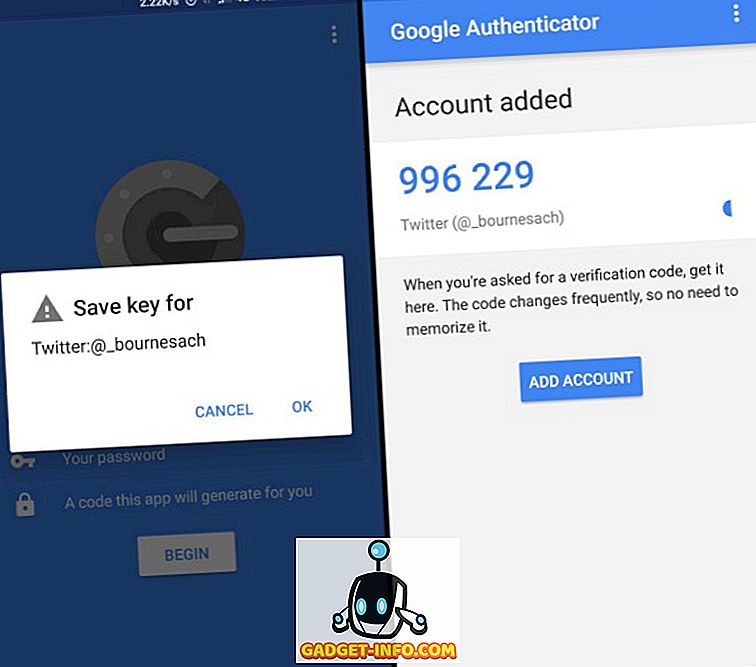
5. A etapa final exige que você verifique o aplicativo autenticador de terceiros inserindo um código do mesmo no Twitter . E voila, é isso. Seu aplicativo de autenticação de terceiros está agora configurado e pronto para uso.
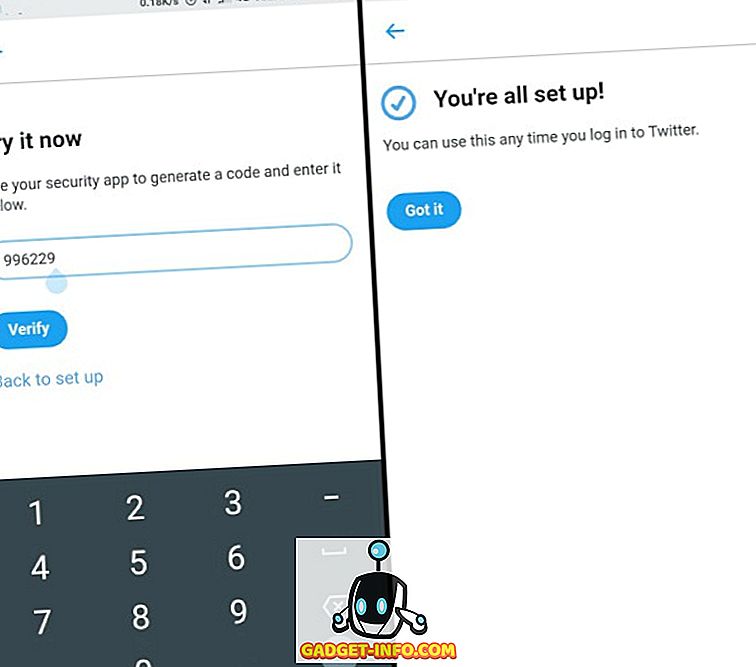
Use aplicativos de autenticação com verificação de login no Twitter
O Twitter é um foco de conversas e nenhum usuário quer que sua privacidade seja comprometida, especialmente do nada. Assim, a camada adicional de segurança lhes dará alguma tranquilidade, assegurando-lhes que sua conta não pode ser conectada sem um código. Os aplicativos de autenticação de terceiros simplificam o processo de login, pois você pode inserir o código ativo no momento e não precisa esperar que um OTP caia na caixa de entrada da sua mensagem.
Então, você está planejando proteger seu aplicativo do Twitter com um aplicativo de autenticação de terceiros? Compartilhe sua experiência conosco nos comentários abaixo.
![E se os sites famosos fossem pessoas [Vídeo hilariante]](https://gadget-info.com/img/more-stuff/804/what-if-famous-websites-were-people.jpg)








