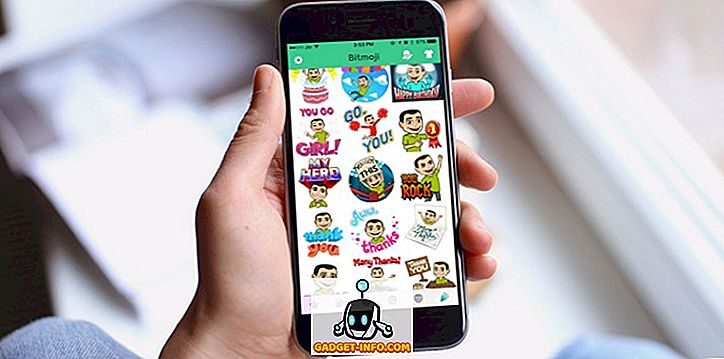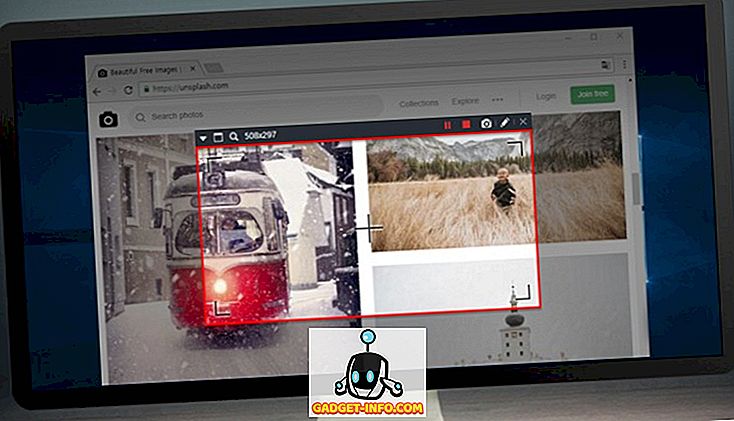Dos inúmeros recursos e aprimoramentos que tornam o Windows 10 a mais poderosa e versátil iteração do Windows já lançada, os aplicativos universais são indiscutivelmente os mais importantes. Esses aplicativos funcionam em um amplo espectro de dispositivos e oferecem uma experiência de usuário consistente. Agora, existem vários aplicativos excelentes na loja de aplicativos do Windows e você pode instalar e usar quantos deles quiser. Mas e se o Windows 10 PC que você usa for compartilhado com outro usuário e você quiser que ele possa usar apenas um único aplicativo específico?
Não é um problema, pois é exatamente disso que se trata o modo quiosque. Mas antes mesmo de chegarmos a saber como configurar o modo de quiosque do Windows 10, vamos dar uma olhada no que é exatamente esse modo de quiosque e quando ele pode ser usado.
Modo de quiosque: o que e quando?
Também conhecido como acesso atribuído, o modo de quiosque é exatamente o que ele diz na caixa e destina-se a ser usado em PCs com Windows 10 configurados como quiosques. Usando o modo de quiosque, você pode restringir os usuários a usar apenas um aplicativo específico (universal). Isso é obtido configurando o acesso atribuído a uma conta de usuário do Windows 10 e configurando-a com o aplicativo ao qual os usuários devem ter acesso. Quando o modo de quiosque é ativado, somente o aplicativo configurado é executado automaticamente no modo de tela inteira e não pode ser encerrado normalmente, impedindo assim o acesso a outros aplicativos e arquivos no computador. Para sair do modo quiosque, a conta do usuário deve ser desconectada na sua totalidade.
A configuração de uso pretendida para o modo de quiosque / acesso atribuído é para PCs configurados para acesso público, como quiosques de informações. Por exemplo, se você quiser que um PC com Windows 10 seja usado como um dispositivo no qual as pessoas possam obter rotas de transporte público, você poderá configurar uma conta de usuário para ser usada com os mapas nativos do sistema operacional. app (ou qualquer outro aplicativo de mapeamento disponível na loja do Windows). Como outro caso de uso, se você quiser que seu filho (a) seja capaz de reproduzir apenas um jogo específico (baixado da loja do Windows) sem desordenar seus arquivos importantes, você pode configurar uma conta separada para eles e configurá-lo usando modo de quiosque para permitir acesso apenas a esse jogo. Faz muito sentido, certo?
Nota: O modo quiosque funciona apenas com os aplicativos (universais) que vêm pré-instalados com o Windows 10 ou são originados da loja do Windows. Não pode ser usado com aplicativos de desktop tradicionais.
Como configurar o modo de quiosque no Windows 10?
Configurar o modo de quiosque no Windows 10 é extremamente simples. Supondo que você já tenha uma conta (que deve ser configurada) adicionada na máquina Windows 10 de destino, a coisa toda não leva mais do que alguns cliques do mouse. Veja como fazer isso:
Etapa 1: acione Configurações> Contas e selecione Família e outros usuários no painel esquerdo. Agora, sob a subseção Outros usuários à direita, clique na opção Configurar acesso atribuído .

Etapa 2: Na próxima tela de acesso Atribuído, você pode selecionar a conta, bem como o aplicativo específico a ser configurado com o modo de acesso / quiosque atribuído. Use as respectivas opções para especificar os dois. Feito isso, você precisa reiniciar o PC para que a configuração entre em vigor.

É tudo o que há para isso! De agora em diante, sempre que a conta de usuário configurada estiver conectada, o aplicativo especificado será iniciado automaticamente no modo de tela cheia, transformando o seu computador com o Windows 10 em um quiosque. Além da interface do usuário principal do aplicativo configurado, nada está visível na tela. Até mesmo a barra de título do aplicativo e o menu Iniciar estão desativados no modo de quiosque. E se qualquer tentativa for feita para sair do aplicativo, ele será automaticamente iniciado novamente. Para sair do modo de quiosque (e, posteriormente, sair da conta configurada), basta pressionar a combinação de teclas de atalho Ctrl + Alt + Del . Pedaço de bolo, certo?
Aqui está uma captura de tela, ilustrando o aplicativo nativo do tempo do Windows 10, em execução no modo de quiosque:

Configure um quiosque de informações baseado no Windows 10 com facilidade!
O modo de quiosque destina-se principalmente a configurar rapidamente os PCs com Windows 10 como quiosques de informações e também pode ser usado para restringir o acesso do usuário ao PC. É simples, eficaz e funciona do jeito que deveria. Experimente para ver como isso funciona para você. Saber de outra (s) maneira (s) que o modo quiosque / recurso de acesso atribuído no Windows 10 pode ser usado? Som desligado nos comentários abaixo.