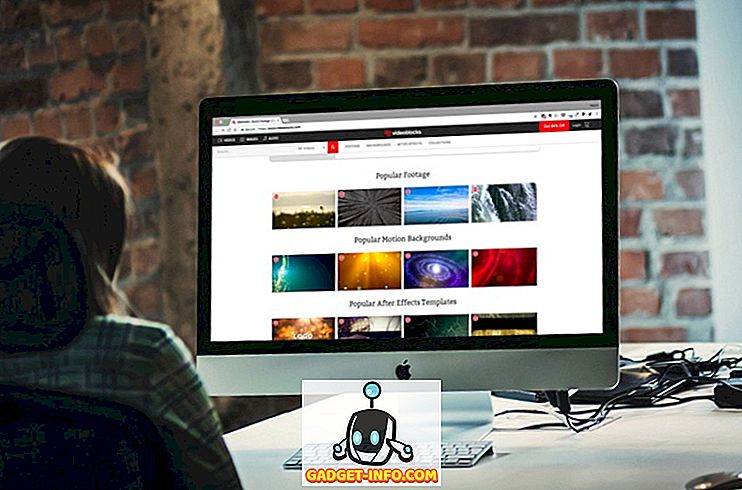Tirar screenshots antes do Windows 7 era uma tarefa cansativa envolvendo muitos cliques. Com o Windows 7 veio a ferramenta de recorte, o que facilitou o procedimento, mas ainda assim não foi 100% fácil de usar. Com o Windows 8, no entanto, as coisas mudaram. Os atalhos de tela de apenas duas teclas tornaram o processo simples e curto. Agora, o Windows 10 está no horizonte, vamos dar uma olhada em todas as maneiras possíveis pelas quais se pode tirar screenshots no Windows 10.
1. A antiga chave PrtScn

A primeira maneira é a clássica chave PrtScn. Pressione-o em qualquer lugar e a captura de tela da janela atual é salva na área de transferência. Quer salvá-lo no arquivo? Levará alguns cliques extras. Abra a pintura (ou qualquer outro aplicativo de edição de imagem) e pressione CTRL + V.
Esse método é melhor quando você deseja editar a captura de tela antes de usá-la.
2. Atalho "Win Key + PrtScn key"

Esse método foi introduzido no Windows 8. Pressionar a tecla Windows com PrtScn salvará a captura de tela diretamente na pasta Capturas de tela dentro do diretório Fotos do usuário, no formato .png. Não é mais necessário abrir a tinta e colar. Um economizador de tempo real que ainda é o mesmo no Windows 10.
3. Atalho "tecla Alt + tecla PrtScn"

Este método também foi introduzido no Windows 8, este atalho irá tirar o screenshot da janela atualmente ativa ou atualmente selecionada. Dessa forma, você não precisa cortar a peça (e redimensioná-la). Isso também permanece o mesmo no Windows 10.
4. A Ferramenta de Recorte

A ferramenta de recorte foi introduzida no Windows 7 e disponível no Widows 10 também. Tem muitos recursos, como marcar, anotar e enviar por e-mail. Esses recursos são bons para captura de tela ocasional, mas para um usuário pesado (como eu), esses recursos não são suficientes.

Você pode ajustar a ferramenta usando as opções mostradas na captura de tela acima.
5. Tirando screenshots do CMD
A maioria das pessoas não usa o CMD para tirar screenshots, mas ainda assim saber disso não faz mal, certo? Não é tão difícil quanto parece. Por padrão, o CMD não possui essa opção, portanto, é necessário instalar um complemento gratuito NirCmd. Depois de baixá-lo, execute-o como administrador (imp) e clique em copiar para o diretório do Windows.

Agora abra o CMD e escreva:
nircmd.exe savescreenshot “X: \ examplescreenshot.png”
Aqui,
- X é a unidade na qual você deseja salvar a captura de tela.
- examplescreenshot é o nome da captura de tela.
Claro que você pode mudar o nome ao seu gosto, mas lembre-se de não adicionar espaços ao nome ou ele não funcionará.
Existem algumas alternativas para o NirCmd, como o Screenshot-CMD e o imagemagik.

6. Alternativas de Terceiros
Até agora, falamos sobre as opções internas. Mas a verdade é que os aplicativos externos são muito superiores nesse aspecto. Eles têm mais recursos e interfaces intuitivas. Eu não posso coroar qualquer app da melhor maneira que as escolhas dos usuários preferem. Alguns amam Skitch enquanto alguns juram por Snagit. Eu pessoalmente uso o Jing, ele pode não ter uma interface inteligente como o Skitch ou tem muitos recursos como o Snagit, mas é melhor para o que eu faço.

Conclusão
As capturas de tela são muito úteis para solucionar problemas ou explicar as coisas. Enquanto o Windows 10 melhorou muito em vários outros aspectos, mas não há um grande desenvolvimento em como tiramos screenshots em dispositivos baseados no Windows. Espero que a Microsoft adicione mais alguns atalhos para tirar screenshots ou dê a revisão da Ferramenta de Recorte (muito necessária). Até então, encontre sua escolha entre as opções acima.