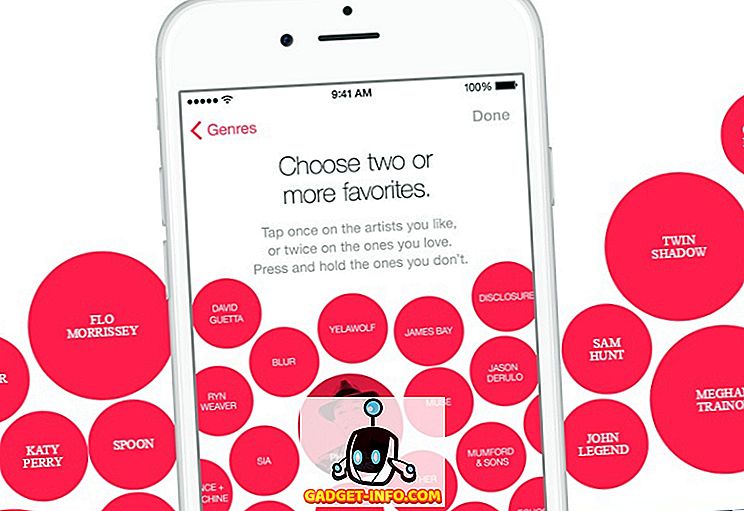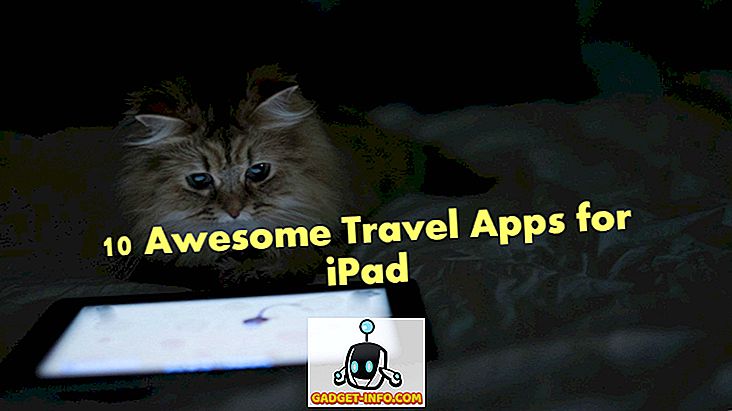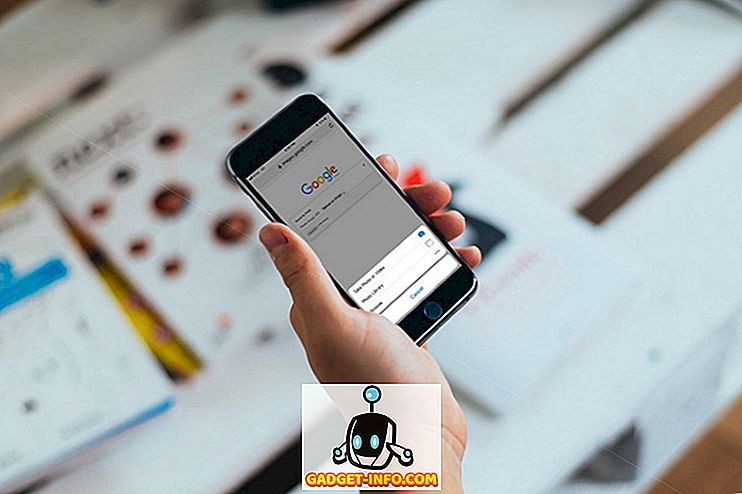No contexto dos sistemas operacionais em geral e do Linux em particular, o termo “comando” significa um aplicativo de linha de comando ou uma funcionalidade incorporada no shell do usuário. No entanto, para o usuário final, essa distinção é de pouca importância. Ambos são usados da mesma maneira. Você insere palavras no emulador de terminal e gera os resultados.
O objetivo deste artigo é listar alguns comandos que todo usuário do Linux deve saber, ou pelo menos saber, no caso daqueles com fobia de interfaces baseadas em texto. Não significa listar todos os comandos úteis, não é uma lista dos utilitários menos conhecidos e não é um manual. Destina-se a cobertura da aplicação mais útil no dia a dia.
Como tal, é dividido em várias categorias, correspondendo a tarefas específicas. Ele não pressupõe uma distribuição específica e, embora nem todos os programas descritos sejam instalados por padrão em todas as distribuições, a maioria deles estará presente e os outros poderão ser encontrados nos repositórios.
Comandos do Linux para gerenciamento de sistema de arquivos
1. ls
Por padrão, liste o conteúdo do diretório atual. Se você fornecer um caminho, ele listará o conteúdo disso. Opções úteis para saber são -l e -a, um formato de lista longo com mais informações e mostrar arquivos ocultos (ponto), respectivamente.
2. gato
Se for dado um único arquivo, imprime seu conteúdo para a saída padrão. Se você der mais de um arquivo, ele irá concatená-los e, em seguida, você poderá redirecionar a saída para um novo arquivo. Potencialmente útil é a opção -n, que numera as linhas.
3. cd
Permite que você vá do diretório atual para o diretório especificado. Chamar sem argumentos o leva de volta ao seu diretório pessoal. Chamá-lo com dois pontos (cd ..) retorna você para um diretório "acima" do atual, enquanto chama-lo com um traço (cd -) retorna para o diretório anterior, independentemente de onde ele está localizado em relação ao atual.
4. pwd
Imprime seu diretório atual. Útil se o seu prompt não contiver essas informações e especialmente útil na programação BASH para obter uma referência ao diretório no qual você está executando o código.
5. mkdir
Crie novos diretórios. A opção mais útil é -p, que cria toda a estrutura especificada, se ela ainda não existir.
6. arquivo
Diz-lhe o tipo de um arquivo. Como os arquivos no Linux não são obrigados a ter extensões para o sistema funcionar (não que as extensões sempre ajudem), às vezes é difícil para o usuário saber que tipo de arquivo é algo, e esse pequeno utilitário resolve esse problema.
7. cp
Copia arquivos e diretórios. Como ele não copia diretórios recursivamente por padrão, lembre-se de usar -r ou -a. O último preserva as informações de modo, propriedade e carimbo de tempo, além de copiar recursivamente.
8. mv
Move ou renomeia arquivos e diretórios. Essencialmente, mover e renomear é uma operação - renomear é apenas "mover" um único arquivo para o mesmo lugar com um nome diferente.
9. rm
Exclua arquivos e diretórios. Certamente um comando muito útil para saber, como você não pode remover a desordem sem ele. No entanto, tenha cuidado ao usá-lo. Embora hoje em dia você realmente tenha que trabalhar nele para causar algum dano ao sistema, você ainda pode se danificar - rm não remove arquivos para algum cesto de lixo imaginário do qual você pode pescá-los mais tarde quando perceber que fez um erro horrível, e "rm comeu meu dever de casa" não vai convencer ninguém. A exclusão de diretórios requer uma operação recursiva, portanto, mais uma vez, temos o switch -r.
10. ln
Cria links físicos ou simbólicos entre arquivos. Links simbólicos ou soft são como atalhos do Windows, eles fornecem uma maneira conveniente de acessar um arquivo específico, embora a analogia não seja suficiente - os links simbólicos podem apontar para qualquer coisa, mas não apresentam metadados. É muito provável que você nunca use links físicos, mas saber que são aliases para arquivos - ao contrário de links simbólicos, que são aliases para nomes de arquivos - não pode prejudicar.
11. chmod
Altere as permissões do usuário. Isso se refere à visualização, gravação e execução de arquivos. Um usuário normal pode alterar permissões para arquivos que ele possui.
12. chown
Alterar a propriedade do arquivo. Apenas o usuário root pode alterar o proprietário de um arquivo. Para alterar recursivamente o proprietário de todos os arquivos em um diretório, use-o com -R.
13. encontrar
Pesquise no sistema de arquivos por arquivos ou diretórios. Find é um comando muito versátil e poderoso, não apenas por causa de seus recursos de pesquisa, mas também porque permite que você execute comandos arbitrários em arquivos correspondentes (ou não correspondentes, pares).
14. localize
Ao contrário de find, locate procura no banco de dados updatedb por padrões de nome de arquivo. Este banco de dados contém um instantâneo do sistema de arquivos. Isso faz com que o localizador seja muito rápido, mas também não confiável - ele não pode dizer se algo mudou desde o último instantâneo.
15. du
Mostrar o tamanho do arquivo ou diretório. Entre as opções mais úteis são -h, que converte os tamanhos relatados em um formato mais amigável para o ser humano, -s que fornece apenas um resumo em vez de toda a listagem, e -d que controla a profundidade da recursão do diretório.
16. df
Mostrar o uso do disco. A saída padrão é boa o suficiente - ela lista todos os sistemas de arquivos, informa seu tamanho e a quantidade de espaço usado e disponível - mas talvez você queira aplicar o h-a, que mais uma vez fornece um relatório mais humano.
17. dd
Converta e copie um arquivo, de acordo com sua manpage. Não é exatamente a descrição mais clara ou útil, e, no entanto, é tudo o que o dd faz. Você dá uma fonte e um destino, e opcionalmente alguns outros comandos, e copia de um para outro. Seu poder vem da flexibilidade - você pode dizer o tamanho exato do bloco, pode copiar dados corrompidos, e não é exigente sobre dispositivos - se você quiser sobrescrever seu disco rígido com zeros direto de / dev / zero, você é bem-vinda para fazer isso. Também é comumente usado para criar pendrives ao vivo a partir de imagens ISO híbridas.
18. montar / umount
Este par cuida da montagem e desmontagem de sistemas de arquivos. Isso pode variar de pendrives para imagens ISO. Normalmente, apenas o root tem privilégios de montagem.
Comandos do Linux para processamento de texto
19. mais / menos
Esses dois utilitários semelhantes permitem que você visualize o texto segmentado em telas cheias. Imagine uma saída muito longa de algum comando. Talvez você tenha chamado cat em um arquivo e seu emulador de terminal demorou alguns segundos para rolar todo o texto. Bem, se você canalizá-lo em um desses, agora você pode rolar no seu tempo livre. Menos é mais recente e oferece mais opções, por isso não há razão para usar mais.
20. cabeça / cauda
Outro par, mas aqui ambas as metades têm seus usos. Head gera um número das primeiras linhas (“head”) de um arquivo, enquanto tail produz um número de últimas linhas (“tail”) de um arquivo. O número padrão é dez, mas isso pode ser controlado pela opção -n. Outra opção útil é -f, que é a abreviatura de “follow”, que produz continuamente quaisquer linhas anexadas - assim, por exemplo, se você quiser monitorar um arquivo de log em vez de abri-lo e fechá-lo constantemente, use “tail -f / path / to / logfile ”.
21. grep
Grep, como todas as boas ferramentas Unix, faz uma coisa, mas faz bem. Ele procura texto por padrões. Por padrão, ele observa a entrada padrão, mas você pode especificar os arquivos a serem pesquisados. Um padrão pode ser uma sequência normal ou uma expressão regular. Pode imprimir linhas correspondentes ou não correspondentes e seu contexto. Toda vez que você executar um comando que vomita muita informação que você não precisa, canalize-o para o grep e deixe-o fazer sua mágica.
22. sort
Classifica linhas de texto por vários critérios. Entre os mais úteis, há -n, que ordena pelo valor numérico de uma string, e -r, que inverte a saída. Um exemplo de onde isso pode ser útil é classificar a saída - por exemplo, se você quiser ver os arquivos classificados em ordem decrescente de acordo com o tamanho, combine as duas opções.
23. wc
O utilitário de contagem de palavras da linha de comando. E contagem de linhas E contagem de bytes. E contagem de personagens.
24. diff
Mostra a diferença entre dois arquivos via comparação linha por linha. Mostra apenas as linhas alteradas, abreviando as alterações como c, excluídas como d e adicionadas como a.
Comandos do Linux para gerenciamento de processos
25. kill / xkill / pkill / killall
Todos estes servem para "matar" um processo, ou seja, terminá-lo. A diferença é o que eles aceitam como entrada. Kill quer o ID do processo, o xkill permite que você clique em uma janela para fechá-lo, enquanto killall e pkill aceitam o nome de um processo, mas têm opções um pouco diferentes e um comportamento sutilmente diferente. Note que estes não pertencem ao mesmo pacote, e especialmente o xkill provavelmente não será instalado por padrão. Aconselhamos a corrigir isso para sua própria conveniência.
26. ps / pgrep
Como mencionado, kill precisa do ID do processo. Uma maneira de obter isso é usando ps, que imprime informações sobre os processos atualmente ativos. A saída padrão não é extremamente útil, então coloque um -e lá para ver informações sobre cada processo no sistema. Este é apenas um instantâneo, ele não será atualizado, veja o topo para isso. O comando pgrep funciona da seguinte maneira: você fornece um nome de processo, ele fornece o ID do processo. Partidas parciais contam, então tenha cuidado.
27. top / htop
Esses dois são semelhantes, ambos exibem processos, e podem ser considerados como monitores do sistema de console. Recomendamos que você instale o htop na primeira chance que você obtiver se a sua distribuição não for fornecida por padrão, já que é uma versão muito melhor do topo. Para iniciantes, não é meramente um visualizador - ele permite que você controle processos através de sua interface GUI de console amigável.
28. tempo
Tempo um processo. Pense nisso como um cronômetro para a execução do programa. Útil se você está curioso quanto mais lento é a implementação da lição de casa de um algoritmo de classificação em comparação com o built-in. Ao contrário do que você poderia esperar com base no nome, não lhe diz a hora. Veja a data para isso.
Comandos Linux para BASH e Ambiente do Usuário
29. su / sudo
Su e sudo são duas maneiras de realizar a mesma coisa - executando um comando como outro usuário. Dependendo de qual é a sua distribuição, você provavelmente só viu um ou outro, mas ambos podem ser reparados. A diferença é que o su muda você para um usuário diferente, enquanto o sudo só executa o comando com privilégios de outro usuário.
30. data
Ao contrário do tempo, a data faz exatamente o que você espera - imprime a data (e a hora) na saída padrão. A saída em si pode ser formatada de acordo com a sua especificação, e leva tudo, desde as coisas normais, como ano, mês, dia,
Formato de 12 ou 24 horas para nanossegundos e o número da semana ISO. Por exemplo, data + ”% j% V” indica o dia do ano seguido pelo número da semana ISO.
31. alias
Este comando cria ou altera aliases para outros comandos. O que isto significa é que você pode dar nomes a novos comandos (ou agrupamentos de comandos) ou “renomear” os já existentes. É muito útil para abreviar longas seqüências de comandos que você usa frequentemente, ou para dar nomes mais memoráveis a coisas que você não usa com frequência e tem problemas para memorizar.
32. uname
Mostra algumas informações básicas do sistema. Por si só, não lhe dará nada de muito útil (“Linux”), mas chame-o com -a, e ele fornecerá informações sobre o kernel, além de informar o hostname e a arquitetura do processador.
33. tempo de atividade
Informa por quanto tempo o sistema está sendo executado. Não é exatamente informação essencial, mas é bom para se gabar e para a situação ocasional de computar-coisas-relativas-a-quanto-tenho-no-computador.
34. dormir
Você pode estar se perguntando por que ou como isso seria útil, mas mesmo fora dos scripts BASH, ele tem seus usos: por exemplo, se você quiser desligar o computador depois de um certo período de tempo, ou até mesmo como um alarme improvisado.
Comandos do Linux para gerenciamento de usuários
35. useradd, userdel, usermod
Esses comandos permitem adicionar, excluir e modificar contas de usuários. Não é muito provável que você os use com freqüência, especialmente se for o único usuário do seu sistema e, mesmo que não, você pode optar por fazer isso por meio de uma GUI, mas é bom saber o que eles fazem e está lá no caso de você de repente precisar deles.
36. passwd
Este comando permite que você altere a senha da sua conta de usuário. Como root, você pode redefinir as senhas de usuário normais, embora não possa visualizá-las. É uma boa prática de segurança alterar sua senha de vez em quando.
Comandos do Linux para Ajuda / Documentação
37. homem / whatis
O comando man traz o manual para um comando em particular. A maioria dos aplicativos de linha de comando vem com uma página man. O Whatis fornece um resumo de uma linha retirado das seções relevantes do manual. Quais são as seções do manual? Veja por si mesmo com o "homem homem".
38. whereis
Diz-lhe onde vive um arquivo binário executável, desde que esteja no seu caminho. Também pode encontrar sua página de manual e código fonte, desde que estejam presentes.
Comandos do Linux para rede
39. ip
Se a lista de comandos relacionados à rede parece muito curta, você provavelmente não está familiarizado com o ip. Em suma, o pacote net-utils que contém ipconfig, netstat e outros foi substituído em favor do pacote iproute2. Ele fornece o comando ip, que substitui ipconfig, netstat, route, etc. Você pode vê-lo como um canivete suíço de rede, ou uma bagunça indesejada, mas de qualquer forma, é o futuro.
40. ping
Pings são datagramas ICMP ECHO_REQUEST, mas isso não é importante. O importante é que o utilitário ping é uma ferramenta de diagnóstico útil. Ele permite que você teste rapidamente se está conectado ao seu roteador ou à Internet e dá uma indicação da qualidade dessa conexão.
CONSULTE TAMBÉM: 10 Melhores Ambientes de Desktop Linux