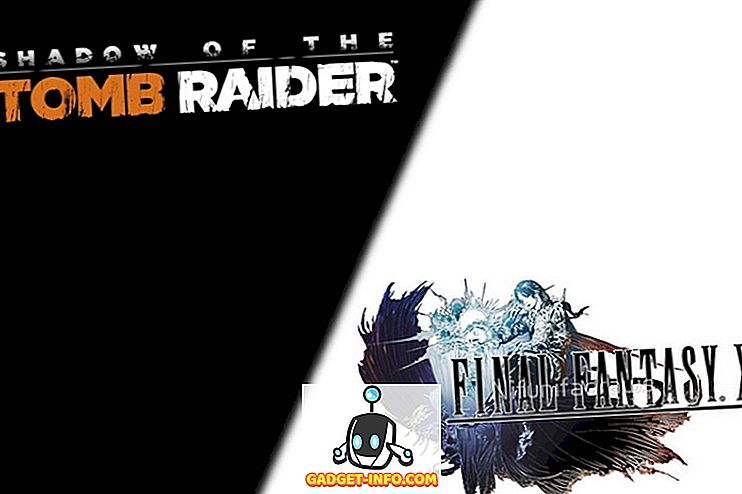Ser um funileiro vem com um custo: nós rotineiramente modificamos, quebramos e refazemos nossas instalações, e isso exige tempo e esforço. Alguns de nós até passam por vários ciclos de instalação e reinstalação todos os dias! Este efeito é ainda mais pronunciado no Raspberry Pi - este computador de bolso praticamente implora que você mexa nele, muito mais do que outros gadgets.
Configurando o sistema operacional Raspbian em um Raspberry Pi é um trabalho de tributação. Preparar o cartão SD, exibir uma imagem do sistema operacional Raspbian e fazer configurações posteriores à instalação, como alterar a senha, configurar o Wi-Fi e instalar o software, é um ciclo demorado e monótono. Para evitá-lo, podemos usar a excelente ferramenta PiBakery, disponível para Windows e MacOS.
Nota : Se você deseja configurar o hardware do Raspberry Pi, confira nosso artigo detalhado sobre como começar a usar o Raspberry Pi.
Simplifique a configuração do Raspberry Pi com o PiBakery
O PiBakery possui uma interface baseada em blocos fácil de usar, que você pode usar para arrastar e soltar diferentes tarefas que você deseja que o seu Raspberry Pi execute, que serão transformadas em scripts e gravadas no seu cartão SD. Ao contrário do método manual para instalar e configurar o Raspbian OS, o PiBakery oferece um método muito mais simples para instalar o Raspbian OS.
Então, vamos ver como instalar e configurar uma instalação Raspbian no seu cartão SD com o PiBakery. Começando com o básico:
Crie um cartão SD
Primeiro, baixe e instale o PiBakery. É um grande download (quase 1, 3 GB), já que ele vem com todo o Raspbian OS, então pode demorar um pouco, dependendo da sua conexão de rede. Após a instalação, insira o cartão SD no seu computador e execute o PiBakery . Você verá uma tela como a seguinte:

Este é o nosso espaço de trabalho . Você observará alguns itens no lado esquerdo, como Inicialização, Programas e Rede . Aqui, podemos escolher quais scripts serão executados e quando. Sinta-se à vontade para clicar em cada guia e verificar quais scripts ela contém.
Para começar a criar sua primeira instalação, clique em Startup e clique e arraste o bloco “ On First Boot ” para o seu espaço de trabalho. Como o nome sugere, qualquer script que colocarmos abaixo deste bloco especificará o que acontece quando inicializamos nosso Raspberry Pi pela primeira vez.

Vamos primeiro configurar o que é provavelmente a opção mais comum para a maioria das pessoas - configurar o WiFi. Clique na guia Rede e arraste o bloco “ Setup WiFi ” para abaixo do bloco On First Boot que colocamos anteriormente. Depois disso, preencha o nome do ponto de acesso, a senha e o tipo de conexão de acordo com seus requisitos.

Outra modificação comum que a maioria das pessoas faz é alterar a senha do usuário padrão pi . Muitos também gostam de mudar o nome do host do sistema. Ambas as opções podem ser encontradas na guia Configurações . Portanto, arraste os blocos apropriados para o espaço de trabalho e modifique-os de acordo:

Isso é para a primeira inicialização. Se houver scripts que você deseja executar toda vez que inicializar seu Pi, clique na guia Inicializar novamente e, desta vez, arraste o bloco “ On Every Boot ” para o seu espaço de trabalho. Você pode então arrastar e soltar qualquer outro bloco abaixo deste, como no bloco On First Boot .

Você notará que eu adicionei vários blocos aqui. Aqui está o que eles fazem, de cima para baixo:
- Configurar WiFi
- Altere a senha do usuário 'pi' para
mypassword - Defina o nome do host para
Beebom-Pi - Atualize os repositórios
apt(como root). - Instale os programas
tmuxeFirefox(como root). - Baixe um script para minha pasta pessoal e nomeie-o como
mybootscript.sh - Torne o script executável usando
chmod. - Reinicialize o Raspberry Pi (necessário para alterar o nome do host).
Depois que eles forem executados, na próxima inicialização e a cada inicialização posterior, ele executará o script mybootscript.sh, conforme especificado no bloco On Every Boot, à direita.
Se você cometer um erro ou achar que não precisa mais de determinados blocos, basta arrastá-los e movê-los para a lixeira, presente no canto inferior direito:

Quando estiver satisfeito com sua configuração, clique no ícone azul do cartão SD com o subtítulo “ Write ” no canto superior direito. Ele irá pedir-lhe para selecionar sua unidade de cartão SD (tenha cuidado aqui, como selecionar a unidade errada pode causar perda permanente de dados), e também para escolher o sistema operacional . Escolha Raspbian Full aqui se você quiser uma GUI, ou Raspbian Lite, se você não quiser. Depois disso, clique em “ Start Write ”, e o PiBakery irá limpar seu cartão, instalar o Raspbian e adicionar os scripts que você selecionou.
Você receberá em breve uma notificação de " instalação bem-sucedida ". Agora você pode remover o cartão SD do seu sistema, inseri-lo no seu Raspberry Pi e inicializá-lo. Após a seqüência familiar de inicialização do Raspbian, você verá o PiBakery executando os scripts escolhidos:

Seja paciente, pois levará algum tempo para concluir, dependendo dos scripts selecionados. No entanto, esse é um atraso único, já que a maioria dos scripts de configuração só será executada na primeira inicialização.
Edição de um cartão SD
Você pode adicionar, remover ou modificar os blocos “ On Every Boot ” que você adicionou a um cartão SD usando o PiBakery. Também é possível adicionar mais blocos únicos a ele. Por exemplo, você pode decidir que na próxima inicialização você quer que sua senha seja alterada, e que Raspbian deve inicializar em modo texto a partir de agora. Para fazer isso, insira o cartão SD que você deseja modificar no seu sistema e abra o PiBakery. Ele detectará o cartão e mostrará uma mensagem como esta:

Selecione Sim aqui. Você verá agora o bloco “ On Every Boot ” em seu espaço de trabalho (se você adicionou algum). Agora, clique na guia Inicialização à esquerda. Os leitores astutos perceberão que, em vez de On First Boot, um bloco “ On Next Boot ” está presente aqui. Arraste-o para sua área de trabalho e adicione todos os blocos de que você gosta. No exemplo a seguir, adicionei blocos para alterar minha senha e defini meu Pi para inicializar no modo Console (somente texto). Eu também adicionei um bloco de Reinicialização desde que mudar a Opção de Inicialização requer isso.

Tudo o que você precisa fazer agora é clicar no botão Atualizar no canto superior direito. Depois disso, remova o cartão SD e inicialize seu Raspberry Pi com ele.
Importando e exportando configurações
Você pode se encontrar usando a mesma configuração (ou similar) para cada instalação. Por exemplo, você provavelmente deseja se conectar à mesma rede WiFi, instalar o mesmo conjunto de programas e definir a mesma senha para cada instalação. Para fazer isso, adicione e modifique os blocos de acordo com sua preferência. Quando estiver satisfeito, clique no botão Exportar no canto superior direito e escolha um nome de arquivo e localização para ele. Você pode criar e salvar quantas configurações diferentes desejar.
Para restaurar sua configuração na próxima vez que você executar o PiBakery, basta clicar no botão Importar e selecionar a configuração que você salvou anteriormente. Você pode, então, modificá-lo mais facilmente ou gravá-lo em um cartão SD.
Configurar e configurar a instalação do Raspbian OS com facilidade usando o PiBakery
É assim que usamos o PiBakery para simplificar a instalação e configuração do Raspbian em um Raspberry Pi. Nunca mais você terá que reconfigurar seu Pi depois de quebrar uma instalação, mexendo demais. Basta importar uma configuração anterior em funcionamento no PiBakery e gravá-la no seu cartão. Portanto, sinta-se livre para mexer e experimentar seu pi para o conteúdo do seu coração.
É isso no lado da instalação das coisas. Se você quiser mudar a aparência do seu Pi, confira 15 grandes casos de Raspberry Pi. Se você tiver dúvidas, sugestões ou sugestões para projetos de Raspberry Pi para cobrir, informe-nos deixando-nos uma linha na seção de comentários abaixo.
Imagem em destaque Cortesia