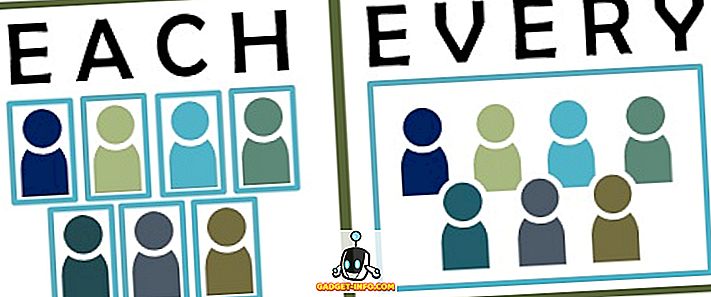A tecla Option é provavelmente uma das teclas mais poderosas e menos usadas no teclado do Mac. Quer dizer, há tantas coisas que você pode fazer e atalhos que você pode descobrir usando a tecla Opção. A tecla Opção pode ajudar você a fazer as coisas em um clique, o que de outra forma levaria pelo menos alguns cliques. É por isso que dói ver tão poucos usuários de Mac usando a tecla Option em seus Macs. A maior razão por trás da aversão dos usuários em relação à tecla Mac Option é que seus usos não são tão diretos e muitos de nós não sabemos disso. Bem, eu quero mudar isso com este artigo, como mostramos todos os atalhos da tecla Mac Option que você deve saber:
Todos os atalhos da tecla da opção do Mac que você deve saber
Existem mais de 50 usos diferentes da chave Opção Mac que discutiremos neste artigo. Por isso dividimos a lista em subseção para facilitar a navegação. Aqui estão as diferentes seções que abordaremos neste artigo:
- Atalhos do menu de energia
- Localizador e Atalhos do Sistema
- Atalhos de documentos
- Atalhos de teclado e gestos no Safari no Mac
- Atalhos de acessibilidade
- Usando as teclas de opção na barra de menus
- Outros atalhos de tecla de opção
Você pode clicar em qualquer uma dessas subseções para pular diretamente para elas. Dito isso, recomendo que você leia todas essas dicas, pois aprenderá muito mais:
Atalhos do menu de energia
1. Coloque seu Mac para dormir
Eu vi a maioria dos usuários de Mac usando o menu Apple para colocar seu Mac para dormir. No entanto, com a ajuda de um atalho de teclado simples, você pode colocar seu Mac para dormir em segundos. Basta apertar o combo de teclado “Option – Command – Power Button” e seu Mac irá dormir instantaneamente.
2. Saia de todos os aplicativos e desligue o seu Mac
Se você está com pressa e quer sair de todos os seus aplicativos e desligar o seu Mac, o atalho de teclado Option que vou lhe dizer pode ajudá-lo a fazer isso. Basta apertar o atalho de teclado “Control – Option – Command – Power button” e o seu Mac irá desligar depois de sair de todos os aplicativos. A melhor parte é que os aplicativos solicitarão que você salve seu trabalho, caso ainda não tenha feito isso.
Localizador e Atalhos do Sistema
1. Mostrar ou ocultar doca
Eu pessoalmente mantenho meu Dock escondido o tempo todo, no entanto, se você é alguém que só precisa fazer isso de vez em quando, este é o atalho de teclado para você. Basta pressionar o "Option-Command-D" para esconder o seu Dock . Bata o mesmo atalho de teclado novamente para trazê-lo de volta.
2. Mostrar ou ocultar o caminho do localizador
Antes de aprender este atalho de teclado, eu costumava odiar o Finder no meu Mac. Meu maior problema que me fez odiar foi o fato de que não havia como ver o caminho do arquivo na janela do Finder. Bem, eu estava errado. Há uma maneira nativa de ver o caminho do arquivo no Finder e você só precisa apertar o comando do teclado “Option-Command-P” para vê-lo.

3. Mostrar ou ocultar a barra lateral
Da mesma forma, você pode ocultar ou mostrar a barra lateral da janela do Finder do Mac pressionando o atalho de teclado “Option-Command-S” .

4. Mover Arquivos
Muitos novos usuários de Mac acham que o Mac não oferece a capacidade de mover arquivos de um lugar para outro. Bem, isso é verdade se você não souber o simples combo de teclado “Option-Command-V” . Basta copiar a coisa que você deseja mover e colar usando o atalho de teclado mencionado acima. Em vez de criar uma cópia, o arquivo será movido.
5. Ocultar todos os aplicativos
Às vezes, a situação exige medidas drásticas e esconder aplicativos um a um pode não ser suficiente. Nesse caso, você pode usar o atalho de teclado “Command-Option-H” para ocultar todos os aplicativos abertos de uma só vez . Basta clicar em uma parte vazia da área de trabalho e clicar no atalho do teclado para ocultar todos os aplicativos.
6. Feche todas as janelas abertas do aplicativo
Se você quiser adotar uma abordagem ainda mais drástica, feche todos os aplicativos em vez de ocultá-los. Basta usar o atalho de teclado “Option-Command-W” para fazer isso.
7. Minimizar todas as janelas
Da mesma forma, use o atalho de teclado “Option-Command-M” para minimizar todas as janelas do aplicativo de uma só vez.
8. Abra o menu Forçar Sair do Aplicativo
Embora isso não ocorra regularmente em um Mac, às vezes há aplicativos maliciosos que não respondem aos seus comandos. Nesses casos, você precisará forçar a saída desses aplicativos. Você pode usar o Menu Apple para trazer a força para sair do menu do aplicativo ou simplesmente apertar o atalho de teclado “Command-Option-Esc ” para fazer isso.

9. Forçar o encerramento do aplicativo atual
Você pode dar um passo além e forçar a saída do aplicativo atual usando o atalho de teclado “Command + Shift + Option + Esc” .
10. Lixeira vazia sem a caixa de confirmação
Da mesma forma, você pode esvaziar a lixeira do Mac sem precisar invocar o bloco de diálogo de confirmação usando o atalho de teclado “Option-Shift-Command-Delete” .
11. Open Display Preference
A tecla Option também ajuda você a acessar certas configurações e preferências sem ter que passar por todo o processo de passar pelo Menu Apple. Por exemplo, você pode iniciar o painel Exibir Preferência pressionando as teclas “Option-Brightness Up / Down” .

12. Preferência de Teclado Aberta
Da mesma forma, clique no atalho de teclado “Option-F5 / F6” para iniciar as preferências do teclado.

13. Preferências Open Mission Control
Além disso, use o atalho de teclado “Option – Mission Control” para iniciar as preferências do Controle de Missão.

14. Ajustar Volume / Brilho em Pequenos Incrementos
A tecla Mac Option também permite que os usuários ajustem o brilho e o volume em incrementos menores para ajustes mais precisos. Apenas o atalho do teclado “Option-Shift – Keyboard Brightness Up / Down” e “Option-Shift – Keyboard Volume Up / Down” para fazer isso.
15. Copiar um item arrastado
Este é um dos recursos mais desconhecidos da tecla Option. Basicamente, sempre que você estiver arrastando um arquivo em seu Mac, mantenha pressionada a tecla Option enquanto arrasta para copiar esse arquivo para a área de transferência.
16. Criar um alias de um item arrastado
Da mesma forma, se você mantiver pressionadas as teclas “Option e Command” enquanto arrasta um item, ele criará o alias do arquivo, que é basicamente um atalho para iniciar o arquivo.
17. Abra todas as pastas dentro de uma pasta selecionada
Se você usar a lista em seu Finder, você pode achar este truque muito útil. Basicamente, você pode segurar a tecla Option enquanto clica no triângulo de abertura para abrir todas as pastas dentro de uma pasta selecionada. Assim, com um clique, você poderá encontrar tudo o que está armazenado não apenas nas pastas pai, mas também nas pastas filhas.
Atalhos de documentos
O botão Mac Option é incrivelmente poderoso quando se trata de lidar com documentos. Nesta seção, veremos todos os recursos que você pode acessar usando a tecla Option ao trabalhar com documentos:
1. Excluir a palavra à esquerda do ponto de inserção
Se, em vez de excluir uma letra que você deseja excluir a palavra inteira, você pode usar o atalho de teclado “Option-Delete”, que exclui uma palavra para o seu ponto de inserção.
2. Mova o Ponto de Inserção para o Início do Word Anterior
Da mesma forma, se você quiser mover o ponto de inserção para a palavra inteira e não para uma letra, poderá usar a tecla Opção enquanto toca na seta esquerda .
3. Mova o ponto de inserção para o final da próxima palavra
Da mesma forma, você pode manter pressionada a tecla Option enquanto usa a tecla de seta para a direita para mover diretamente para o final da próxima palavra.
Dica Pro: Você pode manter pressionado o botão Shift enquanto usa os dois atalhos de teclado acima para selecionar a palavra, em vez de simplesmente mover o ponto de inserção.
4. Selecione um parágrafo inteiro
Se você quiser selecionar rapidamente um parágrafo inteiro de uma só vez, mantenha pressionado o atalho de teclado “Option-Shift” enquanto usa as teclas de seta para cima / para baixo.
5. Vá para o campo de pesquisa
Os usuários de Mac de longa data podem saber que o uso do atalho de teclado “Command-F” abre diretamente a caixa de pesquisa do Finder. No entanto, se você não quiser abrir a caixa de pesquisa, basta usar o campo de pesquisa para clicar com o cursor. Bem, se é isso que você quer fazer, em vez de usar o trackpad ou o mouse, use o atalho de teclado “Option-Command-F”.
6. Estilo de Cópia
Se você quiser apenas copiar o estilo do texto, em vez de usar o atalho de teclado “Command-C”, que copia o texto, use o atalho de teclado “Command-Option-C”.
7. Colar Estilo
Da mesma forma, você pode usar o atalho de teclado “Command-Option-V” para colar o estilo.
8. Cole e combine o estilo
Um dos meus atalhos de teclado mais usados no Mac é o atalho de teclado estilo colar e correspondência. O que isso basicamente faz corresponde ao conteúdo que você está colando para o estilo do conteúdo que já está no documento. Para usar esse recurso, copie o texto de qualquer lugar como você faz. No entanto, ao colar, em vez de usar o atalho normal do teclado “Command-V”, use o atalho de teclado “Option-Shift-Command-V” .
9. Show-Hide Inspector e Barra de Ferramentas
Eu gosto de trabalhar em um ambiente livre de distrações quando estou em pleno fluxo de fiação. Por isso, oculte toda a janela Toolbar e Inspector no aplicativo Pages. Se você quiser fazer isso também, você pode usar o atalho de teclado “Option-Command-I” para ocultar o Inspector e “Option-Command-T” para ocultar a barra de ferramentas . Embora eu use isso principalmente em páginas, ele também funciona no Numbers, no Keynote e em qualquer outro aplicativo de terceiros que ofereça suporte a ele.

Atalhos de teclado e gestos no Safari no Mac
1. Desloque-se em incrementos maiores
Se você usar a tecla de seta para percorrer as páginas da Web no Safari, poderá usar a tecla Opção para rolar em incrementos maiores. Apenas mantenha pressionada a tecla Option quando estiver usando as teclas de seta para rolar.
2. Realce o próximo item em uma página da Web
Todos usamos a tecla Tab para passar de uma opção para outra em uma página da Web. No entanto, os usuários podem ter notado que ele ignora os botões e seleciona apenas os campos de entrada de texto. Bem, se você quiser selecionar os botões sem pulá-los, mantenha pressionada a tecla Opção quando estiver usando o botão Tab.
3. Feche todas as abas, mas uma
Se você quiser fechar rapidamente todas as guias no Safari e manter apenas uma guia aberta, poderá usar a tecla Opção para fazer isso. Apenas mantenha pressionada a tecla Option ao clicar no botão fechar. Lembre-se de que a guia em que você clica no botão Fechar será a que foi deixada aberta enquanto todas as guias restantes serão fechadas.
4. Faça o download de um arquivo vinculado
Se você deseja baixar rapidamente um arquivo vinculado na Web, basta pressionar a tecla Opção enquanto clica no link.
5. Texto do website de zoom
Os usuários do Longtime Safari podem estar familiarizados com os recursos “Zoom In” e “Zoom Out” que podem ser acessados usando o menu “View” ou usando o atalho de teclado “Command + / Command-“. Bem, se a única coisa que você quer tornar maior é o texto e não a página inteira, use a tecla de opção com o atalho mencionado acima ou mantenha pressionada a tecla Opção ao clicar no menu Exibir.

Atalhos de acessibilidade
A tecla Mac Option facilita muito o acesso às opções de acessibilidade no seu Mac, permitindo que você use um atalho de teclado simples. Aqui estão alguns dos atalhos de teclado mais usados e melhores que você pode usar para acessar as opções de acessibilidade:
1. Exibir opções de acessibilidade
Para acessar as Opções de acessibilidade da tela, use o atalho de teclado “Option-Command-F5”.

2. Abra o utilitário VoiceOver
Para abrir o utilitário VoiceOver, use o atalho de teclado “Control-Option-F8”.
3. Ativar ou desativar o zoom
Da mesma forma, use o atalho de teclado “Option-Command-8” para ativar ou desativar o recurso Zoom.
4. Ative ou desative a configuração Inverter cores
Use o atalho de teclado “Control-Option-Command-8” para ativar ou desativar a configuração Invert Colors.
5. Reduza o contraste
Você pode reduzir o contraste usando o atalho de teclado “Control-Option-Command-Comma”.
6. Aumentar o contraste
Por outro lado, você pode aumentar o contraste usando o atalho de teclado “Control-Option-Command-Period”.
Usando as teclas de opção na barra de menus
Manter pressionada a tecla Option enquanto clica nos ícones da Barra de Menus pode mostrar informações extras. Aqui estão alguns dos mais importantes que você deve saber:
1. Opção - Clique no ícone da barra de menu de volume
Mantendo pressionada a tecla Option enquanto clica no ícone da barra de menus de volume, você pode abrir diretamente o painel de preferências de som e também selecionar as fontes de saída e de entrada de áudio.

2. Opção - Clique no ícone da barra de menu sem fio
Ao clicar no ícone da barra de menus sem fio, mantendo pressionada a tecla Opção, você pode obter informações adicionais, como seu endereço IP, número do roteador, código do país, nível de ruído e muito mais.

3. Opção-Clique no ícone da Barra de Menus Bluetooth
Da mesma forma, clicar em Opções no menu Bluetooth exibirá informações adicionais, como status, status de descoberta e muito mais.

4. Opção - Clique no menu Apple
Se você quiser abrir rapidamente o painel Relatório do Sistema, apenas clique na Barra de Menu Apple e ele mostrará diretamente a opção de fazer isso.

5. Ligue Não perturbe
Finalmente, você pode clicar no ícone da Barra de Notificação no canto superior direito para ativar diretamente o recurso Não Perturbe. Você também pode clicar novamente para desativar o modo DND.
Outros atalhos de tecla de opção
1. Obter o menu Salvar como
Se você deseja obter o "Salvar como Menu" ao salvar um arquivo, apenas Option-clique no menu arquivo e será apresentado a você.

2. Obtenha mais formatos de arquivo
Da mesma forma, ao salvar um arquivo, você pode clicar em Option no seletor de arquivo para obter mais opções de formato de arquivo.
Torne-se um usuário do Mac Power, utilizando o poder da chave de opção do Mac
Isso encerra nosso longo artigo sobre o uso da chave Option e os recursos aos quais ela pode fornecer acesso. Eu uso alguns desses atalhos em uma base diária e espero que você encontre alguns atalhos de teclado Option Key que são úteis para você também. Verifique a lista e nos informe sobre os seus recursos favoritos da opção, escrevendo na seção de comentários abaixo.