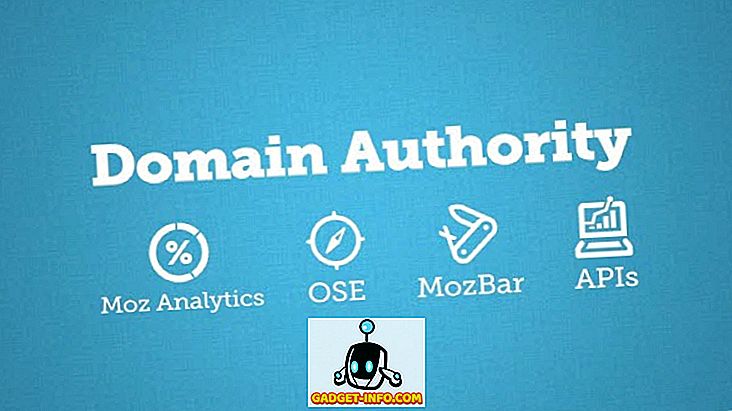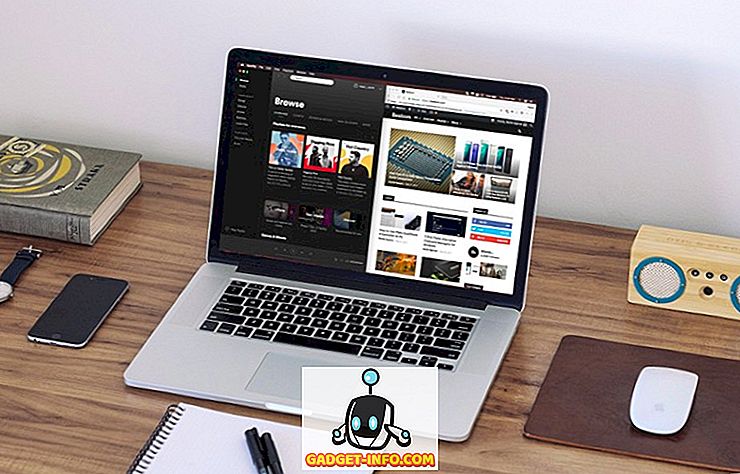O YouTube é uma das melhores coisas que aconteceu na internet. Tem sido divertido e educar milhões de usuários em todo o mundo. É divertido ver esses vídeos incríveis no YouTube, desde que você não veja a roda do buffer. Foram-se aqueles dias dourados em que você poderia pausar o vídeo, definir a melhor qualidade de vídeo e deixar o buffer de vídeo até o fim. O YouTube evoluiu ao longo dos anos, mas, às vezes, a tecnologia mais recente traz suas desvantagens.
Bem, alguns anos atrás, o YouTube adotou essa tecnologia chamada DASH (Dynamic Adaptive Streaming via HTTP) para seu player de vídeo. O que basicamente faz é que ele armazena o vídeo baseado na conexão de internet do usuário. O buffering do vídeo se adapta à velocidade da internet do usuário e, portanto, proporciona uma experiência de streaming de vídeo sem distorções. Ele define automaticamente a qualidade do vídeo quando a qualidade de streaming está definida como "Auto". No entanto, o usuário pode alternar manualmente para um streaming de qualidade mais alta, mas o player não armazena o buffer totalmente no vídeo. Assim, um usuário com baixa velocidade de internet não pode realmente experimentar uma qualidade de vídeo mais alta, já que o buffer parará no meio do caminho. Bem, como você deve ter adivinhado, existe uma maneira de forçar o buffer do YouTube. Veja como você pode armazenar totalmente um vídeo do YouTube no Chrome e no Firefox:
No Chrome
Para os usuários do Google Chrome, temos dois métodos, para que você possa escolher um método que seja mais adequado para você. No entanto, existem algumas limitações para esses métodos, que serão mencionados.
Método 1: ativar um sinalizador do Chrome
O primeiro método exige que você ative um sinalizador na página de recursos experimentais do Google Chrome. O sinalizador do Chrome que temos de ativar é "Desativar API de fonte de mídia" . A reprodução do DASH funciona nesta API. Então, vamos desativá-lo. No entanto, o problema aqui é que o sinalizador foi removido nos últimos lançamentos do Chrome. E só está disponível nos lançamentos mais antigos ; voltando para a versão 44 ou 45.
Nota : Eu não recomendo que você desative a API de fontes de mídia em seu navegador normal, pois isso afetará outros recursos também durante a navegação. Além disso, não é possível executar simultaneamente duas versões do Chrome em uma única conta de usuário. Bem, é claro, você pode instalar a versão mais antiga do Chrome em outra conta de usuário. Mas isso será demais para ativar uma bandeira. Porém, você pode fazer isso se quiser.
Sugiro que você instale uma versão mais antiga do Chromium. O navegador Chrome do Google é baseado nas versões do Chromium, portanto, você terá uma experiência muito boa. O Chromium é usado principalmente pelos desenvolvedores, mas você pode usá-lo para uma melhor experiência no YouTube.
Então, depois de pesquisar bastante, consegui um link para baixar a versão mais antiga do Chromium v41. Faça o download daqui. É um arquivo ZIP e não um aplicativo executável que você pode instalar. Extraia o arquivo zip e, na pasta extraída, procure pelo arquivo executável do Chromium - chrome.exe .
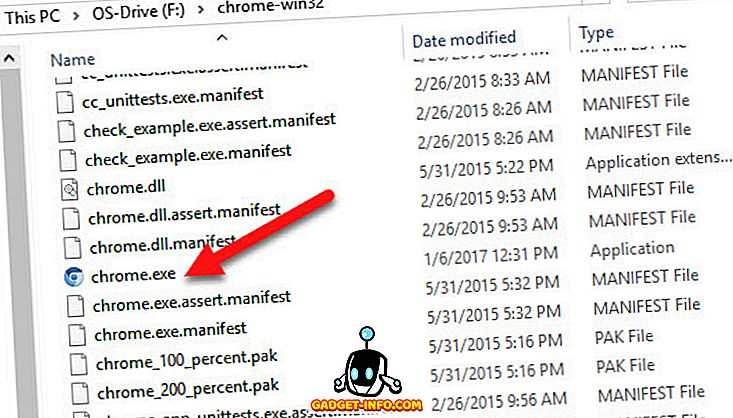
Agora, no navegador Chromium, acesse chrome: // flags e pesquise o sinalizador "Desabilitar API de origem de mídia" . Você terá que ativar o sinalizador para desativar a API e clicar em "Reiniciar agora" . Ignore mensagens de erro se você receber alguma.
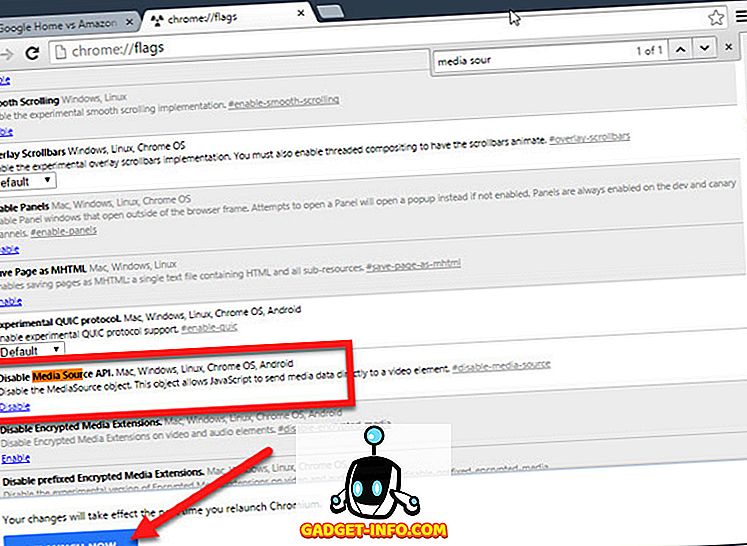
Agora, o YouTube poderá armazenar vídeos completamente. Uma limitação que você pode perceber é que não é possível definir o vídeo para uma qualidade mais alta, conforme mostrado na captura de tela abaixo.
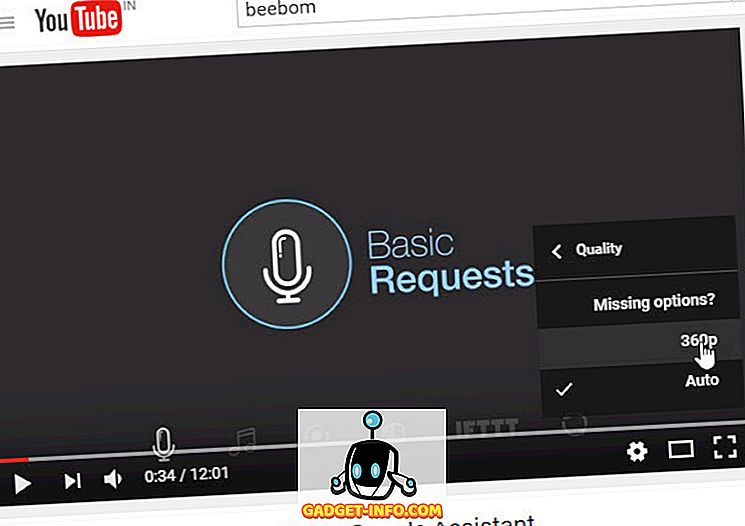
Então, essa é a única limitação que você encontrará. No entanto, o vídeo será totalmente armazenado em buffer.
Método 2: Alterar o URL
Agora, esse método exige apenas alterar o URL do vídeo do YouTube. Se você não gosta do método acima, você pode usar este. Embora, este método também tenha uma limitação, a qual retornaremos mais tarde.
Assim, você só precisa alterar o URL do vídeo da seguinte maneira.
URL original: //www.youtube.com/watch?v={ID}
URL modificado: //www.youtube.com/v/{ID}?version=2.
Você precisa apenas substituir o URL e certificar-se de que o ID seja o mesmo (sem chaves). Agora, para tornar esse método mais simples, você pode omitir o incômodo de copiar o ID separadamente usando as configurações de pesquisa do Chrome Omnibox.
Vá para as configurações do Chrome e, em Pesquisa, clique em " Gerenciar configurações de pesquisa". Aqui, você poderá editar diferentes configurações de pesquisa dos diferentes sites. Vamos adicionar nossa própria configuração de pesquisa personalizada.
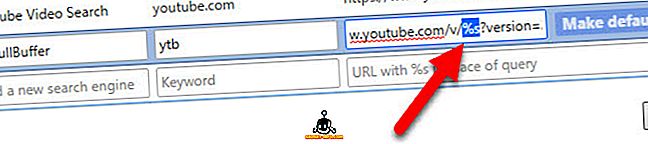
Adicione o nome do mecanismo de pesquisa como quiser, e a palavra - chave também pode ser sua. No campo URL, copie e cole o URL modificado mencionado acima aqui. Agora, substitua {ID} por% s e clique em "Concluído".
Agora, para acionar essa configuração de pesquisa, basta inserir a palavra- chave na omnibox e pressionar Tab no teclado. Agora copie e cole o ID do URL do vídeo do YouTube e pressione Enter. O seguinte GIF deve lhe dar uma ideia melhor.
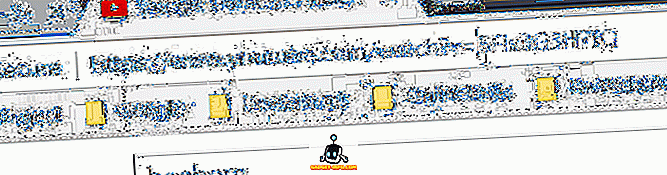
Agora, a limitação aqui é que, com esse URL, apenas o player de vídeo é carregado . Uma reprodução de vídeo do YouTube em tamanho normal. Assim, você não poderá ver comentários ou recomendações ao lado. No entanto, você poderá assistir ao vídeo com a mais alta qualidade e será totalmente armazenado em buffer quando pausado.
No Firefox
É totalmente fácil para os usuários do Firefox fazer com que o YouTube armazene completamente os vídeos. Vocês só tem que instalar uma extensão. A extensão é chamada YouTube sem reprodução do DASH . Portanto, essa extensão desativará o DASH em todos os players de vídeo HTML5.
Bem, se eu explicar isso tecnicamente, ele simplesmente desativa o media.mediasource.enabled para false em about: config page do Firefox . Então, você pode fazer isso manualmente abrindo a página about: config do Firefox e procurar por media.mediasource.enabled e configurá-lo para False.

No entanto, se você quer o conforto da extensão, então você pode baixá-lo no link abaixo. Você só precisa tocar no ícone de extensão para ativá-lo. E toque novamente para desativá-lo. Além disso, é desnecessário mencionar que esse método também o limitará a mudar para uma qualidade superior . No Firefox, você pode alternar para apenas 720p .
Faça o download do YouTube sem o DASH Playback do Mozilla Add-on
Forçando o YouTube a incluir vídeos com buffer
Bem, isso me lembra da terceira lei de Newton - "Para cada ação, há uma reação igual e oposta". Nós forçamos o YouTube a armazenar vídeos completamente, mas ele reagiu com suas próprias limitações. No entanto, o método "Alterando a URL" que mencionei no Chrome não oferece limitação na qualidade do vídeo e funcionará na maioria dos navegadores da web. Bem, é assim que você pode forçar o YouTube a armazenar vídeos completamente. Se você souber de um método diferente para fazer o mesmo, avise-nos na seção de comentários abaixo.