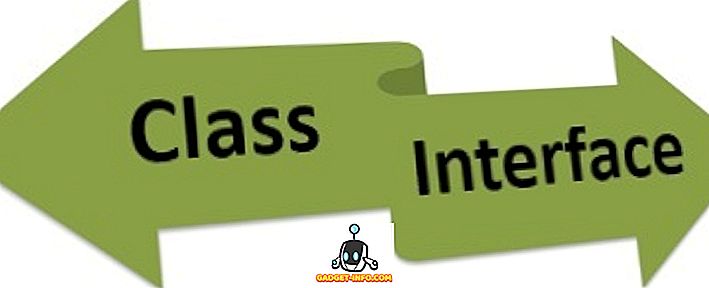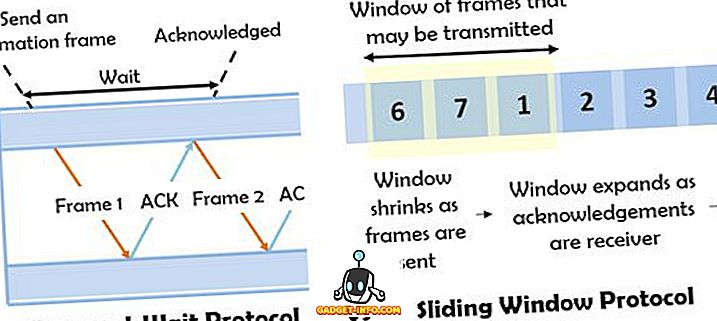Pode ser muito doloroso quando o seu PC de repente congela ou trava sem nenhuma razão específica. O momento torna-se mais assustador quando é seguido pelo temido Blue Screen Of Death (BSOD). Isso não é totalmente uma coisa ruim, um PC trava quando encontra um problema crítico que pode danificar o software ou os componentes do PC, de modo que o seu PC está, na verdade, salvando a si mesmo, enquanto pede que você o corrija. No entanto, isso não significa que você deve deixar o PC assim e continuar seu trabalho após a reinicialização. Seu PC pode se recuperar após o travamento, mas uma falha indica que há um problema crítico que você deve diagnosticar o mais rápido possível. Infelizmente, não há uma resposta única para uma falha no PC. Existem dezenas de problemas de hardware e software que fazem com que um PC trave ou congele, por isso pode ser um pouco difícil identificar o problema. Para ajudá-lo a diagnosticar seu PC com falha, informamos a você como corrigir falhas do computador junto com os problemas mais comuns de hardware e software e suas soluções:
Nota: Travamentos no PC podem levar à perda de dados, especialmente se estiverem relacionados ao disco rígido. Certifique-se de sempre fazer backup de seus arquivos importantes, para que você não os perca caso haja contratempos inesperados.
PC Crashing devido a problemas de software
Abaixo estão alguns dos problemas de software mais comuns que podem causar a queda de um PC:
Nota: Há situações em que o Windows pode não inicializar de jeito nenhum. Em tais situações, acesse o Windows no Modo de Segurança e siga as instruções mencionadas abaixo.
1. Driver Corrompido
Controladores controlam todos os componentes de hardware do seu PC. Mesmo que os componentes de hardware estejam perfeitamente bem, um driver corrompido pode afetar seu funcionamento e pode até levar a uma falha. Você pode verificar se há drivers defeituosos no Gerenciador de dispositivos do Windows. Para acessar o Gerenciador de Dispositivos, digite “Gerenciador de Dispositivos” na barra de pesquisa ou pressione Windows + R e digite “ devmgmt.msc ” na caixa de diálogo “Executar”.
Quando o Gerenciador de dispositivos é aberto, você verá todos os nomes de componentes de hardware importantes. Clicar duas vezes em cada nome abrirá todos os drivers abaixo dele. Um driver defeituoso terá um triângulo amarelo com um ponto de exclamação (!) No início de seu nome.

Se você não encontrar nenhum driver defeituoso nesta lista, você também pode abrir drivers ocultos clicando em “ Exibir ” na parte superior e selecionando “ Mostrar dispositivos ocultos ” na lista de opções. Isso abrirá quase todos os drivers, para que você possa verificar cuidadosamente todos os drivers e certificar-se de que não haja um driver defeituoso.

Se você encontrar algum driver defeituoso, clique com o botão direito nele e selecione “ Update driver software ” no menu de contexto. Agora, siga as instruções para atualizar o driver online ou manualmente.

Se a atualização do driver não ajudar, você também poderá usar um atualizador de driver de terceiros ou um software de reparo para solucionar os problemas do driver. Existem muitos softwares para conserto de drivers disponíveis, mas eu recomendo que você experimente o Driver Booster da IObit pelo seu enorme banco de dados e facilidade de uso. Um software de driver de terceiros também deve ser capaz de corrigir conflitos de hardware.
2. Software de terceiros corrompido
Se o seu computador começou a travar após a instalação de um software de terceiros, há uma chance de que o software esteja corrompido ou que o seu PC não seja compatível com ele. Tente desinstalar programas instalados recentemente e veja se ele resolve o problema. Às vezes, a reinstalação dos programas resolve o problema, portanto, se o programa for importante para você, você poderá reinstalá-lo e verificar se o problema ainda persiste. Se a reinstalação do programa faz com que o PC falhe novamente, então, infelizmente, você terá que se livrar do programa para sempre.
3. Malware ou Vírus
Um malware pode facilmente corromper seu sistema e forçá-lo a falhar. Se você não tiver um programa antivírus já instalado (que Deus o perdoe por isso), instale imediatamente um mesmo que não haja malware em seu sistema. Se uma falha for causada por um malware, até mesmo um software antivírus gratuito deve ser capaz de detectar e se livrar dele. Basta instalar um e usar a varredura mais robusta oferecida pelo software antivírus para se livrar do malware.
Se o malware corromper seu sistema a ponto de ele não conseguir iniciar, inicie o Windows no modo de segurança e execute a verificação antivírus. O Avast funciona bem no modo de segurança e tenho certeza de que outros programas antivírus populares funcionarão também no modo de segurança. Se o seu antivírus não estiver funcionando no modo de segurança, crie um disco de recuperação do Avast em um PC diferente e tente isso.
4. Desfragmentar seu disco
Se você não sabe sobre o conceito de desfragmentação e nunca desfragmentou seu disco rígido, isso pode ser um problema. Os dados em seu disco rígido são armazenados aleatoriamente, então fica difícil para o Windows encontrar o arquivo correto. Se deixada desacompanhada por um tempo muito longo, pode levar a lentidão do sistema e até travar. O processo de desfragmentação coloca todos os dados em uma sequência e torna mais fácil para o Windows encontrá-los. O Windows possui uma ferramenta de desfragmentação integrada. Para acessá-lo, digite “Desfragmentação” na barra de pesquisa e selecione a ferramenta.

Agora clique em "Otimizar" para todas as suas unidades e veja se o problema de travamento ainda persiste.

5. Limpar e reparar o registro
O Registro do Windows contém quase todos os dados referentes ao software e hardware do seu PC e todas as alterações são registradas lá. Quando você mexer com o seu sistema e instalar e remover programas, tudo é registrado e às vezes resulta na criação de entradas que não são mais necessárias. Essas entradas incham o registro e podem até criar erros, levando a um PC mais lento e até mesmo a falhas. É extremamente difícil limpar manualmente o registro, então eu recomendo que você use um limpador de registro de terceiros.
Para este propósito, eu pessoalmente uso o Wise Registry Cleaner e também o recomendo. Esta ferramenta permite limpar, reparar e até mesmo desfragmentar o registro para mantê-lo organizado.
6. Mantenha o Windows atualizado
É importante manter seu PC com Windows atualizado ou pode estar vulnerável a problemas e até travar. No Windows 10, vá para “ Configurações-> Atualização e Segurança.

Aqui, clique em “ Check for updates ” e verifique se o seu PC está atualizado. O Windows baixará e instalará atualizações automaticamente, se não for atualizado. Você também pode pesquisar "Atualização do Windows" na barra de pesquisa do Windows para encontrar a opção de atualização do Windows.

7. Desativar o Programa do Windows 10 Insider
Se você tiver ingressado no Programa Insider do Windows 10 para testar as compilações de visualização e comentar sobre os recursos mais recentes, isso pode ser o problema. As compilações de visualização são construções instáveis destinadas a desenvolvedores e pessoas que gostam de mexer, por isso pode criar um problema em seu sistema específico e fazer com que ele falhe. Você pode optar por sair do Programa Insider, indo para Configurações-> Atualização e Segurança e na página do Windows Update, vá para " Opções Avançadas ". Aqui, basta clicar em " Stop Insider Builds ". Se optar por resolver o problema, informe à Microsoft sobre o problema.

8. Redefinir ou atualizar seu PC
O Windows vem com a opção interna de reinstalar completamente o Windows ou, pelo menos, atualizá-lo, para remover todos os softwares e alterações de terceiros. Uma reinicialização completa soluciona praticamente qualquer problema, 99% das vezes, pois traz o sistema de volta ao estado de fábrica sem nenhum dado de terceiros. Se todas as etapas acima não funcionarem, atualize seu computador ou redefina-o completamente. Você pode conferir nosso artigo sobre como atualizar e redefinir o Windows 10 para fazê-lo.
PC Crashing devido a problemas de hardware
Pode haver muitos problemas de hardware que podem forçar um PC a travar. Na verdade, na maioria dos casos, é um problema de hardware, mas é um pouco difícil solucionar problemas de hardware sozinho. Por isso, é recomendável tentar diagnosticar primeiro os problemas de software. No entanto, aqui estão alguns problemas de hardware que podem resultar no travamento ou no congelamento do computador.
1. Má RAM
Às vezes, a má memória RAM pode levar a falhas e à tela azul da morte. Você pode usar um programa de teste de memória como o Memtest86 (download) para testar a RAM em busca de erros. Se houver um problema, você terá que trocar a RAM por uma nova. Você deve levar seu PC a um centro de serviços se não souber como instalar uma RAM.
2. Problemas no Disco Rígido
Os discos rígidos têm um período de tempo limitado e falham com o tempo. Se o seu disco rígido estiver prestes a falhar (também levando todos os dados com ele), ele poderá começar a travar o PC. Existem muitas ferramentas para verificar a integridade do disco rígido e confirmar seu status. Você também pode ouvir som desajeitado do disco rígido, que é um sinal do envelhecimento do disco rígido. Se você tiver certeza de que o disco rígido do seu PC irá falhar em breve, você deve imediatamente fazer backup de todos os seus dados importantes e levar o seu PC a um centro de serviços e obter o disco rígido substituído.
3. Aquecimento PC
Se o seu PC começar a aquecer, ele começará a falhar, pois o calor pode danificar sob os componentes do capô . Problemas de aquecimento surgem principalmente devido ao ventilador e sistema entupidos. Se você tiver um PC de mesa, também poderá limpá-lo usando uma lata de ar comprimido. Embora você também possa fazer o seu PC funcionar em uma loja de computadores (recomendada para laptops). Se você mesmo estiver limpando, certifique-se de não tocar fisicamente o sistema, pois poderá gerar eletricidade estática e danificar o sistema. Dê alguns golpes no ventilador e no sistema e limpe-o. Se houver manchas, não tente removê-las com roupas úmidas, pois as manchas não devem ser um problema muito grande.
4. Menos recursos do sistema
Isso é óbvio, se você tiver poucos recursos do sistema - como pouca memória RAM ou CPU -, a execução de um programa pesado ou de um jogo intensivo certamente causará uma falha. Atualize seu PC para executar programas pesados ou pare de usar esse programa.
5. Componente de Hardware Recém Instalado
Se você instalou recentemente um novo componente de hardware, como uma RAM ou uma placa gráfica atualizada, esse pode ser o problema. Use a primeira dica na seção de software deste artigo para verificar se os drivers do componente recém-instalado estão funcionando bem ou não. Se os drivers estiverem bem e atualizados, remova o componente (se possível) e veja se o seu PC funciona bem ou não. Se for o problema, você terá que ir a um centro de serviços para descobrir o que está causando o problema ou obter o componente substituído.
Experimente estas correcções se o seu computador estiver sujeito a falhas
As falhas de PC podem ser realmente assustadoras e podem ser muito perigosas para o sistema. Mesmo que o seu PC trava apenas uma vez, certifique-se de pelo menos passar pelos processos básicos para ver qual é o problema, já que uma falha sempre significa algo crítico (temporário ou permanente). Para problemas de software, se nada funcionar, basta redefinir o PC (sempre funciona para mim). Para problemas de hardware, talvez seja necessário consultar um técnico de informática especializado.