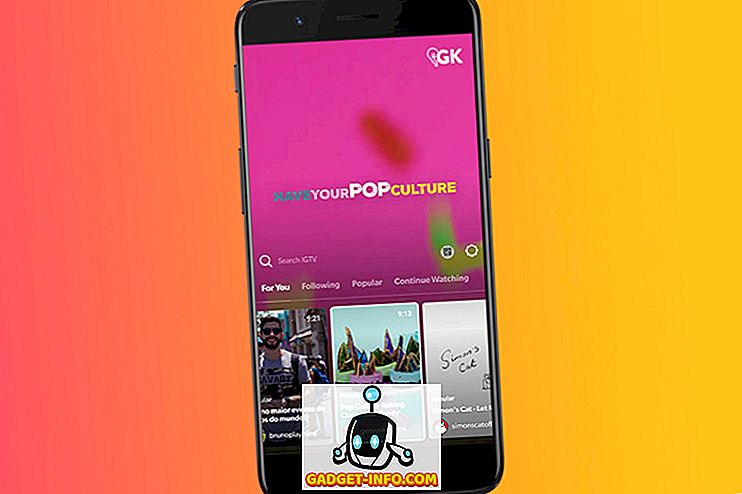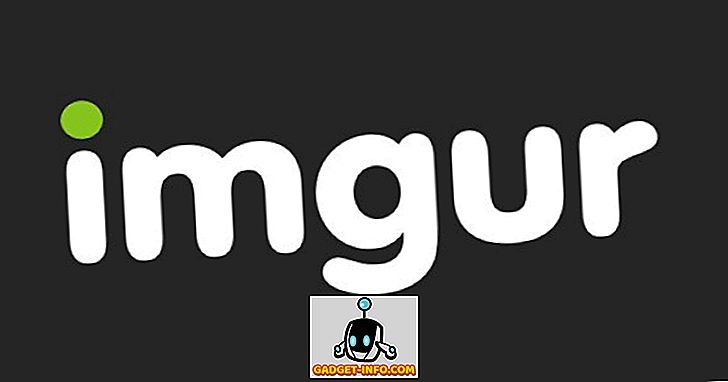Se você trabalha em TI ou oferece seus próprios serviços de TI, provavelmente instala e reinstala sistemas operacionais para clientes com bastante frequência. Tradicionalmente, as instalações do sistema operacional foram implantadas diretamente de um disco de instalação do sistema operacional, mas como os discos são arranhados ou danificados com facilidade, a maioria das pessoas em TI usa unidades USB. Este é um método mais eficaz, mas ainda tem um con, semelhante ao uso de discos.

Principalmente, os drives USB são mais confiáveis e eficazes que os discos, mas, assim como os discos, a maioria dos drives USB é singularmente proposta. Como cada cliente pode ter uma preferência de sistema operacional diferente, você pode ter que implantar vários sistemas operacionais diferentes em momentos aleatórios. Por exemplo, um cliente pode querer uma instalação limpa do Windows 7 Ultimate e outro cliente pode querer que você instale o Ubuntu para eles.
Geralmente, isso envolve possuir várias unidades USB, você pode ter uma unidade de inicialização do Windows 7, uma unidade de inicialização do Ubuntu, uma unidade de inicialização do CentOS, etc ... Se quiser reduzir todas as unidades, você pode consolidar seus SOs inicializáveis em um Unidade USB que pode ser usada para implantar vários sistemas operacionais diferentes.
Criar uma unidade flash inicializável com vários sistemas operacionais
Existem algumas maneiras de configurar uma unidade USB para inicializar vários sistemas operacionais, mas uma das maneiras mais simples é utilizar o programa YUMI. Então, para começar, vá para a página de downloads do YUMI e prossiga para baixar a versão mais atual.
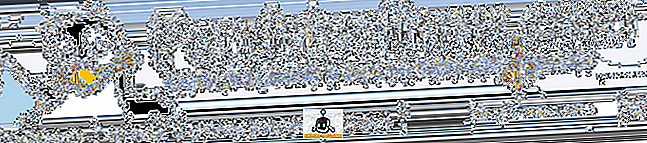
Quando o download estiver concluído, prossiga para iniciar o software. Você será apresentado com a seguinte tela:
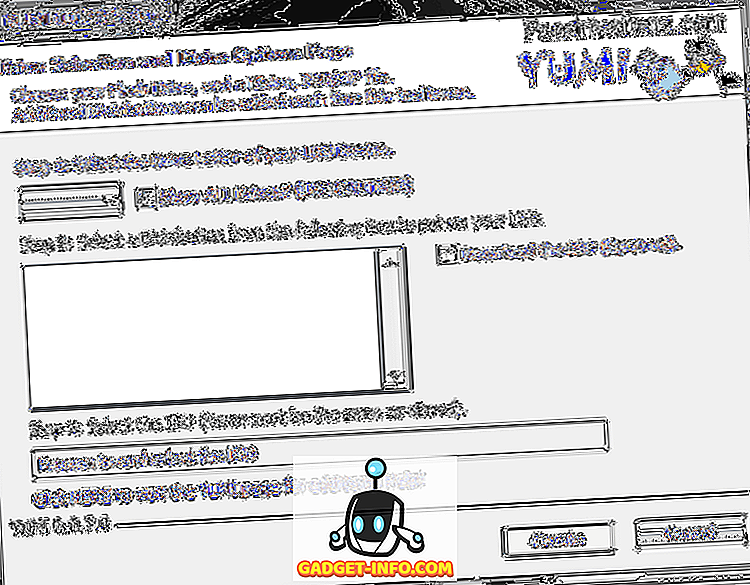
Conforme descrito, o primeiro passo é selecionar a letra da unidade do seu dispositivo USB. No Windows, você geralmente deseja selecionar a unidade E :, mas isso pode variar dependendo de como você tem as unidades do Windows estruturadas. Portanto, comece conectando sua unidade USB ao seu computador e navegando pelo caminho Iniciar> Computador . Isso lhe dará uma visão de todas as suas unidades ativas, nas quais você pode simplesmente determinar a letra da unidade USB.
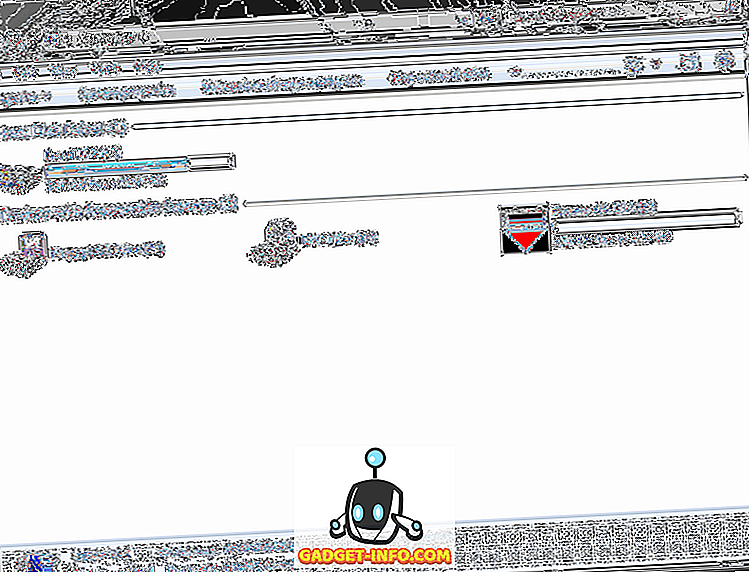
Como você pode ver na captura de tela acima, o Windows detectou a unidade USB como Disco Removível ( E :). Novamente, sua unidade USB pode receber uma letra de unidade diferente, dependendo da configuração do Windows e dos outros dispositivos usados (discos rígidos externos, unidades USB, etc.).
Dadas as informações acima no painel Computador, agora você pode selecionar sua unidade USB do YUMI Etapa 1: Selecione o Drive…
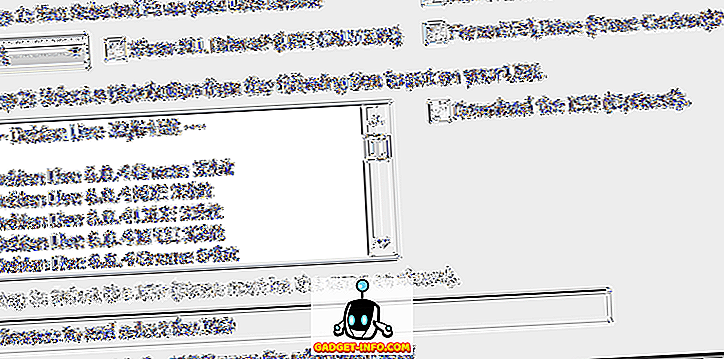
Em seguida, na etapa 2: listagem, você precisará selecionar sua primeira distribuição para adicionar à unidade USB. O software YUMI vem configurado com várias distribuições, desde ISOs de instalação padrão do Linux até utilitários especiais. Para este tutorial, simplesmente escolheremos uma instalação padrão do Windows 8:
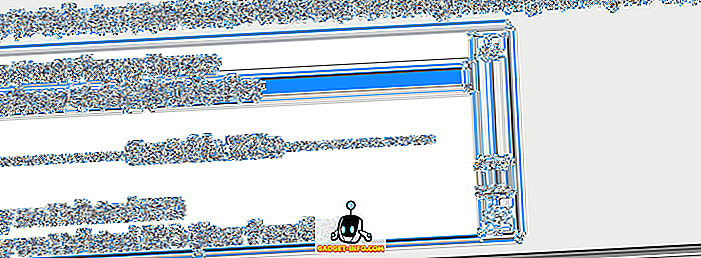
Depois de selecionar uma distro da lista, você precisará navegar até o arquivo ISO real (Etapa 3) dessa distro. Isso pode ser um ISO que você baixou ou um arquivo ISO que você criou ou copiou de um disco. Para este tutorial, selecionei um ISO de versão de consumo do Windows 8.

Por fim, clique no botão Criar para começar a tornar o ISO inicializável e armazená-lo na unidade USB. A partir daqui, o aplicativo YUMI processará e começará a criar a distribuição inicializável.
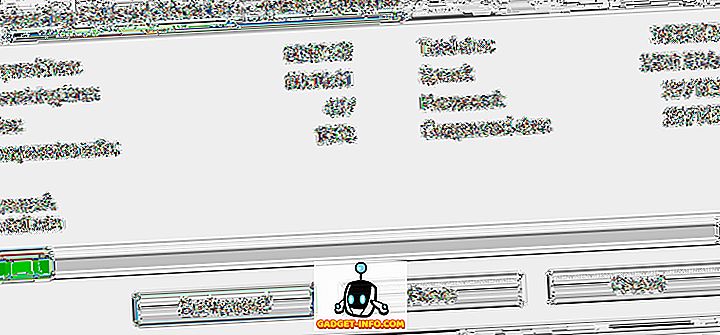
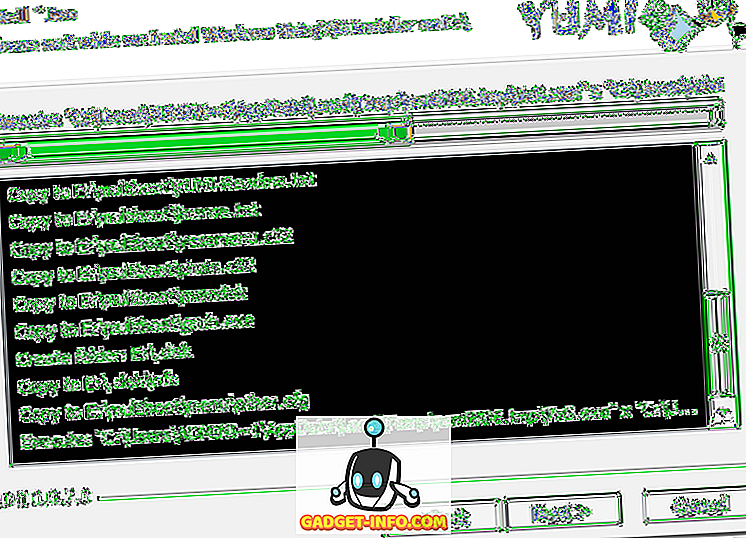
Quando o processo estiver concluído, clique no botão Avançar que solicitará a seguinte janela:
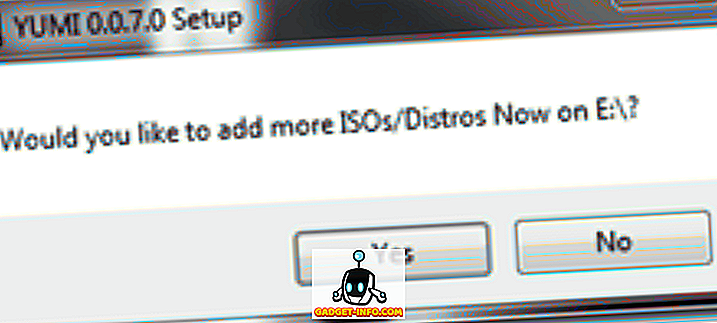
A partir daqui, você pode simplesmente clicar no botão Sim, que retornará à página inicial do YUMI, onde você pode adicionar outra distro inicializável, usando as etapas acima.
Depois de concluir a configuração da sua unidade USB com todas as suas opções de inicialização, você precisará simplesmente reiniciar o computador e inicializar a partir da unidade USB. A partir daí, você será presenteado com a interface YUMI, que permitirá que você selecione uma distro para inicializar.
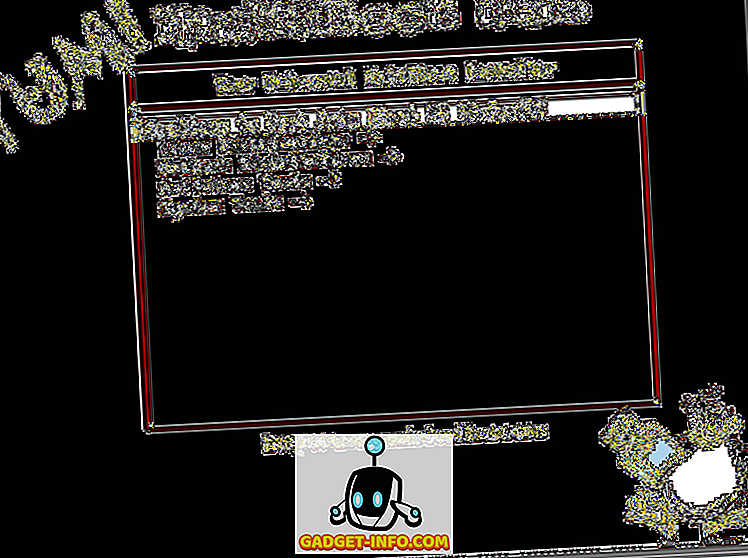
Isso é basicamente tudo que existe para isso. Agora você pode utilizar uma unidade USB que é capaz de inicializar várias distros e programas! Embora este tutorial tenha como objetivo criar uma unidade USB inicializável capaz de inicializar vários sistemas operacionais, o programa YUMI também pode ser usado para inicializar programas antivírus off-line, utilitários de clonagem de disco, diagnósticos e outros utilitários. Obrigado por visitar o site para o post de hoje. Se algum visitante do nosso site souber de algum programa semelhante ao YUMI, sinta-se à vontade para fazer um link para ele na seção de comentários. Apreciar!