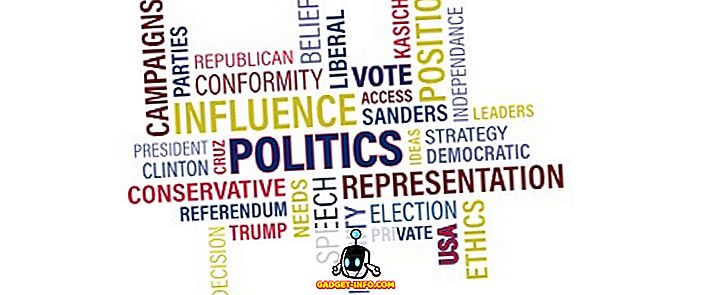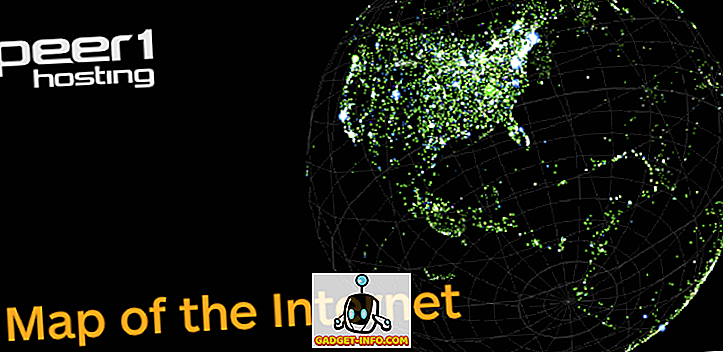Então você acabou de ter sua primeira Tela Azul da Morte (BSOD) ou talvez sua vigésima? Seja qual for o caso, a maioria das pessoas não sabe como consertar os problemas de BSOD. Se você tem alguém nerd em sua família, ele pode consertá-lo para você, mas muitas vezes é preciso enviar os arquivos de “despejo” para uma pessoa técnica para que eles possam determinar a causa do problema. .
Os arquivos de despejo são simplesmente os arquivos de log criados quando o BSOD ocorre. Ele tem todas as informações relacionadas ao erro e pode ser analisado para determinar o que causou o erro. Neste post, vou falar sobre alguns programas gratuitos que irão pegar os arquivos de despejo para você e visualizá-los ou criar uma pasta bem organizada que você pode compactar e publicar em um fórum, enviar e-mail para seu departamento de TI, E-mail para um amigo, etc. Você sempre pode procurar os arquivos e tentar analisá-los você mesmo e eu também passei por um pouco disso abaixo.
Se você quiser experimentar e visualizar os relatórios de falhas, pode experimentar outro programa interessante chamado BlueScreenView.
//www.nirsoft.net/utils/blue_screen_view.html
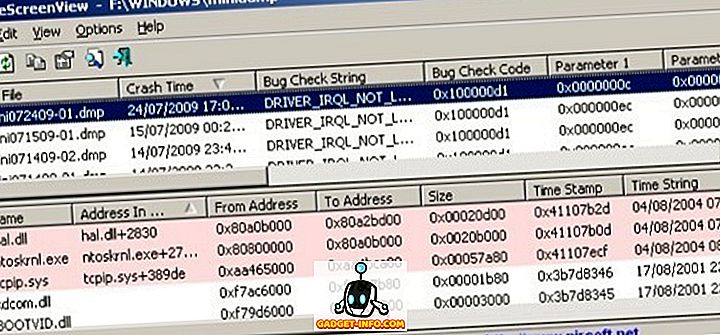
O programa verifica automaticamente todos os seus arquivos de minidespejo, que são basicamente subconjuntos úteis do arquivo de despejo de memória e exibe informações sobre cada falha em uma tabela. Os arquivos de minidespejo devem ser menores, com apenas informações cruciais, para que possam ser enviados pela Internet com mais facilidade.
O que é legal sobre este programa é que você pode ver a tela de falha azul original que o Windows exibe e um monte de outras informações, incluindo o tempo da falha e o nome / descrição de cada driver que pode ter causado a falha.

No geral, o BlueScreenView é muito bom, mas há momentos em que ele lhe dará o driver incorreto como a causa do problema. A razão para isso é porque ele assume o último driver para carregar antes que o acidente seja a causa e, portanto, dá muito mais culpa aos drivers da Microsoft do que os drivers de terceiros que são os verdadeiros culpados.
Ferramentas de Depuração do Windows
Se você realmente quer sujar as mãos sem precisar se tornar um guru técnico, você pode baixar as Ferramentas de Depuração para Windows, que requerem o download do Windows SDK. Você também tem a opção de baixar uma ferramenta de depuração mais nova chamada WinDbg Preview. Ele tem um front-end melhor e é mais rápido que a ferramenta original do WinDbg que está no SDK. Você pode baixar o WinDbg aqui:
//docs.microsoft.com/pt-br/windows-hardware/drivers/debugger/debugger-download-tools
Caso contrário, baixe o SDK do Windows 10 aqui:
//developer.microsoft.com/pt-PT/windows/downloads/windows-10-sdk
Quando você vai instalá-lo, você verá uma lista de opções com caixas de seleção. Você só precisa instalar o Windows Debugging Tools . Tudo mais pode ser desmarcado.

Uma vez instalado, você pode ir para Todos os Programas e você verá uma nova pasta chamada Windows Kits, que possui a ferramenta de depuração dentro (WinDbg).

Basta executar o programa e clicar em File and Open Crash Dump .

Agora tudo o que você precisa fazer é procurar no seu computador por arquivos terminados em * .dmp ou * .mdmp. Você pode encontrar todos os arquivos de minidespejo aqui:
% SystemRoot% \ Minidump
Você precisará alterar as configurações do sistema para poder visualizar arquivos ocultos e de sistema, caso contrário, eles não serão exibidos. Depois que o arquivo de despejo é aberto, ele tentará analisá-lo e informar onde ocorreu o problema. É uma boa idéia usar o BlueScreenView e o WinDbg para analisar o arquivo de despejo, pois eles podem fornecer respostas diferentes.
Definitivamente, esse não é um guia abrangente para ler ou analisar arquivos de despejo, mas espera que você siga na direção certa, dependendo do que você deseja fazer com os arquivos de despejo. Apreciar!