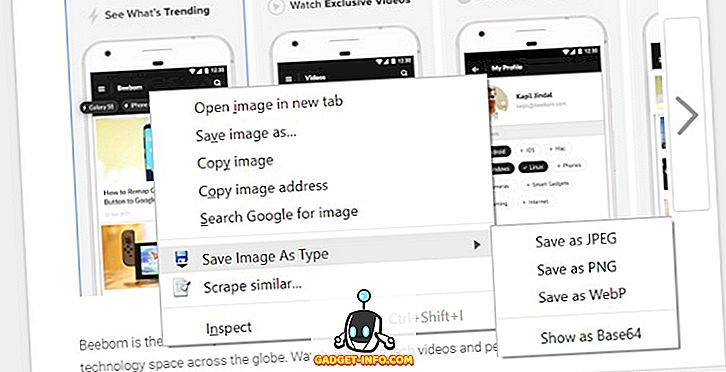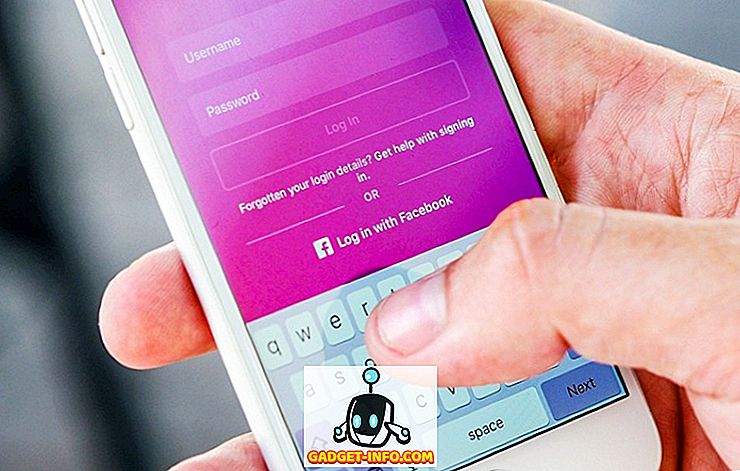Alguns ou todos os seus aplicativos do Windows 10 não estão funcionando corretamente? Anteriormente, escrevi um artigo sobre como corrigir o problema da falta de aplicativos da Windows Store e recentemente tive um cliente que comprou uma máquina com o Windows 10 para onde os aplicativos do Windows parecem abrir, mas que fecharia imediatamente.
Se você está tendo esse problema em um aplicativo que não consegue carregar, provavelmente é um problema de permissão. Existem muitas razões pelas quais os aplicativos da Loja não conseguem iniciar e um deles é porque as permissões para determinadas pastas do Windows e configurações do Registro foram alteradas, manualmente ou por diretiva de grupo.
Você pode corrigir esse problema verificando todas as permissões para essas pastas e configurações do registro e verificando se estão todas corretas. Neste post, orientarei você pelas etapas para fazer isso para que seus apps da Store sejam exibidos novamente.
Registro de Eventos do Windows 10
Você pode confirmar se essa é a causa do problema abrindo o log de eventos e verificando a ID do Evento 5961 no log de eventos. Você pode abrir o log de eventos clicando em Iniciar e digitando no log de eventos .

Você terá que navegar até o seguinte arquivo de log para ver se esse evento específico existe ou não:
Logs de Aplicativos e Serviços \ Microsoft \ Windows \ Aplicativos \ Microsoft-Windows-TWinUI / Operacional
Uma vez lá, você verá vários eventos listados, provavelmente milhares. Você não pode realmente passar manualmente por isso, então clique no botão Find no canto direito e digite 5961. Ele irá procurar através desse log e se encontrar alguma coisa, ele irá destacar aquela linha. Dê um duplo clique na linha e você verá algumas informações como abaixo:
Nome de log: Microsoft-Windows-TWinUI / operacional Fonte: Microsoft-Windows-Immersive-Shell IDENTIFICAÇÃO de evento: 5961 Nível: erro Descrição: A ativação do aplicativo para o contrato do Windows.Launch falhou com o erro: O aplicativo não foi iniciado.
Se o evento existir, você pode ter certeza de que é um problema de permissões para um novo grupo no Windows chamado Todos os Pacotes de Aplicativos . O que são todos os pacotes de aplicativos? Bem, é semelhante aos grupos internos Administradores ou Usuários. Todos os Pacotes de Aplicativos incluem qualquer aplicativo de loja instalado no Windows 10. Se esse grupo não tiver permissões para determinadas pastas e configurações do Registro, isso fará com que os aplicativos de armazenamento não sejam iniciados.
Corrigir permissões do sistema de arquivos
Primeiro, vamos consertar as permissões do sistema de arquivos. Isso é basicamente verificar as permissões em três pastas: Arquivos de Programas, Windows e Usuários.
Vá para o Explorer e clique com o botão direito do mouse em C: \ Windows e clique na guia Segurança . Aqui está o que deve parecer com as permissões corretas.

Se isso não for o que suas permissões estão mostrando para o diretório, clique no botão Avançado no canto inferior direito. Na próxima caixa de diálogo, clique no botão Alterar Permissões .

Você então deseja clicar no botão Adicionar . Observe que, se o botão Adicionar estiver acinzentado, provavelmente significa que os arquivos são todos propriedade do TrustedInstaller. Leia meu post anterior sobre como alterar permissões para que você possa obter controle total sobre os arquivos e pastas.

Aqui você precisa clicar em Selecionar uma entidade e, em seguida, digite todos os pacotes de aplicativos na caixa de nome do objeto. Certifique-se de clicar no botão Verificar nomes também antes de clicar em OK.

Verifique se o Tipo está definido como Permitir e Aplica-se a Esta pasta, subpastas e arquivos . Em permissões, verifique se você leu e executa, lista o conteúdo da pasta e leitura marcada. Em seguida, clique em OK.

Você será levado de volta para a tela principal de permissões. Aqui, você precisa verificar a opção Substituir todas as entradas de permissão de objeto filho por entradas de permissão herdáveis desse objeto .

Depois de ter feito isso para o diretório do Windows, você precisa fazer o mesmo para C: \ Users e C: \ Program Files. Para C: \ Users, tudo é o mesmo, exceto que você concede ao grupo Todos os Pacotes de Aplicativos Controle Total . Além disso, se você estiver executando o Windows de 64 bits, precisará fazer isso também em C: \ Arquivos de Programas (x86).
Corrigindo Permissões do Registro
Para entradas de registro, abra o regedit indo para Iniciar e digitando regedit . Depois de aberto, você precisa verificar as permissões para HKEY_USERS. Clique com o botão direito do mouse em HKEY_USERS e clique em Permissões .

Certifique-se de que Todos os pacotes de aplicativos tenham permissão de leitura .

Agora faça o mesmo para HKEY_CLASSES_ROOT . Em seguida, expanda HKEY_LOCAL_MACHINE e faça a verificação de HARDWARE, SAM, SOFTWARE e SYSTEM .
Se você não ficou louco agora, então parabéns! O principal problema que eu vi com todo esse processo é alterar as permissões nas pastas do sistema porque você precisa superar o TrustedInstaller para fazer alterações nas permissões. Metade do tempo que nunca funciona corretamente e depois tenta recuperar tudo de volta ao normal é igualmente arriscado.
Você pode ser melhor apenas redefinir o Windows 10, mas vai exigir que você instale todos os seus aplicativos de terceiros novamente. Você pode redefinir o Windows 10, indo para Configurações, clique em Atualizar e Segurança e, em seguida, clicando em Recuperação . Se você está tentando alterar permissões e incorrer em erros, poste um comentário e tentaremos ajudar. Apreciar!