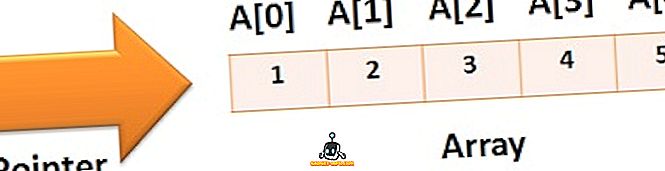Se você estiver executando o Windows e tiver um Xbox, talvez considere usar o Windows Media Player para transmitir suas imagens, vídeos e músicas para a sua TV. É uma configuração bem legal, especialmente para uma rede doméstica.
O único problema é que, às vezes, se você tiver uma coleção realmente grande ou um problema com alguns dos seus arquivos de mídia, você pode ter um problema em que o processo wmpnetwk.exe ocupa 100% da sua CPU! Não tem graça!
Se você abrir o Windows Media Player, talvez perceba que todo o computador fica lento ou o programa simplesmente falha. Há algumas razões para isso acontecer.
Primeiro, se você tiver uma coleção muito grande de vídeos e imagens, deixe o Windows Media Player rodar de um dia para o outro se for a primeira vez que indexa todos os arquivos. Pode levar muito tempo para atualizar a biblioteca pela primeira vez.
Se você está recebendo esse alto uso da CPU mesmo depois de alguns dias, então você tem um problema diferente. A principal razão para o problema de CPU alto wmpnetwk.exe é devido a um arquivo de mídia danificado.
Isso normalmente é causado por um arquivo AVI danificado, mas não necessariamente precisa ser. Além disso, estou obviamente supondo que você queira usar o recurso de compartilhamento do WMP. Caso contrário, desative o streaming de mídia (Método 3) e isso deve resolver seu problema. Aqui estão algumas maneiras de resolver esse problema.
Método 1 - Mover mídia fora da biblioteca
Se você quiser manter todas as suas mídias no Windows Media Player, tente primeiro mover tudo das pastas monitoradas primeiro e, em seguida, mova pequenos pedaços da mídia de volta e veja quando o problema ocorre.
A melhor opção é remover todas as pastas monitoradas do Windows Media Player e depois mover todas as mídias para algum outro local no disco rígido. Finalmente, volte e adicione novamente as pastas monitoradas (elas devem estar vazias). Verifique e veja se o uso da CPU é alto.
Caso contrário, você sabe que seu problema está em um dos arquivos de mídia da sua biblioteca. Você terá que devolvê-los lentamente às pastas monitoradas e esperar que consiga descobrir qual delas é.
Método 2 - Desativar streaming de mídia
No Windows 7 e 10, você pode desativar o streaming de mídia acessando o Centro de Rede e Compartilhamento e clicando em Alterar configurações avançadas de compartilhamento no lado esquerdo.
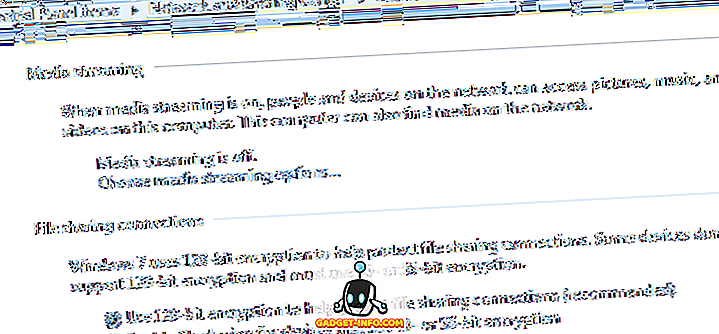
Você verá uma seção chamada Streaming de mídia, que pode ser desativada. Se o seu computador fizer parte de um grupo doméstico, você não verá as opções de streaming de mídia aqui. Em vez disso, você terá que clicar em Iniciar, digitar streaming de mídia e clicar em Opções de streaming de mídia .
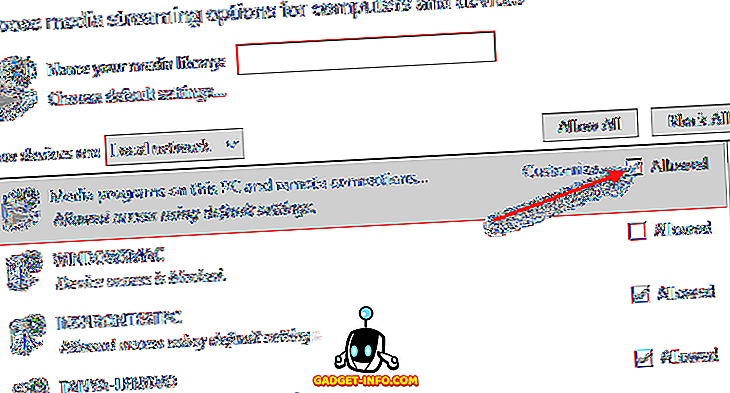
Aqui você verá todos os dispositivos em sua rede local e se eles estão compartilhando ou não. No topo, você verá a configuração de compartilhamento de mídia do seu computador. Você pode desmarcar a caixa Permitido para desativar o compartilhamento de mídia do seu computador em um grupo doméstico.
Método 3 - Definir serviço de compartilhamento de rede WMP para manual
A segunda maneira de corrigir isso, se isso não funcionar, é definir o serviço como Manual em vez de Automático. Você pode fazer isso clicando em Iniciar, Painel de Controle, Sistema e Segurança, Ferramentas Administrativas e depois em Serviços .
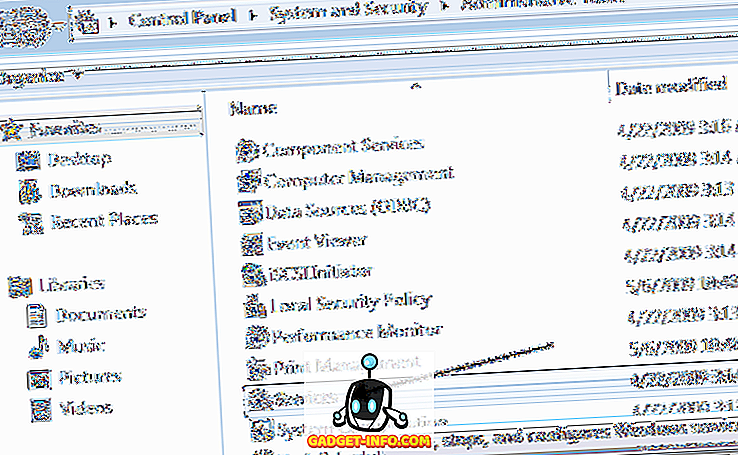
Role para baixo até o item Serviço de Compartilhamento de Rede do Windows Media Player e clique duas vezes nele.
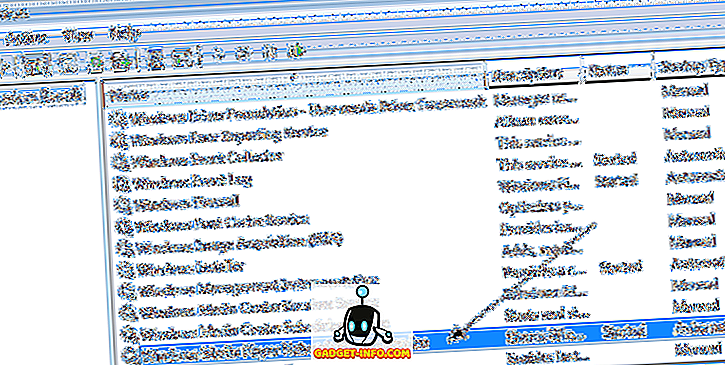
Altere o tipo de inicialização de automático para manual . Em seguida, clique em OK para salvar as configurações.
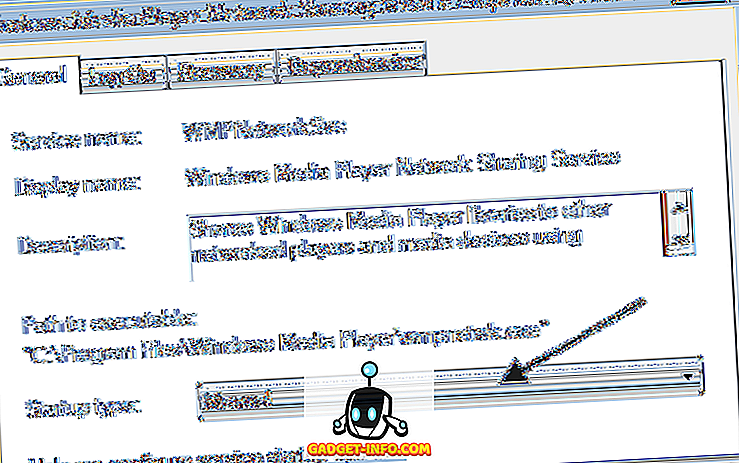
Vá em frente e reinicie o computador e veja se o problema desapareceu. Se não, você pode fazer os mesmos passos acima, mas escolher desativado em vez de manual . No entanto, apenas defina-o como manual se você não quiser transmitir a mídia do seu PC para a sua TV usando o Windows Media Player. Apreciar!