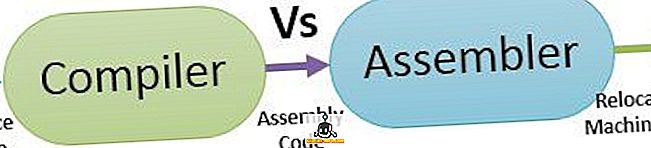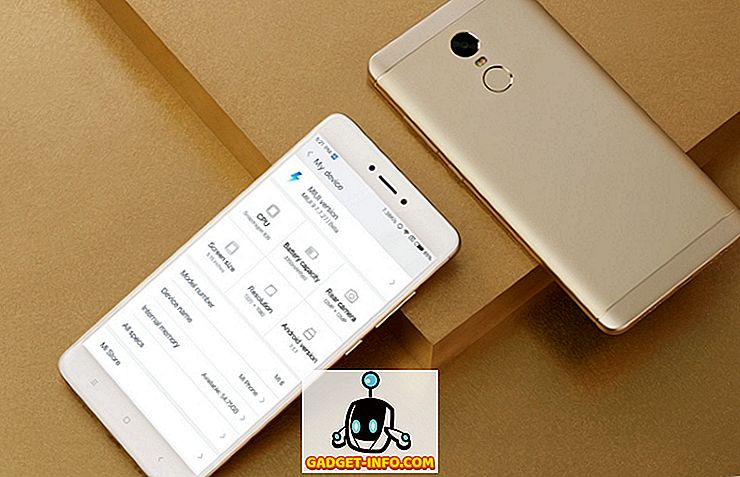O VirtualBox é um ótimo software de virtualização gratuito da Oracle. Eu já escrevi muitos artigos sobre o VirtualBox, incluindo como instalar o Ubuntu no VirtualBox e como executar o VirtualBox a partir de uma unidade USB.
Se você já teve alguma experiência com software de virtualização, provavelmente já ouviu falar de VMWare e Hyper-V. Eu já usei o Hyper-V da Microsoft para converter meu PC em uma máquina virtual e um recurso que eu realmente gostei foi a capacidade de compartilhar facilmente arquivos e pastas entre o convidado e o sistema operacional host.
No VMWare e no Hyper-V, tudo o que você precisa fazer para compartilhar arquivos do sistema operacional host com o sistema operacional convidado é arrastar e soltar entre os desktops. Super fácil. Quando mudei para o VirtualBox, percebi que compartilhar pastas no VirtualBox não era tão simples quanto arrastar e soltar.

Isso foi realmente chato para mim no início e demorei um pouco para descobrir exatamente como fazê-lo! Neste artigo, apresentarei as etapas para compartilhar pastas entre o sistema operacional convidado e host no VirtualBox.
Compartilhar entre convidado e host no VirtualBox
Primeiro, você precisa instalar o VirtualBox Guest Additions no sistema operacional convidado. Você pode fazer isso indo até Devices e clicando na imagem do CD Install Guest Additions .

Uma vez instalado e seu sistema operacional convidado reinicializado, você precisa criar uma pasta compartilhada virtual. Você pode fazer isso indo para Dispositivos novamente e clicando em Pastas Compartilhadas - Configurações de Pastas Compartilhadas .

Agora clique no botão Adicionar nova pasta compartilhada à direita.

Na caixa Caminho da pasta, clique na seta para baixo e, em seguida, clique em outro . Navegue até a pasta no sistema operacional host que você gostaria de compartilhar com o sistema operacional convidado. Na caixa Nome da pasta, dê um nome ao seu compartilhamento. Você pode optar por torná-lo somente leitura, montar automaticamente a pasta após as reinicializações e tornar a pasta compartilhada permanente.

Clique em OK e a nova pasta compartilhada será exibida em Pastas da Máquina se você optar por torná-la Permanente ; caso contrário, ela será mostrada em Pastas Transitórias .

Agora clique em OK para fechar a caixa de diálogo Pastas compartilhadas. Você precisa fazer mais uma coisa para poder realmente acessar a pasta no sistema operacional host. Dependendo se o sistema operacional convidado está executando o Windows ou o Linux (Ubuntu, etc), o método é diferente.
Guest do Windows
Nesse caso, você pode navegar até a pasta compartilhada acessando Computador - Rede - VBOXSVR ou pode mapear uma letra de unidade para essa pasta compartilhada.

Eu prefiro o segundo método para torná-lo facilmente acessível. A maneira mais fácil de mapear a pasta para uma letra de unidade no PC virtual é simplesmente clicar com o botão direito do mouse na pasta conforme mostrado acima e escolher Mapear unidade de rede .

Escolha uma letra de unidade, certifique-se de que a opção Reconectar no login esteja marcada e clique no botão Concluir .

Você também pode mapear a unidade de rede usando o prompt de comando, se necessário. Para fazer isso, abra um prompt de comando e digite o comando abaixo.
net use z: \\ vboxsvr \ nome_do_compartilhamento
Simplesmente substitua sharename pelo nome da pasta que você usou ao adicionar um compartilhamento. Note que você não precisa alterar o vboxsvr. Além disso, você pode usar qualquer letra que esteja atualmente livre; não precisa ser Z se você não quiser. É isso aí! Você deve receber uma mensagem como O comando foi concluído com êxito, conforme mostrado abaixo.

Agora, quando você for para o Explorer ou Meu Computador, você verá a nova unidade montada e pronta para o acesso!

Convidado Linux
Para montar uma pasta compartilhada em um sistema operacional Linux como o Ubuntu, digite o seguinte comando no terminal:
monte -t vboxsf [-o OPTIONS] ponto de montagem de nome de compartilhamento
Substitua nome de compartilhamento pelo nome do compartilhamento e ponto de montagem pelo caminho em que você deseja que o compartilhamento seja montado (ou seja, / mnt / share).
Não é muito difícil né? Claro, se você não soubesse que tinha que fazer tudo isso, poderia ficar muito frustrante! Agora, quando você precisar compartilhar arquivos ou pastas no VirtualBox, poderá fazê-lo facilmente. Apreciar!