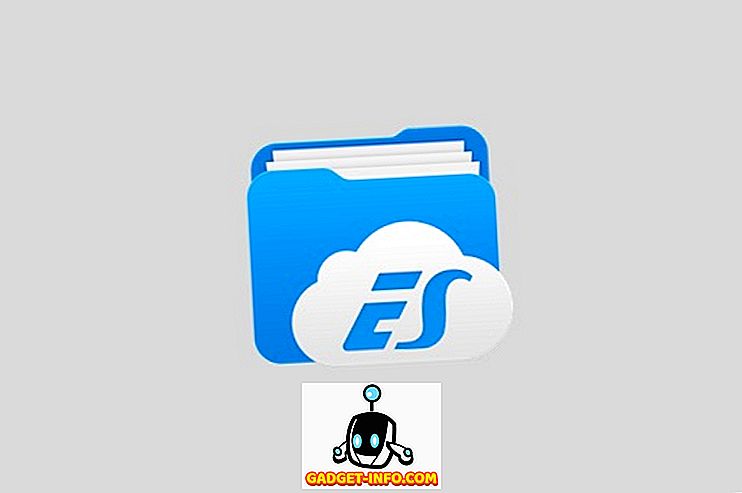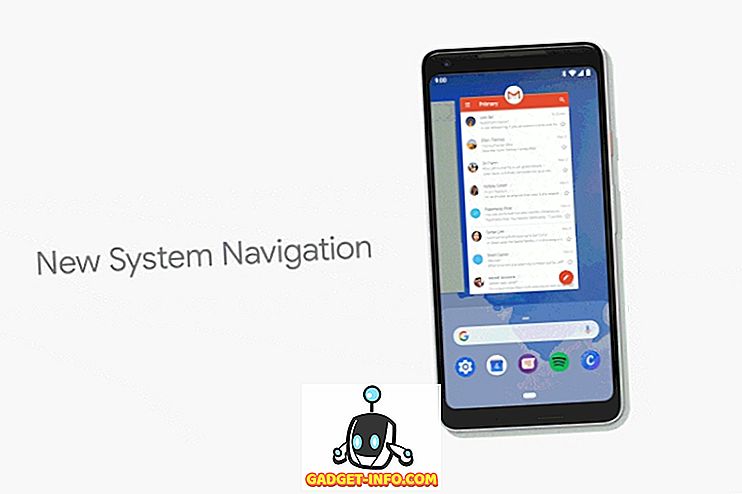Embora o Windows 7 facilite algumas coisas do que nas versões anteriores do sistema operacional, às vezes pode ser um bugger agressivo quando se trata de detectar, baixar e instalar drivers de dispositivo para hardware recém-descoberto.
Muitos usuários do Windows 7 preferem instalar os drivers manualmente e não precisam do sistema operacional para ajudar com novos dispositivos. Felizmente, existem algumas opções que você pode usar para impedir que o Windows 7 baixe e instale automaticamente drivers de dispositivo. Este tutorial funciona com as edições Home Premium, Professional e Ultimate do Windows 7.
Parar downloads de driver de dispositivo automático
Para impedir que o Windows 7 baixe e instale automaticamente drivers de dispositivo, comece clicando em Iniciar> Painel de Controle> Hardware e Sons> Dispositivos e Impressoras .

Esta janela contém ícones que representam os dispositivos que você conectou ao seu computador. Os dispositivos que são exibidos aqui incluem seu monitor, teclado, mouse, impressora, discos de armazenamento externos e praticamente todos os outros periféricos.
Localize o ícone aqui que representa seu computador. Note que o nome do seu computador aqui não é Meu Computador como você poderia esperar. Em vez disso, é o nome individual real do seu computador, como pode aparecer em uma rede.
Se você não souber o nome do seu computador, clique em Iniciar, clique com o botão direito em Meu Computador e escolha Propriedades . Procure uma variável chamada Computer Name e anote o nome do seu computador à direita.

Volte para a janela Dispositivos e Impressoras e localize o ícone com o nome do seu computador sob ele. Clique com o botão direito no ícone e escolha Configurações de instalação do dispositivo .

A janela que abre é perguntando se você deseja baixar o software do driver e os ícones realistas para seus dispositivos. Nesta janela, você notará que existem duas opções. Selecione a opção rotulada Não, Deixe-me escolher o que fazer e várias outras opções ficarão disponíveis.

Agora você tem três opções para escolher. A primeira opção permite ao Windows 7 sempre instalar o melhor driver do Windows Update. Escolha esta opção se quiser que o Windows vá para o Windows Update e baixe e instale um driver sempre que um novo dispositivo for detectado ou quando um driver atualizado for encontrado para o hardware em seu PC.
A segunda opção é um pouco mais conservadora, pois o Windows 7 usará primeiro os drivers locais no seu computador antes de ir ao Windows Update para procurar, baixar e instalar um driver. A última opção é a mais conservadora e a que você deve escolher se deseja impedir que o Windows 7 baixe e instale automaticamente os drivers ou se você quer instalar manualmente os drivers manualmente.
Quando você fizer sua escolha, clique no botão Salvar alterações e pronto.
Ícones realistas
Você deve ter notado que havia uma opção na última janela para substituir ícones de dispositivos genéricos por ícones aprimorados . Esta mudança cosmética lhe dará ícones bonitos em vez dos genéricos padrão.

Por exemplo, observe na imagem acima que o ícone genérico do Logitech Gaming Mouse G500 foi substituído por um ícone representando o produto real. Observe a mesma coisa para o teclado SideWinder X6 e a impressora Brother HL-1440.
Se você gostar desses ícones, vá em frente e clique nessa opção e, em seguida, clique em Salvar alterações e os ícones serão alterados em breve para corresponder aos dispositivos específicos conectados ao seu computador.
Há uma ressalva para usar esses ícones, no entanto. Somente ícones para os quais a Microsoft possui um ícone especial em seu banco de dados aparecerão aqui. Observe acima que o ícone do sistema de som Logitech Z Cinema aparece como um teclado em vez de um alto-falante ou outra imagem relevante.
Como a Microsoft não possui um ícone especial para o sistema de som Z Cinema, ele usou seu melhor palpite. Sua milhagem pode variar dependendo dos dispositivos instalados e conectados ao seu computador com Windows 7. Apreciar!