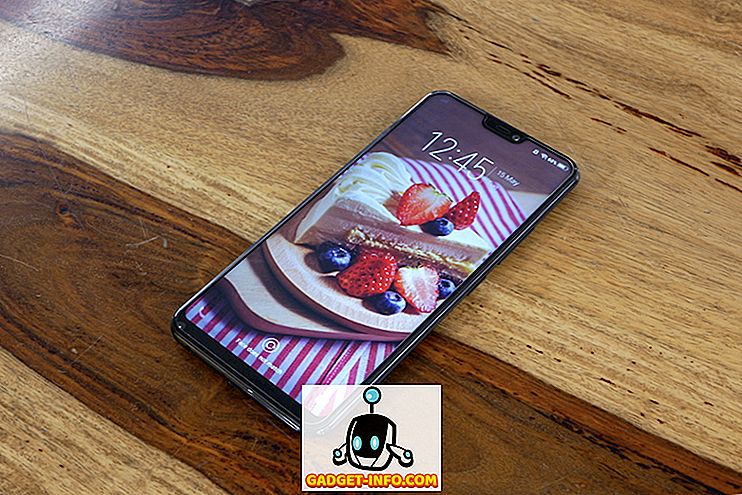Você sabia que muitos arquivos no Windows não pertencem a você, mesmo se você for o administrador? Eles são de propriedade de uma entidade chamada “Trusted Installer”. Um nome tão maravilhoso eh!
Então, isso não é um problema na maioria das vezes, a menos que você precise excluir certos arquivos e pastas do sistema. Você vai acabar recebendo uma mensagem como:
Você não tem permissão para executar esta ação.
ou algo como:
Você precisa de autorização do TrustedInstaller para executar esta ação.

Obrigado pelo Windows! Portanto, para excluir um arquivo ou uma pasta de propriedade do TrustedInstaller, você deve primeiro apropriar-se dos arquivos ou pastas e, em seguida, conceder a você permissões e direitos de controle total!
Você precisa fazer tudo isso para poder renomear, excluir ou editar esses arquivos e pastas. Neste artigo, acompanho você pelas etapas para fazer isso. Observe que você realmente não deve usar esse método para tentar excluir recursos básicos do Windows, como o Windows Defender ou o IE. Não vai funcionar e vai atrapalhar o seu computador. Use este truque somente para excluir malwares ou arquivos de vírus que possam ter sido inseridos em diretórios protegidos do Windows.
Assumir a propriedade de arquivos
Primeiro, vá para a pasta ou conjunto de arquivos para os quais você precisa alterar as permissões, clique com o botão direito do mouse sobre eles e escolha Propriedades .

Em seguida, clique na guia Segurança e, em seguida, clique no botão Avançado na parte inferior:

Em seguida, clique na guia Proprietário e você verá agora que o proprietário atual é TrustedInstaller .

Agora clique no botão Editar (no Windows 10, é o botão Alterar ) e escolha com quem você gostaria de mudar o proprietário, seja sua conta ou o grupo Administradores . Se sua conta for uma conta de administrador, sugiro apenas selecionar Administradores.

Você também pode marcar Substituir proprietário em sub-recipientes e objetos se precisar excluir mais de um arquivo em uma pasta. Vá em frente e clique em OK. Agora você verá que o proprietário Atual é a conta que você escolheu.

Observe que, se você estiver tentando excluir uma pasta inteira com subpastas, etc., também precisará clicar na guia Permissões, em Alterar permissões, selecionar Administradores ou na conta que deseja usar e, em seguida, verificar a Substitua todas as permissões de objeto filho por permissões herdáveis desse objeto .

Vale a pena notar que você não poderá alterar as permissões até primeiro alterar o proprietário da pasta e todas as subpastas e arquivos, conforme mostrado acima.
Clique em OK até fechar todas as janelas de propriedades e retornar à tela do Windows Explorer. Em seguida, clique com o botão direito do mouse na pasta ou no arquivo novamente e escolha Propriedades novamente.
Agora clique na aba Segurança novamente, mas ao invés de clicar em Avançado, você precisa clicar no botão Editar .

Agora, clique no nome do usuário na lista para a qual você deseja alterar as permissões, que deve ser o mesmo de quem você alterou o proprietário atual. Se o nome de usuário não estiver na lista, clique em Adicionar, digite o nome e clique em OK.

Desde que eu mudei o proprietário atual para Administradores, cliquei em Administradores aqui e depois cliquei na caixa de seleção ao lado de Controle Total . Quando você faz isso, todas as outras caixas são verificadas também.
Clique em OK uma vez e, em seguida, clique em OK mais uma vez para voltar ao Windows Explorer. Agora você pode excluir esses arquivos sem nenhuma mensagem UAC dizendo que você não pode! São alguns passos, mas funciona. Apreciar!