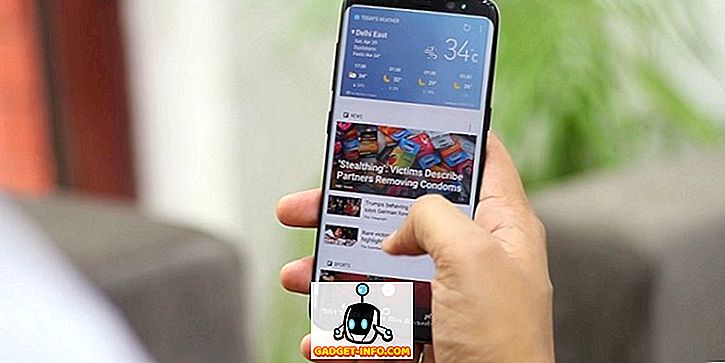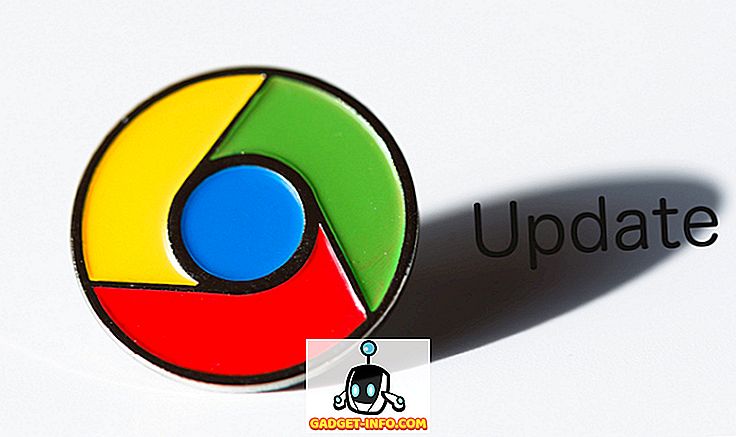Por padrão, o Ubuntu vem com o ambiente de área de trabalho do Unity, e embora seja uma interface bastante boa, especialmente para pessoas que são novas no Linux, você pode querer usar um lançador diferente. Talvez você queira um lançador que se pareça mais com o dock do seu Mac ou com a barra de tarefas do Windows. De qualquer forma, há muitas opções que você pode escolher, quando se trata de lançadores de aplicativos para o Ubuntu. Então, se você está procurando por algumas alternativas de inicialização do Unity, aqui estão 7 grandes lançadores de aplicativos do Ubuntu que você pode usar:
1. Docky
O Docky é o mais próximo que você pode chegar do dock do macOS no Ubuntu. O lançador funciona exatamente como um dock do Mac funciona, e você pode configurá-lo para usar diferentes temas, estilos e até mesmo alinhá-lo em outro lugar da tela. Um dos melhores recursos do Docky é que você pode criar vários docks e colocá-los em qualquer borda da tela. Você pode configurar o tema para cada doca criada, juntamente com os docklets específicos que você deseja colocar lá. O docklet de informações da bateria é especialmente útil, se você precisar monitorar sua bateria rapidamente. O Docky oferece muita customização e é definitivamente um dos lançadores de aplicativos para o Ubuntu que você deve experimentar.

Como instalar o Docky no Ubuntu
Instalar o Docky também é fácil, basta abrir o Terminal e digitar o seguinte comando:
- sudo apt-get install docky

2. Torta de Gnomo
Gnome Pie é um tipo muito diferente de um lançador. Não funciona como um Dock ou como um painel. Você tem que ativar o Gnome Pie com sua tecla de atalho de ativação, e apresenta um menu tipo pizza com os aplicativos, diretórios, etc que você pode abrir. O Gnome Pie é personalizável e você pode criar menus que se adequam ao seu estilo de trabalho. Você pode criar várias "fatias" para diferentes tipos de aplicativos. Por padrão, o Gnome Pie vem com fatias para o menu principal, aplicativos de mídia, utilitários, diretórios e muito mais. Você pode misturá-los e combiná-los para criar uma Gnome Pie altamente personalizada para o seu sistema Ubuntu.

Como instalar o Gnome Pie no Ubuntu
Instalar o Gnome Pie pode ser feito rapidamente usando o seguinte comando no Terminal:
- sudo apt-get instala o gnome-pie

3. Albert
Albert é um poderoso lançador de aplicativos para o Ubuntu. É adequado para pessoas que preferem usar o teclado para navegar pelo sistema. O aplicativo é iniciado com uma tecla de atalho personalizável e se parece muito com o Spotlight no macOS. Os recursos oferecidos pelo Albert são semelhantes ao Spotlight, já que ele pode executar aplicativos, realizar cálculos e fazer muito mais. Albert é altamente personalizável e é recomendado para pessoas que gostam de usar seus teclados, tanto quanto possível. Por padrão, Albert não vem com uma tecla de atalho definida, então você terá que configurar uma tecla de atalho no primeiro lançamento (eu sugeriria ctrl + space), e depois disso, você está pronto para ir.

Como instalar o Albert no Ubuntu
Albert ainda não está disponível nos repositórios padrão. Então você terá que executar um par de comandos extras do Terminal, para instalá-lo em seu sistema:
- sudo apt-add-repositório ppa: flexiondotorg / albert

- sudo apt-get update

- sudo apt-get instala albert

4. Indicador ClassicMenu
Indicador ClassicMenu é perfeito para pessoas que preferem ter árvores hierárquicas dos aplicativos e utilitários que eles podem usar. Indicador CustomMenu vive na barra de menu do seu sistema Ubuntu, e revela um menu que lembra os antigos menus de início do Windows (apenas na borda oposta da tela). Aplicativos e utilitários são claramente definidos e você pode acessar rapidamente qualquer aplicativo desejado. O ClassicMenu Indicator não substitui exatamente o iniciador padrão do Unity, mas mora ao lado dele.

Como instalar o indicador ClassicMenu no Ubuntu
Você pode instalar o Indicador ClassicMenu no Ubuntu, com apenas alguns comandos do Terminal:
- sudo apt-add-repository ppa: diesch / teste

- sudo apt-get update

- sudo apt-get install classicmenu-indicator

5. Prancha
O Plank é outro iniciador de aplicativos para o Ubuntu que você pode usar como uma alternativa do iniciador do Unity. É semelhante ao Docky e, por extensão, ao macOS Dock. Você pode personalizar muitas configurações no Plank e instalar os docklets para adicionar funcionalidade . Existem docklets disponíveis para estatísticas de bateria, ajuste de volume, tempo e muito mais; Assim, você pode personalizar o Plank tanto quanto quiser e obter o visual perfeito. Você também pode usar temas para alterar a aparência do Plank e combiná-lo com a estética geral do sistema.

Como instalar o Plank no Ubuntu
Plank pode ser instalado no Ubuntu com um simples comando Terminal:
- sudo apt-get install plank

6. Zazu
O Zazu é um aplicativo muito parecido com o Spotlight no macOS . Você pode executar muitas funções no Zazu. Assim como Albert, o Zazu é recomendado para pessoas que preferem usar o teclado o máximo possível. Com o Zazu, você pode realizar cálculos, iniciar aplicativos, abrir sites e realizar pesquisas . Você pode até mesmo desenvolver seus próprios plugins para o Zazu, e adicioná-los à sua configuração do Zazu, para torná-lo tão poderoso quanto você quiser.

Como instalar o Zazu no Ubuntu
Você pode instalar o Zazu no seu sistema Ubuntu baixando o arquivo deb do site Zazu. Quando você clicar duas vezes no arquivo baixado, ele será aberto no Ubuntu Software Center. Aqui, basta clicar em Instalar para instalar o aplicativo no seu sistema.
7. DockbarX
Se você gosta da barra de tarefas do Windows, e você quer uma barra de tarefas como o lançador de aplicativos para o seu sistema Ubuntu, você deve verificar o DockbarX. Esse lançador de aplicativos se parece exatamente com a barra de tarefas nas máquinas Windows e funciona da mesma maneira. Você pode adicionar plug - ins ao DockbarX e criar sua própria versão personalizada da barra de tarefas. Alguns dos melhores plugins que você pode adicionar ao DockbarX, são o plugin do monitor de bateria, configurações de volume e plugins de tempo. Há muito mais plugins para o DockbarX, e você pode verificá-los nas preferências do DockbarX.

Como instalar o DockbarX no Ubuntu
Para instalar o DockbarX no Ubuntu, você só precisa usar os seguintes comandos no Terminal:
- sudo add-apt-repositório ppa: dockbar-main / ppa

- sudo apt-get update

- sudo apt-get install dockbarx

Use estes lançadores de aplicativos Ubuntu e Unity Desktop Alternativas
Existem muitos lançadores de aplicativos disponíveis para o Ubuntu, no entanto, esses foram os que eu pessoalmente gostei muito. Você pode usar qualquer um desses lançadores (ou experimentar outros) e personalizá-los sem parar para obter o lançador perfeito que você deseja. Então, quais lançadores de aplicativos você usa no Ubuntu? Você usa o iniciador Unity padrão? Compartilhe seus pensamentos conosco e, se você souber de algum outro grande lançador de aplicativos Ubuntu que você acha que merece estar nessa lista, nos informe sobre eles na seção de comentários abaixo.