Se você usa o Google Chrome no seu Mac, e é provável que você o tenha feito, você deve ter notado que ele se atualiza automaticamente. Enquanto isso é definitivamente uma coisa boa, em parte porque você economiza o trabalho de atualizar ainda outro aplicativo, e em parte (e isso é importante), porque isso significa que você sempre tem as últimas atualizações de segurança enviadas para o seu navegador. No entanto, o problema é que, se você quiser desativar as atualizações automáticas no Chrome, simplesmente não poderá fazê-lo. Não há absolutamente nenhuma opção no Google Chrome que permita desabilitar as atualizações automáticas do navegador. Isso provavelmente está lá para que os usuários não desabilitem as atualizações e acabem se tornando vulneráveis. Mas, se você realmente quiser desativar as atualizações automáticas do Google Chrome, siga as etapas abaixo:
Verificar o intervalo de verificação de atualização do Chrome
O Google Chrome tem um intervalo definido no qual ele verifica se há atualizações disponíveis. Se encontrar uma, a atualização é automaticamente baixada e instalada. Embora a verificação do valor atual do intervalo de verificação de atualização não seja realmente necessário, é uma boa ideia fazer isso, para que você possa defini-lo de volta ao padrão, se desejar. Para verificar o intervalo de verificação atual, basta seguir as etapas abaixo:
1. Inicie o Terminal e digite " defaults read com.google.Keystone.Agent checkInterval ". Pressione Enter.
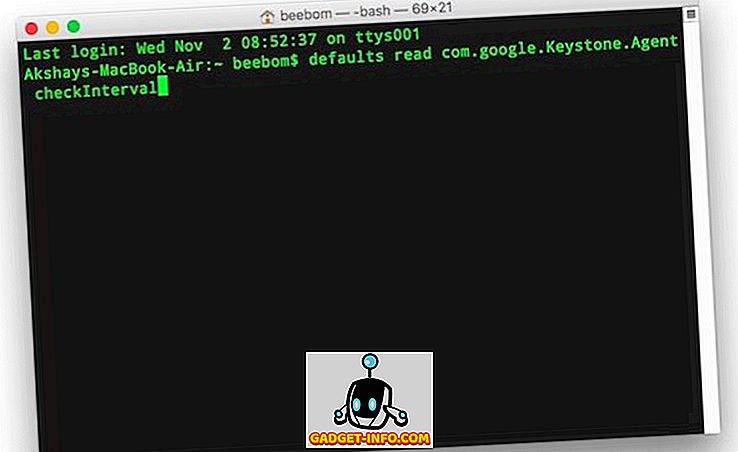
2. Você verá um número na próxima linha. Esse é o tempo (em segundos) que o Google aguarda antes de verificar uma atualização. Geralmente, esse valor é definido em 18.000 segundos ou 5 horas.
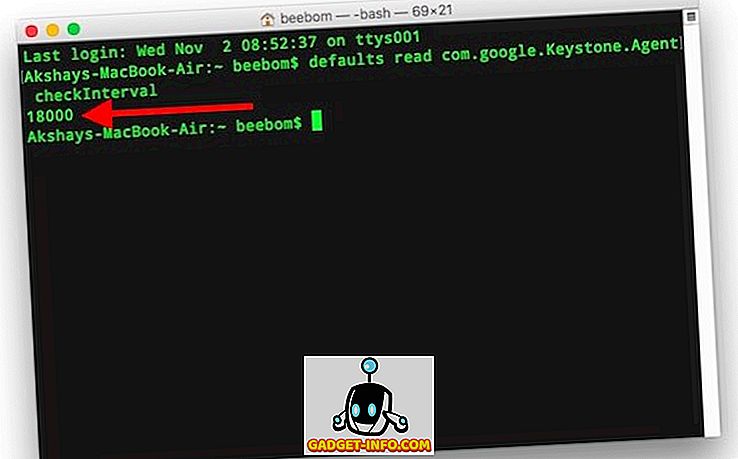
Desativar atualizações automáticas do Chrome
Observação : não é recomendado desabilitar as atualizações automáticas do Google Chrome, pois isso o deixará suscetível a possíveis ameaças de segurança, que o Google poderá corrigir em uma versão posterior. Só faça isso se você souber o que está fazendo. Além disso, é recomendável atualizar manualmente o Google Chrome de vez em quando, apenas para estar no lado mais seguro. Eu vou te dizer como você pode verificar manualmente as atualizações no final deste artigo.
Tudo o que é necessário é um comando no Terminal, e as atualizações automáticas do Chrome serão desativadas em um Mac. Se tiver certeza de que deseja desabilitar as atualizações automáticas do Google Chrome no seu Mac, basta iniciar o Terminal e digitar o comando " defaults write com.google.Keystone.Agent checkInterval 0 ".
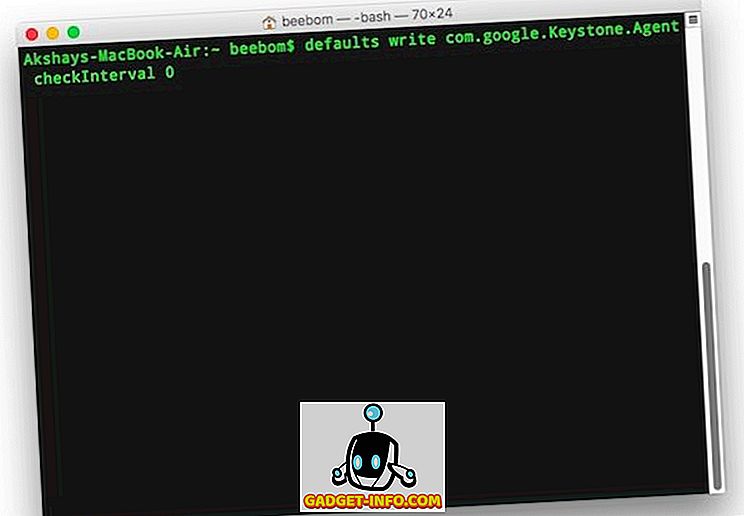
Definir o checkInterval como 0 basicamente faz com que o Google Chrome não verifique atualizações. Isso significa que, a menos que você verifique manualmente, o Google Chrome não será atualizado.
Atualizar manualmente o Google Chrome
Se você desativou as atualizações automáticas do Google Chrome, eu definitivamente sugeriria que você ainda executasse manualmente o atualizador para manter a versão atualizada. Para executar manualmente o atualizador, basta seguir os passos abaixo:
1. Inicie o Finder e pressione “ command + shift + G “. Ou, você pode clicar em " Ir -> Ir para a pasta ". Aqui, digite " /Library/Google/GoogleSoftwareUpdate/GoogleSoftwareUpdate.bundle/Contents/Resources/ " e pressione Enter.
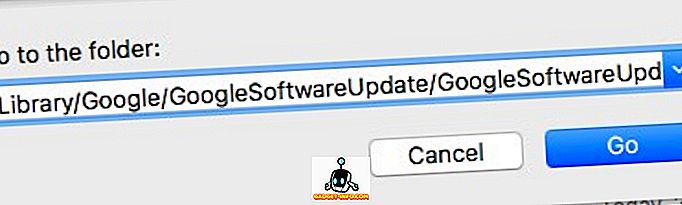
Observação : se esse local não tiver nada, vá para “~ / Library / Google / GoogleSoftwareUpdate / GoogleSoftwareUpdate.bundle / Contents / Resources /”.
2. Aqui, clique duas vezes em “ CheckForUpdatesNow.command “. Isso iniciará o Terminal e verificará as atualizações. Quando o processo estiver concluído, você verá uma mensagem dizendo “ [Processo concluído] “.
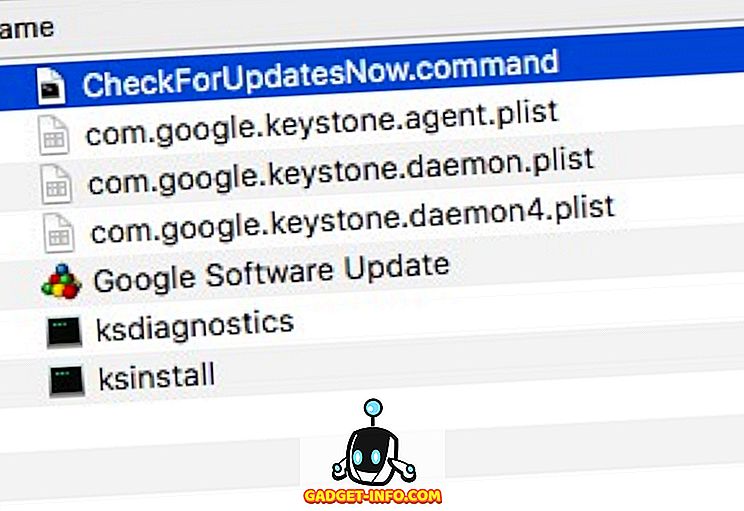
É isso aí. Você verificou com êxito todas as atualizações disponíveis. Se houver atualizações disponíveis, elas serão instaladas por conta própria e tudo o que você precisa fazer é executar o programa “CheckForUpdatesNow.command”.
Reativar Atualizações Automáticas
Se você decidir que as atualizações automáticas provavelmente foram melhores para você, poderá sempre configurá-las novamente. Tudo o que você precisa fazer é iniciar o Terminal e digitar " defaults write com.google.Keystone.Agent checkInterval 18000 ". Isso definirá o intervalo de atualização de volta ao valor padrão do Google Chrome. Você precisará reiniciar o Chrome para que as alterações entrem em vigor.
Ativar ou desativar atualizações automáticas do Chrome
Agora, você sabe como pode ativar e desativar as atualizações automáticas do Chrome. Sinta-se à vontade para brincar com as configurações e alterar o intervalo de atualização para qualquer valor que desejar (o máximo é 24 horas) para controlar a frequência com que o Google Chrome verifica automaticamente as atualizações. Como sempre, se você tiver algum problema com esses métodos, informe-nos na seção de comentários abaixo.
Imagem em destaque Cortesia: Flickr









