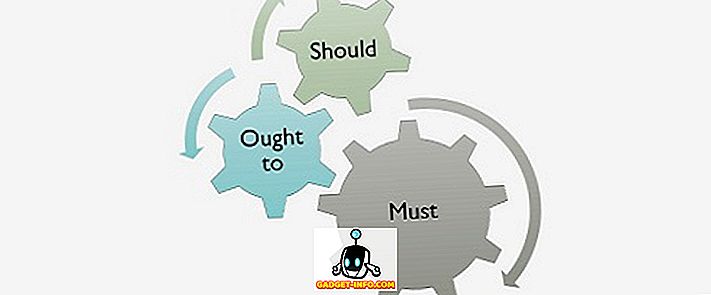Existem muitas maneiras diferentes de transformar o seu PC em um roteador WiFi virtual, então, caso você esteja procurando maneiras de fazer isso, vamos dar uma olhada abrangente em todas elas e deixar que você decida qual delas é melhor para você. Embora haja uma infinidade de softwares de terceiros que converterão seu computador em um roteador WiFi, você também pode criar um hotspot Wi-Fi sob demanda em seu computador, executando algumas linhas de código por meio do prompt de comando ou, por meio do Windows GUI, basta clicar em algumas opções. Hoje, vamos dar uma olhada em todos esses métodos, então vamos começar verificando os 7 melhores softwares WiFi Hotspot para Windows disponíveis no momento:
Melhor Software de Hotspot WiFi de Terceiros
1. Conecte-se ao Hotspot
O Connectify Hotspot é, de longe, o software mais conhecido e mais popular para transformar seu PC em um hotspot WiFi. O programa está disponível em um avatar gratuito que seria bom o suficiente para muitos, mas para um conjunto de recursos mais abrangente, você precisará optar por uma das duas versões pagas: Pro ou Max. A principal diferença entre as versões gratuita e paga é que a versão gratuita permite que os usuários compartilhem a internet apenas de redes Ethernet e WiFi, enquanto as versões pagas também trazem a capacidade de compartilhar dados de celular. O monitoramento de uso de rede em tempo real é outro recurso comum a todas as versões do software, assim como o bloqueio de anúncios para clientes conectados. O que você não consegue na versão gratuita, no entanto, é a capacidade de escolher um SSID personalizado, controles de firewall e um modo de roteador com fio, todos os quais estão disponíveis na versão 'Pro', que custa US $ 34, 98 por ano. A empresa também oferece uma versão 'Max' que vem com mais sinos e assobios, como um modo de ponte, modo repetidor WiFi e controles DHCP personalizados, todos os quais podem ser seus por um valor de US $ 59, 98.

Download: (versões gratuitas e pagas começam em $ 34, 98)
2. mHotspot
Como o Connectify, o mHotspot também é um programa do Windows que transforma seu PC em um roteador WiFi virtual, mas ao contrário de seu equivalente mais conhecido, é um software totalmente gratuito, sem versões premium, o que significa que você pode usar todos os seus recursos gratuitamente . O mHotspot permite que os usuários compartilhem conexões LAN, Ethernet, celular e WiFi com vários dispositivos em várias plataformas, incluindo laptops, smartphones, tablets, PDAs e outros PCs. É um dos softwares gratuitos mais ricos em recursos de sua categoria, e está oficialmente disponível no Windows 7, 8 e 10 . Você pode conectar até 10 dispositivos a um hotspot criado por este software, que também pode atuar como um repetidor para estender o alcance do WiFi. Em termos de segurança, o mHotspot protege seu hotspot WiFi com segurança de senha WPA2 PSK.

Download: (Grátis)
3. HostedNetworkStarter
HostedNetworkStarter é outro software que você pode usar para transformar seu PC em um hotspot WiFi. É um ótimo pequeno utilitário que funciona de forma semelhante aos dois programas mencionados anteriormente nesta lista, na medida em que cria um hotspot WiFi com a ajuda do adaptador de rede sem fio do seu PC e permite que qualquer dispositivo com suporte WiFi acesse a rede e a ligação à Internet disponível no seu computador. Ele suporta o Windows 7 até 10 (versões de 32 e 64 bits), mas não funciona com o Windows Vista ou XP devido à falta de suporte para o recurso de rede hospedada WiFi nessas versões do Windows. Uma das coisas mais legais do programa é que você não precisa instalar o programa no seu computador para executá-lo. Você pode apenas baixar o arquivo zip, descompactá-lo e executar o arquivo executável logo de cara. Usuários avançados também podem usar parâmetros de linha de comando para aprimorar a funcionalidade do software.

Download: (Grátis)
4. MaryFi
O MaryFi é mais um software gratuito que pode transformar seu PC com Windows em um roteador virtual. É muito mais cheio de recursos do que a versão gratuita do Connectify, dado que ele suporta todos os tipos de conexões de internet, incluindo, mas não se limitando a, Ethernet, WiFi e celular. Como é o caso dos outros programas da lista, uma grande variedade de dispositivos pode ser conectada a conexões criadas pela MaryFi, portanto, se você deseja obter conectividade Wi-Fi para seu telefone, tablet, music player, console de jogos ou outros laptops e desktops, MaryFi tem cobertura. O programa usa criptografia WPA2 protegida por senha para privacidade e segurança. Uma coisa a lembrar aqui é que o software só é dito compatível com o Windows 7, 8 e 8.1 oficialmente, e não com o Windows 10 .

Downlaod: (grátis)
5. Roteador Virtual Plus
O Virtual Router Plus é um programa de hotspot Wi-Fi gratuito e de código aberto baseado no projeto Virtual Router de Chris Pietschmann que está hospedado no Codeplex por enquanto, mas como em todos os outros projetos de código aberto no site, migrará para o GitHub até o final de este ano. O programa está escrito em C # e está oficialmente disponível apenas no Windows 7, Windows 8, Windows Server 2008 R2 e Windows Server 2012, embora, durante o tempo que passamos com o software, ele pareça funcionar bem em um laptop com Windows 10, sem esforço, criando um ponto de acesso Wi-Fi para o meu smartphone Android. Como o HostedNetworkStarter, este também não precisa de uma instalação para funcionar em seu computador, então você pode simplesmente descompactar o arquivo compactado e rodar o arquivo .exe para começar. O programa não possui anúncios e nem rastreia a atividade da web dos usuários. Ele usa a criptografia WPA2 para privacidade e segurança.

Downlaod: (grátis)
6. Hotspot de Ostoto
O Ostoto é uma ótima opção se você deseja obter um software de hotspot WiFi gratuito para transformar seu PC com Windows em um ponto de acesso WiFi para vários dispositivos. Como é o caso com os outros programas gratuitos em nossa lista, não há restrições sobre quais tipos de conexões de internet podem ser transformadas em um hotspot com este utilitário, assim você pode potencialmente transformar sua conexão WiFi, LAN, Ethernet ou banda larga móvel em um WiFi hotspot com este programa. O que também é digno de nota é que ao contrário de alguns outros softwares da lista, este é oficialmente compatível com todas as versões do Windows desde o XP, portanto, se você estiver executando o Windows 10, 8.1, 8, 7, Vista ou XP, o Ostoto Hotspot é garantido para trabalhar para você.

Download: (Grátis)
7. MyPublicWiFi
Até agora, você entendeu a ideia. Além do Connectify, todos os outros programas da nossa lista hoje são totalmente gratuitos para usar sem restrições de recursos, e este software em particular também não é uma exceção. Ele permite que os usuários configurem um ponto de acesso à Internet da mesma forma que os outros programas dessa lista, mas oferece algumas possibilidades interessantes para os usuários que nenhum deles oferece. Na verdade, ele vem com um firewall interno que pode ser configurado para restringir o acesso a sites ou protocolos específicos . Ele também permite que você "grave e rastreie todas as páginas de URL visitadas em seu ponto de acesso WIFI virtual", tornando-se uma ferramenta realmente conveniente para os pais que desejam manter seus filhos seguros em uma grande e ruim Web. Como é o caso de qualquer software WiFi decente, o MyPublicWiFi também usa criptografia WPA2 para privacidade e segurança, mas se você configurar a rede, poderá visualizar os endereços IP, nomes de dispositivos e endereços MAC dos clientes conectados. Ao contrário de muitos outros programas da lista, o MyPublicWiFi é oficialmente compatível com o Windows 10, juntamente com o Windows 7, 8, 8.1 e o Server 2008 R2.

Download: (Grátis)
Criando o WiFi Hotspot no Windows sem instalar qualquer software
Via GUI do Windows (somente Windows 10)
Embora o software de terceiros possa tornar o trabalho de criar um ponto de acesso WiFi fora do seu PC uma proposta realmente fácil, muitos usuários como eu tentam manter seus computadores livres de software adicional na medida do possível. Se você pertence a essa categoria, você pode estar mais interessado em algumas das formas nativas em que você pode configurar o WiFi hotspot em seus computadores Windows sem ter que recorrer a softwares de terceiros. O Windows 10 tira o trabalho de configurar um ponto de acesso WiFi, permitindo que você faça isso com alguns cliques fáceis. Tenho certeza que muitos de vocês já sabem como fazer isso, mas para aqueles que não sabem, aqui está o que você precisa fazer:
- Primeiro, abra 'Configurações' no seu PC Windows 10 pressionando a tecla Windows + I simultaneamente no seu teclado. Em seguida, clique em 'Rede e Internet' .

- Agora clique em 'Mobile Hotspot' no lado esquerdo.

- Na próxima janela, você encontrará um controle deslizante de ativação / desativação na parte superior para ativar ou desativar o recurso de ponto de acesso móvel. Abaixo disso, há um menu suspenso que lista todas as conexões disponíveis para o seu PC. No meu caso, a única opção disponível é o nosso WiFi de trabalho, então é exatamente isso que eu escolhi. Antes de ativar o botão, você também pode escolher seu próprio SSID e senha (clicando em 'Editar') em vez de usar os valores padrão listados pelo Windows, mas obviamente não é obrigatório.

- É isso aí! Seu PC com Windows 10 agora deve funcionar como um roteador WiFi completo.
Nota: Esse recurso foi implementado apenas na Atualização de Aniversário do Windows 10, portanto, não está disponível em versões anteriores do sistema operacional. Eu tentei isso em um laptop HP Envy executando a versão 1607 (Build 14393.726) e funciona perfeitamente nele.
Usando o prompt de comando / arquivo em lotes
Você também pode usar o prompt de comando para ativar o recurso hotspot Wi-Fi do seu PC Windows. Embora isso deva, teoricamente, funcionar em todas as versões do Windows a partir de 7, alguns de vocês podem tropeçar em uma barreira inesperada como eu fiz. Para usar este modo, o adaptador WiFi no seu computador precisa suportar um recurso chamado 'Rede Hospedada', que, aparentemente, muitos laptops HP recentes não suportam. No entanto, eu verifiquei com um laptop Lenovo do meu colega, e tudo funcionou perfeitamente em seu PC. Como nem todos os computadores disponíveis no mercado suportam esse método, primeiro precisamos verificar se o nosso dispositivo é compatível com o que estamos tentando realizar.
Para fazer isso, abra o Prompt de Comando (procure por cmd ou comando no painel de busca) e digite ou copie + cole o seguinte, o
n pressione "Enter / Return":
netsh wlan show drivers
Esta é a aparência da saída no meu laptop de trabalho (HP com Windows 10) que não suporta redes hospedadas.


netsh wlan set hostednetwork mode=allow ssid=DontStealMyWiFi key=idontneednopassword keyusage=persistent

netsh wlan start hostednetwork

É isso aí. Você criou com sucesso uma rede hospedada em seu PC, transformando-a em um roteador WiFi para todos os fins práticos. Caso você queira interromper ou desativar o hotspot, basta usar o seguinte comando:
netsh wlan stop hostednetwork

Criar um arquivo de lote para automatizar a tarefa
Se este for um experimento único que você provavelmente não usará regularmente, poderá pular as próximas etapas, mas se quiser compartilhar a conexão de seu computador com outros dispositivos regularmente, poderá criar o que é conhecido como um arquivo em lote - um programa simples que pode automatizar tarefas repetitivas no seu PC. Para fazer isso, copie + cole as seguintes linhas no Bloco de Notas.
@echo off
CLS
:MENU
ECHO.
ECHO Press 1 To Set WiFi Sharing Attributes
ECHO Press 2 To Start WiFi Sharing
ECHO Press 3 To Stop WiFi Sharing
ECHO Press 4 To Exit
ECHO.
SET /PM=Please Press 1, 2, 3 or 4, then press ENTER:
IF %M%==1 GOTO SET
IF %M%==2 GOTO START
IF %M%==3 GOTO STOP
IF %M%==4 GOTO EOF
:SET
netsh wlan set hostednetwork mode=allow ssid=DontStealMyWiFi key=idontneednopassword keyusage=persistent
GOTO MENU
:START
netsh wlan start hostednetwork
GOTO MENU
:STOP
netsh wlan stop hostednetwork
GOTO MENU
Nota: Como mencionado anteriormente, você pode alterar os parâmetros "SSID" e "Key" para qualquer coisa que você queira. Quanto a mim, escolhi 'DontStealMyWifi e' idontneednopassword ', respectivamente.
Quando terminar de escolher o SSID e a senha de sua preferência, basta salvar o arquivo de texto com uma extensão .bat em vez da extensão .txt padrão. Você pode receber um aviso sobre os perigos de alterar as extensões de arquivo, mas apenas desconsidere isso e siga em frente de qualquer maneira. É isso aí! Você criou com sucesso um arquivo em lotes. Correndo, você obterá o seguinte resultado.

- Agora você pode pressionar 1 para criar a rede hospedada ou o hotspot WiFi.

- Pressione 2 para ativar o ponto de acesso.

- Pressione 3 para interromper o hotspot quando terminar de usá-lo por enquanto.

- Estamos quase terminando com isso, mas há apenas um último passo antes de obter um hotspot Wi-Fi totalmente funcional no seu PC. Clique com o botão direito do mouse no ícone da rede na sua barra de tarefas e clique em “Open Network and Sharing Center” .

- Agora clique no nome da sua conexão ativa, aquela que você deseja usar para o seu hotspot WiFi. Para mim, é o nosso escritório WiFi.


É isso pessoal! Seu PC agora está agindo como um roteador WiFi e é um ponto de acesso para outros dispositivos se conectarem à Internet.
Transforme seu PC com Windows em um roteador sem fio em algumas etapas simples
Embora a conversão de um smartphone Android em um roteador sem fio leve literalmente de 3 a 4 toques na maioria dos dispositivos, fazer o mesmo com seu PC com Windows é um pouco mais trabalhoso, mas você não precisa ser um especialista em tecnologia para poder alcançar isso. Se você já sentiu a necessidade de compartilhar a conexão de internet do seu laptop com seu telefone, tablet ou outros dispositivos, agora você sabe exatamente como. Então, vá em frente e dê uma chance a esses métodos e conte-nos sobre como as coisas correram. Estamos ansiosos para ouvir sobre suas experiências.