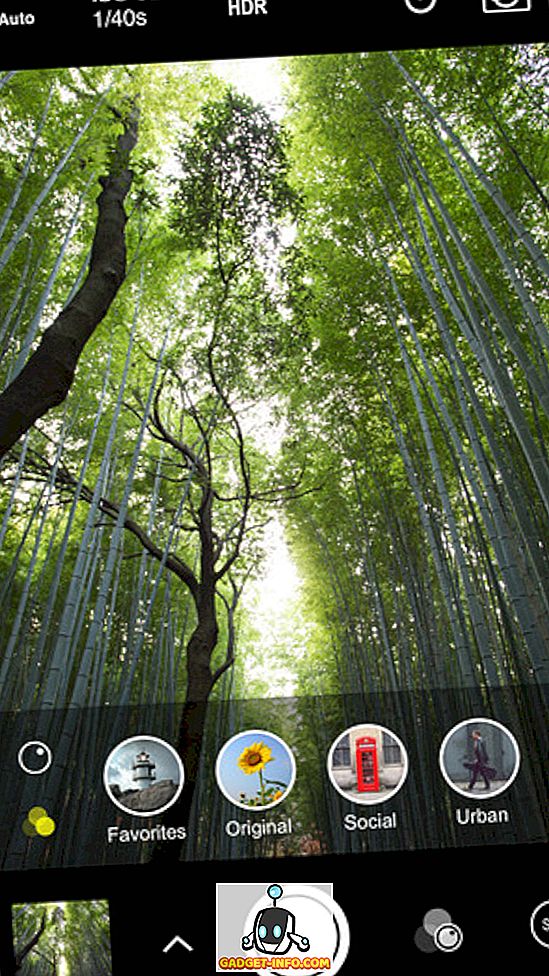A Apple incorporou alguns gestos e atalhos realmente interessantes em seus dispositivos para facilitar a vida dos consumidores. Seja um iPad, um iPhone ou até mesmo o Mac; gestos são praticamente parte integrante das plataformas da Apple. E é ótimo, porque os gestos facilitam muito a vida. É definitivamente mais fácil deslizar na tela para voltar, em vez de apertar um botão, e também parece muito mais natural. Enquanto todos estão cientes dos vários gestos do iOS, nem todos sabem sobre todos os gestos no Mac. Existem alguns aspectos do Mac que não possuem um atalho fácil de acessar embutido e é onde os gestos ou como a Apple gosta de chamá-lo, Hot Corners, entram em cena.
Neste artigo, vou discutir Hot Corners em um Mac como uma maneira de fazer o seu Mac responder ao seu mouse sendo arrastado para qualquer canto da tela como um gatilho para executar uma função pré-definida. Esse recurso "desativado por padrão" pode reduzir em segundos o tempo que levaria para executar a mesma função. Então, fique animado e continue a ler.
O que são cantos quentes?
Simplesmente falando, Hot Corners são os gestos simples que funcionam nos cantos da tela, que podem ser ativados em cada canto para executar funções específicas. Além disso, os usuários podem selecionar essas funções específicas e essas funções serão executadas quando arrastarem o cursor para o canto da tela.
Esse recurso pode ser extremamente útil, especialmente em cenários como o bloqueio rápido do Mac quando o usuário está prestes a deixá-lo desacompanhado por algum tempo. Existem mais algumas funções que podem ser atribuídas a Hot Corners, e elas podem ser muito úteis dependendo da maneira como o usuário interage com seu Mac.
Como ativar e configurar cantos quentes
Configurar Hot Corners no Mac é simples, e a única razão pela qual algumas pessoas podem não ter usado o recurso é porque ele não é colocado em uma posição muito atraente nas Preferências do Sistema. Bem, é melhor tarde do que nunca, você pode seguir os passos abaixo para configurar Hot Corners no seu Mac:
1. Vá para Preferências do Sistema -> Desktop e Proteção de Tela, e mude para a guia Proteção de Tela . Em seguida, na parte inferior do painel de preferências, clique no botão Hot Corners .
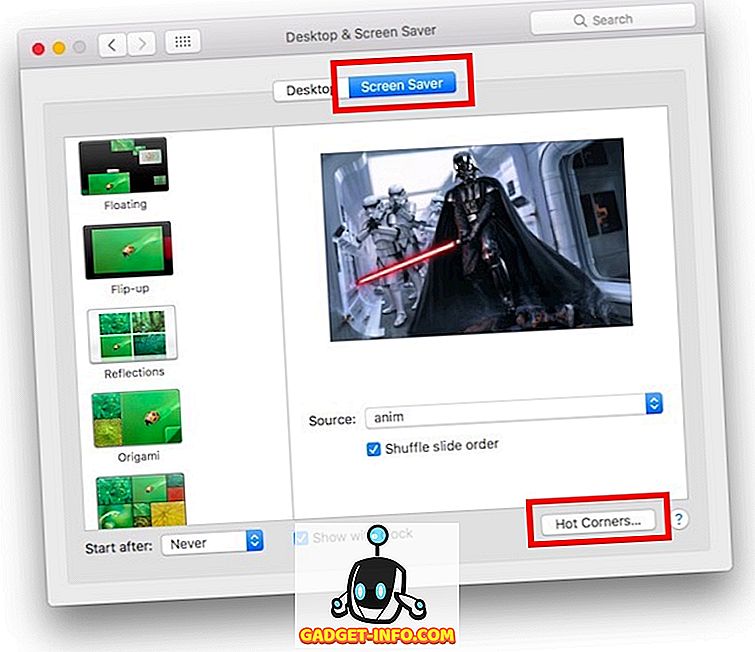
2. Isso abrirá uma pequena janela onde você pode configurar as funções que deseja que o Mac acione para cada canto da tela . Basta clicar nas caixas suspensas adjacentes aos cantos que você deseja configurar e selecionar a função.
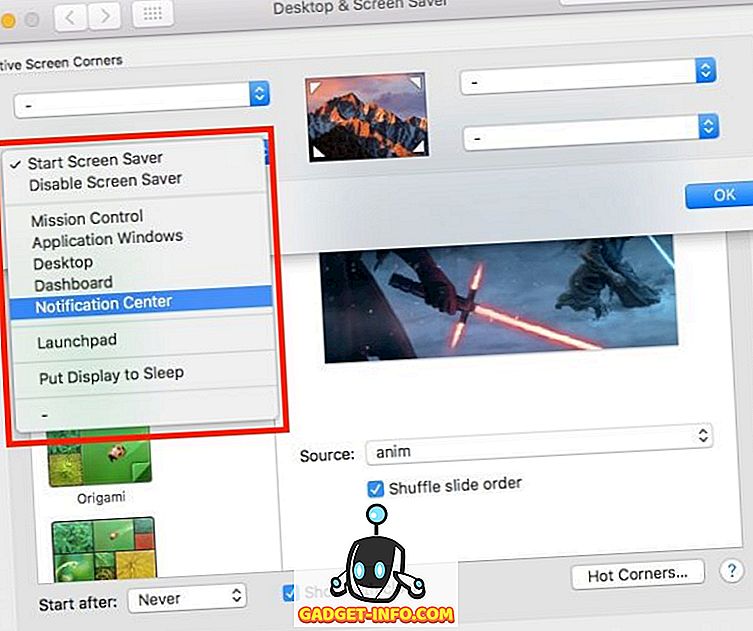
3. Clique em OK . Agora você pode usar os cantos configurados para acionar as funções atribuídas a eles.
Junto com a função para acionar o protetor de tela ou desativá-lo, aqui estão algumas das outras funções que estão disponíveis neste menu:
- O Mission Control basicamente expõe todos os aplicativos abertos na área de trabalho em que você está trabalhando.
- Aplicativo Windows mostra todas as janelas do aplicativo em foco.
- A área de trabalho move todos os aplicativos para fora da visualização e mostra a área de trabalho.
- O painel de controle leva você diretamente para o, bem… Dashboard; que é o lar de todos os seus widgets.
- O Notification Center abre o centro de notificações, para que você possa dar uma olhada rápida nas notificações.
- O Launchpad é basicamente onde todos os seus aplicativos residem e você pode iniciar os aplicativos de que precisa.
Obtenha acesso rápido a funções comuns no seu Mac
Agora que você configurou os cantos mais interessantes, pode brincar com as várias opções disponíveis para descobrir as funções que funcionam melhor para você. Algumas pessoas recomendam configurar o canto superior direito para iniciar o Centro de Notificação, mas não acho isso muito útil, pessoalmente. O único canto quente que uso é o canto inferior esquerdo da tela para iniciar meu protetor de tela e bloquear meu Mac. Tal como acontece com a maioria das configurações personalizáveis, as melhores configurações para cantos quentes varia de um usuário para outro, e não há uma configuração de "tamanho único", você simplesmente tem que brincar com as opções para descobrir as configurações que se adequam Você é o melhor.
Como sempre, gostaríamos de saber mais sobre sua experiência com a configuração, além de usar cantos quentes no seu Mac. Você também pode compartilhar conosco quaisquer problemas que possa estar enfrentando com o mesmo, na seção de comentários abaixo.