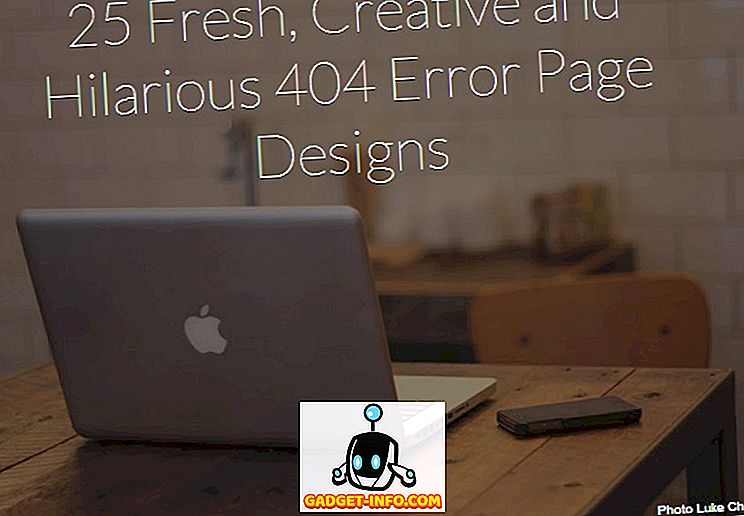O Google anunciou que seu novo assistente de voz simplesmente apelidou o Assistente do Google na conferência de E / S no início deste ano e, embora tenha sido integrado ao Allo, ele chegou agora em plena forma com os smartphones Pixel. A partir de agora, o Assistente do Google só está disponível nos telefones Pixel do Google e Pixel XL (a menos que você queira abrir um aplicativo de bate-papo toda vez que quiser usá-lo). No entanto, se você simplesmente não pode esperar que o assistente inteligente baseado em AI fique disponível no seu dispositivo, você pode usar um truque fácil para fazê-lo funcionar em qualquer dispositivo Android Nougat com raiz. Tudo o que é necessário é fazer duas pequenas edições no seu arquivo build.prop.
build.prop: O que é isso?
O arquivo build.prop é um arquivo de sistema que armazena uma infinidade de informações sobre o seu dispositivo. Como tal, o arquivo não é editável, a menos que você esteja enraizado e, mesmo assim, recomenda-se não editá-lo, a menos que você saiba o que está fazendo.
O arquivo build.prop não é nada além de um arquivo de texto que contém algumas informações realmente importantes sobre o seu dispositivo. A edição do arquivo build.prop pode permitir que você altere muitas configurações em seu telefone, desde que você as edite corretamente e salve-as corretamente.

O arquivo reside no diretório “ / system ”, que só será acessível a você se você estiver em um dispositivo root. Agora que você tem alguma idéia sobre o arquivo build.prop, vamos começar a editá-lo.
Editando o arquivo build.prop
Para editar o arquivo build.prop, você precisará de um gerenciador de arquivos que permita acesso root. Um desses exploradores é o ES File Explorer (gratuito), que é o que estamos usando neste artigo. Você pode escolher qualquer gerenciador de arquivos que desejar, desde que ele ofereça suporte à navegação de raiz . Com isso fora do caminho, vamos começar a editar o arquivo build.prop. Para fazer isso, basta seguir os passos abaixo:
1. Inicie o ES File Explorer . A partir da borda esquerda da tela, deslize para a direita para revelar o menu. Aqui, alterne o switch que diz " Root Explorer ".

2. Toque em “ Root Explorer “ e depois em “ Mount R / W “. Isso permitirá que você monte seu sistema de arquivos com permissões de leitura / gravação.

3. Aqui, monte “ / system ” como RW, tocando no botão de rádio sob a coluna RW. Só para você saber, " RO " significa somente leitura e " RW " significa leitura e gravação. Uma vez feito, toque em " OK ".

4. Navegue para / system e abra build.prop . Em seguida, toque no botão do menu de três pontos e toque em Editar .

5. Procure por uma linha que diz “ ro.product.model = your_device_name “. Por padrão, isso teria o nome do seu smartphone. Basta alterá-lo para " ro.product.model = Pixel XL ". Agora, role até o final do arquivo build.prop e adicione uma linha que diz “ ro.opa.eligible_device = true “.

Essas eram todas as edições que você precisava fazer no arquivo build.prop. Depois de ter feito tudo isso, basta reiniciar o dispositivo.
Como o Google Assistente funciona
Então, depois de ter reiniciado o seu dispositivo, você provavelmente está pensando que é isso. Mas não é, me desculpe. Ainda há um pouco mais a ser feito antes de começar a usar o Google Assistente. A partir de agora, se você pressionar o botão "Início", ele ainda abrirá o Google Now no toque. Então, como vamos para o poderoso Google Assistant? Bem, só precisamos limpar os dados e o cache do Google App e pronto. Siga os passos abaixo:
1. No seu telefone, vá para Configurações -> Aplicativos . Aqui, role para baixo e toque no aplicativo " Google ".

2. Toque em Armazenamento e, em seguida, em " Gerenciar espaço ".

3. Toque em " Limpar todos os dados ". Isso deve limpar todos os dados e o cache do aplicativo do Google.

Quando terminar, basta pressionar o botão home e você verá a tela de boas-vindas do Assistente do Google. Você pode configurá-lo e lá vai você!

Você tem o Assistente do Google em execução no seu dispositivo Android que não é o Pixel! Agora você pode começar a usar o Assistente da mesma forma que normalmente o usaria em um dispositivo Pixel ou Pixel XL.
Use o Google Assistente no seu dispositivo Android
Agora que você sabe como conseguir o Google Assistente no seu dispositivo Android, executando o Android 7.0, definitivamente deveria brincar com o Google Assistente e descobrir algumas das coisas legais que ele faz. Pode jogar, encontrar informações na web e fazer muito mais por você. Para começar, você pode simplesmente perguntar ao Google “O que você pode fazer?” E ele lhe dirá algumas coisas que você pode fazer.
Se você tiver algum problema em fazer com que o Google Assistente funcione no seu dispositivo Android, sinta-se à vontade para nos deixar uma linha na seção de comentários abaixo, juntamente com quaisquer outros métodos para obter o Assistente em um dispositivo Android.