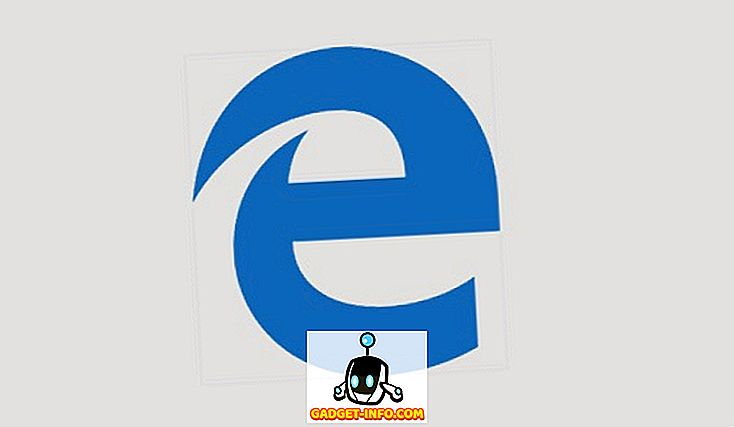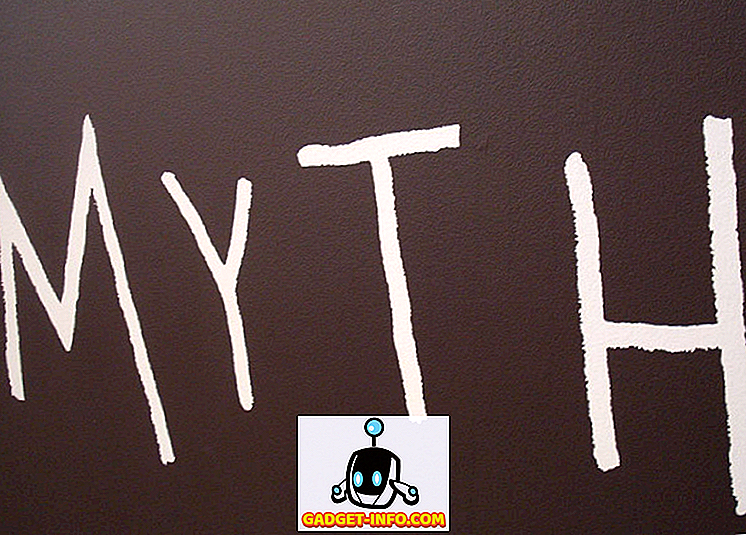O ADB ou o Android Debug Bridge é um utilitário de linha de comando que permite controlar seu dispositivo Android a partir do seu computador; permitindo que você transfira arquivos, instale aplicativos, grave a tela do seu dispositivo e muito mais. Em alguns telefones, você também pode usar o ADB para fazer o root no dispositivo e todos nós sabemos os benefícios do enraizamento.
Bem, nós escolhemos a dedo alguns dos ADBs mais impressionantes e úteis, mas antes de dizer-lhe que, aqui está como conectar seu dispositivo Android ao seu computador usando o ADB:
Como conectar seu dispositivo Android usando o ADB
Conectar um dispositivo Android usando ADB é um processo muito simples. Você pode seguir as etapas descritas abaixo para conectar seu dispositivo Android ao seu computador usando o ADB:
1. Conecte seu dispositivo Android ao computador usando um cabo USB.
2. No seu dispositivo, você verá um aviso para " Permitir depuração USB ", toque em " Ok ". Seu dispositivo agora será conectado ao computador com a depuração USB ativada.

Nota : primeiro você terá que habilitar a Depuração USB em Configurações-> Opções do Desenvolvedor.
3. Agora, você pode iniciar o terminal ou o prompt de comando e digitar adb devices

Isso exibirá seu dispositivo na tela, confirmando que o dispositivo está conectado ao computador e que o ADB pode ser usado no dispositivo. Há também uma maneira de usar o ADB sem fio do seu dispositivo Android e você pode conferir nosso artigo detalhado sobre o mesmo. Bem, depois de ter configurado o ADB, você está pronto para experimentar todas as coisas que o ADB pode permitir que você faça no seu dispositivo Android.
1. Instale o APK do computador
Instalar um APK do seu computador é muito fácil quando você tiver o ADB conectado.
A sintaxe do comando que você precisa é:
adb install
Para fins de ilustração, usamos o Apple Music APK que salvamos em nossa pasta "User". O comando usado é dado abaixo:
adb install ~/applemusic.apk

Caso você não saiba, “~” é uma forma abreviada do diretório do usuário . O caminho completo também pode ser usado da seguinte maneira:
adb install /Users/akshaygangwar/applemusic.apk
2. Empurre e puxe arquivos
Push and Pull são comandos úteis para transferir arquivos entre seu computador e o dispositivo Android conectado ao ADB.
Push é usado para "empurrar" um arquivo do computador para o dispositivo Android.
Puxar é exatamente o oposto. Ele permite que você "puxe" um arquivo do seu dispositivo para o computador.
A sintaxe para ambos os comandos é dada abaixo:
adb push adb pull
Pegamos o Apple Music APK do dispositivo e inserimos uma imagem PNG aleatória no dispositivo.
Comando para push:
adb push ~/path4172.png /sdcard/receivedimage.png

Comando para puxar:
adb pull /storage/79F6-1D04/backups/apps/AppleMusic_0.9.4.apk ~/applemusic.apk

3. Montar o sistema com permissões de leitura / gravação (requer raiz)
Se você já trabalhou com dispositivos Android no passado, provavelmente já ouviu falar do build.prop e de outros arquivos do sistema que residem em pastas como / system e semelhantes. Esses diretórios não podem ser alterados por um usuário não raiz. Se, no entanto, o seu dispositivo estiver enraizado, você poderá acessá-los facilmente a partir do ADB.
Tudo o que você precisa fazer é executar “ adb root ” no terminal / prompt de comando, que inicia o ADB como um serviço raiz e permite que ele acesse as pastas do sistema. No entanto, por padrão, a pasta / system é montada como “somente leitura”, por motivos de segurança. Se você precisar alterar o conteúdo desta pasta, é necessário montá-lo com permissões de “leitura e gravação”.
Acontece que, ADB pode facilmente fazer isso com apenas dois comandos:
adb root adb remount / rw
O comando “adb remount / rw” desmonta o diretório raiz (/) e o remodifica com permissões de leitura / gravação.
Nota: Eu recomendaria rodar adb unroot depois de ter feito as tarefas que exigem adb executando como root. Caso contrário, os erros podem ser potencialmente catastróficos. Além disso, não execute o comando rm -rf, nunca.

4. Acesse uma CLI no seu telefone
Todo sistema operacional tem uma interface de linha de comando (CLI). O Android, sendo baseado no Linux, possui um conjunto de comandos muito rico disponível para os usuários. O ADB permite que você acesse esta CLI diretamente do seu computador usando:
adb shell
O comando “adb shell” expõe ainda mais comandos que podem ser usados para percorrer o sistema de arquivos em seu telefone e fazer um monte de coisas divertidas.

5. tela de registro
Você também pode gravar a tela do seu dispositivo Android usando o ADB. Não há mais necessidade de aplicativos de terceiros! Há uma ressalva, no entanto. O ADB só pode gravar a tela por um período máximo de 3 minutos . Então… “talvez” uma necessidade de aplicativos de terceiros. De qualquer forma, é assim que você pode gravar sua tela usando o ADB:
adb shell screenrecord
Por padrão, o registro de tela interromperá automaticamente a gravação somente após esgotar o limite de tempo de 3 minutos. Se você precisar parar de gravar antes disso, basta pressionar "Control + C" . Nós gravamos nossa tela por cerca de 10 segundos, parando-a com Control + C, e a salvamos com o nome “screenrecording.mp4”.

Capturar Capturas de Tela
O ADB também permite capturar capturas de tela do seu dispositivo com um comando simples e intuitivo chamado “screencap” . A sintaxe é semelhante ao screenrecord:
adb shell screencap
Ao contrário de tirar screenshots usando as chaves de hardware do dispositivo, o screencap não envia uma notificação na barra de status do seu dispositivo, mas o arquivo simplesmente é salvo no caminho fornecido no comando. Pegamos uma captura de tela e salvamos em sdcard com o nome 1.png, o comando é dado abaixo:
adb shell screencap /sdcard/1.png

7. Alterar o DPI da sua tela
A próxima atualização do Android N permitirá que os usuários ajustem as configurações de DPI de um dispositivo por padrão. No entanto, se você quiser mais controle sobre o DPI, poderá usar o ADB.
Os editores build.prop lhe dirão que você pode editar uma linha “ro.sf.lcd_density = xx” e substituir os valores xx pelo DPI que quiser, reiniciar o dispositivo e pronto! No entanto, o ADB mais uma vez fornece uma maneira mais fácil de editar esse valor e fazer com que ele seja efetivado sem reiniciar o dispositivo. Legal certo?
O comando para conseguir isso é:
adb shell wm density xx
Basta colocar qualquer valor no lugar de xx e ver seu dispositivo alterar seu valor de DPI sem qualquer reinicialização.
Diferentes tamanhos e resoluções de tela significam que nenhum valor particular de DPI será adequado para todos os dispositivos . Não desanime, porém, uma pequena quantidade de brincar com os valores é tudo que você precisa para descobrir o melhor ajuste. Também é uma boa ideia descobrir qual é a sua configuração de DPI atual ; e isso pode ser conseguido com o seguinte comando:
adb shell wm density 
adb shell wm density 
Este comando retornará o valor atual da densidade da tela (ou DPI) do seu dispositivo. Caso você atrapalhe os valores enquanto trabalha, simplesmente retorne a esse valor e seu dispositivo estará bom como antes.

8. Reinicialize o dispositivo no bootloader, recuperação ou sideload
Nota: se você não sabe o que essas palavras significam, esses comandos não são para você; sinta-se à vontade para pular ou ler de qualquer maneira.
Se você usa ROMs personalizadas com a mesma frequência que nós, provavelmente você está cansado de desligar seu dispositivo e pressionar uma variedade de teclas de hardware simplesmente para inicializar o bootloader, a recuperação ou o sideload no seu dispositivo. ADB pode deixar você fazer qualquer um desses com comandos simples. Incrível, certo?
Os comandos que permitirão que você faça isso são:
adb reboot bootloader adb reboot recovery adb reboot sideload
9. Acesse o Logcat
O logcat é uma ferramenta que permite visualizar mensagens e rastreios do sistema quando o dispositivo encontra um erro. Logcats são úteis especialmente ao desenvolver ou testar um aplicativo, ou quando você encontra um bug e precisa fornecer informações do sistema para os desenvolvedores.
O comando para acessar o logcat é:
adb logcat
Isso imprimirá continuamente muitas informações na sua tela, o que pode não fazer sentido para você, se você não souber o que está vendo. Pressione “Control + C” a qualquer momento para sair do logcat.
Tudo pronto para explorar comandos legais do ADB?
Agora que já armamos você com conhecimento ADB suficiente para você, vá em frente e explore tudo o que o ADB pode permitir que você faça. Se você precisar encontrar mais comandos e os diversos flags que podem ser usados para personalizá-los, simplesmente abra Terminal / Command Prompt e digite “adb” e uma lista de comandos será resultado, com breves explicações sobre o que cada um deles faz.
Você sabe de algum comando ADB mais interessante que todos deveriam saber? Deixe-nos saber na seção de comentários abaixo.