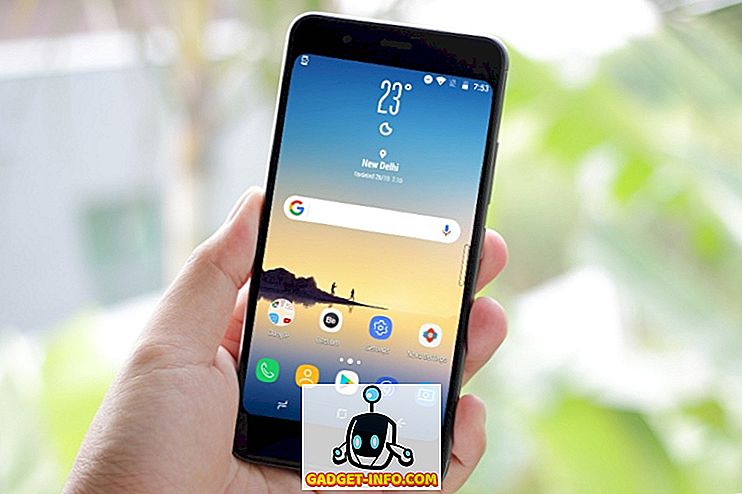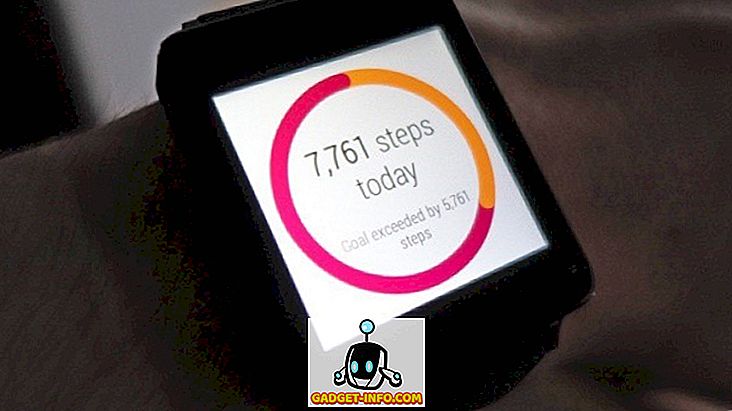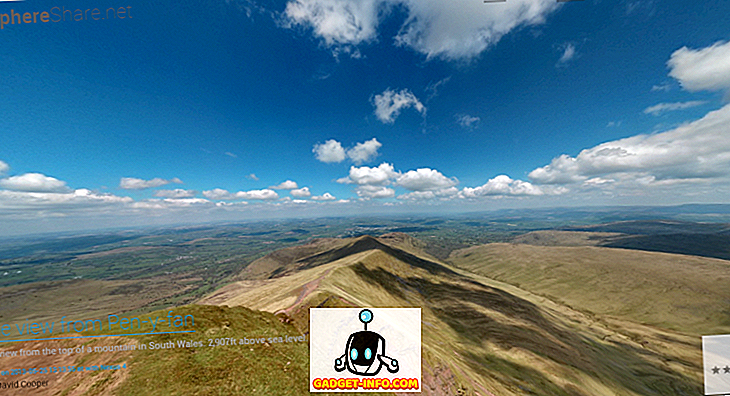O macOS App Store é o lar de milhares de aplicativos e você poderia obter um aplicativo para quase qualquer coisa. Mas enquanto você está ocupado procurando por novos aplicativos, é fácil perder os aplicativos do Mac em estoque. A Apple reúne muitos aplicativos úteis no Mac e, hoje, eu conto cerca de 7 aplicativos Mac que você pode não conhecer:
1. Medidor de cor digital
É uma pequena ferramenta bacana que exibe os valores RGB / hexadecimais de uma cor para praticamente qualquer parte da tela. Isso é particularmente útil para designers que desejam obter rapidamente o valor de qualquer cor na tela sem se preocupar em instalar aplicativos de terceiros.

Para acessá-lo, abra a pesquisa do Spotlight (CMD + Space) e digite “Digital Color Meter”.

Alternativamente, você também pode encontrá-lo indo em "Finder" -> "Applications". Pressionar CMD + Shift + C copia o código de cores para a área de transferência.
2. Emoji / Visualizador Unicode
O Mac ostenta um local unificado para acessar todos os caracteres Unicode, incluindo emojis. Para exibir o Visualizador de caracteres, pressione Ctrl + Cmd + Espaço de qualquer lugar. Aqui, você pode ver todos os emojis categorizados. Emojis carregam uma descrição abaixo deles, o que permite que você procure rapidamente um emoji. Por exemplo, isso é o que aparece quando eu procuro um emoji para "chorar" -

Basta clicar duas vezes no emoji e é copiado para o campo de entrada de texto aberto. Você pode fazer o mesmo com setas, marcadores e outros caracteres especiais. Suba de nível seu jogo de emoticons encontrando o emoji exato para sua emoção!
3. Agarre
Por esta altura, você provavelmente sabe que pode tirar screenshots em um Mac usando atalhos de teclado (Cmd + Shift + 3). No entanto, o Mac inclui mais um utilitário para adicionar algumas opções sofisticadas à ferramenta de captura de tela integrada . Para acessar essas opções extras, abra o Spotlight (Cmd + Space), digite “Grab” e pressione Enter.

O aplicativo Grab não tem uma janela visível, mas você pode ver o item da barra de menus do Google Grab na parte superior. Clique no item de menu “ Capturar ”. Isso revela duas novas maneiras de capturar sua tela.

A opção " Janela " permite capturar a tela inteira da janela. A opção “ Timed screen ” permite que você defina um temporizador para capturar a tela automaticamente após 10 segundos .
4. Captura de Imagem
Captura de Imagem permite que você importe rapidamente fotos para o seu Mac a partir de qualquer iPhone / iPad ou câmera digital conectada via USB. Abra o Spotlight (Cmd + Space), digite “Image Capture” e pressione Enter.
Conecte seu iPhone / iPad / câmera digital e você deve vê-lo listado na guia "Dispositivos" no lado esquerdo. Todas as fotos e vídeos do seu dispositivo devem ser exibidos aqui. Para copiar as fotos / vídeos para o seu Mac, basta arrastá- los e soltá- los em qualquer lugar no seu Mac.

Uma coisa importante a notar é que o Image Capture permite importar fotos para o seu Mac, e não o contrário. Se você quiser importar fotos para o seu iPhone / iPad, você teria que usar o iTunes ou qualquer outra alternativa semelhante.
5. Grapher
O Grapher é um dos utilitários mais subestimados no Mac. Grapher permite inserir uma equação e traçar o gráfico relevante para ela. Pode traçar gráficos 2D e 3D complexos . Para abri-lo, digite "Grapher" na pesquisa do Spotlight.

Ele também tem muitos gráficos de exemplo 2D e 3D para você começar. Na frente de personalização, você pode alterar o estilo da linha do gráfico, o estilo da seta e as cores. O Grapher é uma ferramenta poderosa e pode ser realmente útil para todos os aficionados por matemática por aí!
6. Teclado na tela
A maioria dos usuários de Mac não sabe que seu Mac vem com um teclado na tela, embora eu não os culpasse, já que ele está escondido nas configurações. Para ativar o teclado na tela, navegue até " Preferências do sistema" -> " Teclado" e marque a caixa onde está escrito " Mostrar teclado e visualizador de emoticons na barra de menus ".

Um ícone semelhante ao mostrado abaixo deve ser adicionado à sua barra de menu. Clique em " Mostrar visualizador de teclado " aqui.


Isso pode ser muito útil quando qualquer um dos seus botões de teclado de hardware não funciona mais ou você está apenas desconfiado de keyloggers de hardware que roubam seus dados confidenciais.
7. Automator
O Automator é uma ferramenta poderosa incluída no macOS, que permite automatizar as tarefas diárias do seu Mac, como renomear vários arquivos ou converter um formato de vídeo para outro. Digite "Automator" na pesquisa do Spotlight e pressione Enter. Na primeira corrida, ele apresentará a opção de escolher o tipo de documento.

Um documento “ Workflow ” permitirá que você crie fluxos de trabalho personalizados (instruções) que podem ser executados no Automator. Um documento de "Aplicação" permitiria que você construísse o mesmo fluxo de trabalho, mas ele poderia ser executado de qualquer lugar fora do Automator.
Você pode selecionar os arquivos / pastas que deseja receber como entrada e, em seguida, disparar determinadas ações neles, como - renomear em lote os mesmos. A opção “ biblioteca ” dá acesso a dezenas de ações a serem acionadas.

Você também pode clicar no botão “ Gravar ” no canto superior direito para gravar uma série de pressionamentos de tecla / mouse, para que você possa “ executá- lo” mais tarde para tarefas repetitivas.

Claro, esta é apenas a ponta do iceberg. O Automator é uma aplicação vasta e poderosa. Você pode querer pesquisar na web por fluxos de trabalho do Automator ou simplesmente dar uma olhada no aplicativo para criar fluxos de trabalho realmente interessantes.
Experimente estes aplicativos para Mac em estoque
Acredito que esses 7 aplicativos macOS integrados não são particularmente conhecidos por muitos usuários, o que é uma pena, porque eles certamente são muito úteis. Esses aplicativos podem não interessar a todos, mas certamente são bastante úteis para diferentes cenários. Espero que você os ache úteis e se você acha que há outro aplicativo de ações digno de menção, deixe um comentário abaixo.