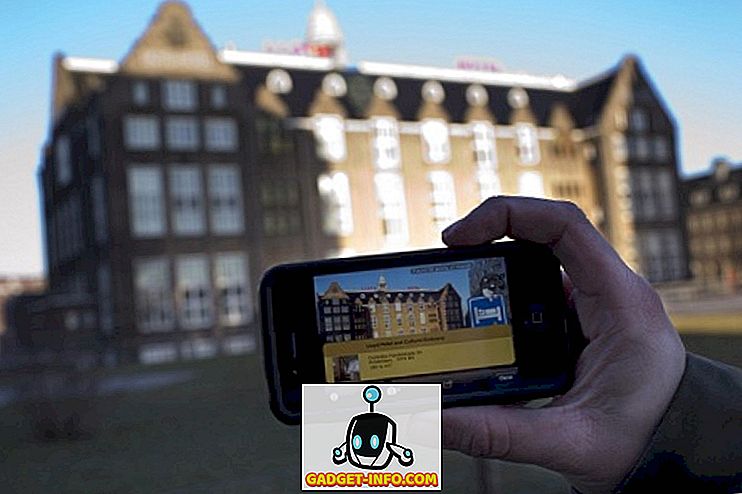Kodi, o sistema de media player não precisa realmente de uma introdução, mas se você não sabe, o Kodi é um software de centro de mídia de código aberto ou sistema de entretenimento doméstico, anteriormente conhecido como XBMC (Xbox Media Center). O software muito poderoso tem a capacidade de abrir quase todos os tipos de formatos de áudio, vídeo e imagem, além de permitir a transmissão de filmes, programas de TV, shows, esportes e muito mais. Além disso, ele permite que você organize todas as suas mídias de forma simplificada e suporte vários complementos oficiais e de terceiros (todos graças a uma incrível comunidade) que certamente melhoram sua funcionalidade, tornando-a muito mais do que um simples software de media center. No entanto, se você acabou de começar a usá-lo no seu Mac ou PC, provavelmente você saberá que não é o software mais fácil de usar.
As várias opções e recursos podem ser um pouco esmagadoras. Então, se você já usou Kodi no passado, apenas para deixá-lo ir porque você encontrou a configuração difícil, bem, estamos aqui para o seu resgate. Apresentamos-lhe um guia passo-a-passo completo sobre como utilizar o Kodi no seu PC ou Mac da melhor forma possível:
Então, vamos começar com a instalação do Kodi!
Instalar o Kodi no seu dispositivo
A coisa boa sobre o Kodi é que ele está disponível para quase todas as plataformas que você pode imaginar, incluindo Windows, MacOS, Linux, Android, iOS (apenas dispositivos desbloqueados), Raspberry Pi e muito mais .
Você pode simplesmente ir até a página de download oficial da Kodi, onde você pode baixar uma versão para qualquer uma das plataformas mencionadas. Além disso, no momento em que escrevo, o último build estável do Kodi é o 16.1 Jarvis, enquanto o Kodi já está testando o Krypton v17 para o ano que vem (sim, Kodi é nomeado após várias entidades da cultura pop), que está disponível como beta lançamento.

Estaremos mostrando a configuração do Kodi em um PC com Windows, mas você pode esperar que ele seja quase idêntico a outras plataformas. Quando você instala o Kodi pela primeira vez, não haverá conteúdo algum, então você terá que configurar as coisas manualmente. Então, vamos indo, vamos?
Como usar o Kodi
Interface de usuário
A interface do Kodi pode não parecer muito fácil ou moderna, mas certamente é muito funcional. A home page do Kodi possui seções para Imagens, Vídeos, Música, Programas e Sistema . Você pode simplesmente passar o mouse sobre cada uma dessas seções com o mouse do seu computador para mais opções, como arquivos, complementos, informações do sistema, configurações e muito mais.

No canto inferior esquerdo da página inicial, você encontrará o botão favoritos, que mostra os complementos que você tem e seus favoritos, que são complementos ou mídias que você adicionou aos favoritos. Além disso, você encontrará um botão de desligamento, que permite sair do Kodi ou desligar o sistema, reiniciá-lo ou colocá-lo em suspensão ou em hibernação. Você pode até definir um temporizador de desligamento personalizado.

Ao entrar em qualquer uma das seções, você encontrará um botão voltar e inicial na parte inferior direita e uma barra lateral à esquerda, que permite selecionar a visualização e outras opções diversas.

Se você é alguém que adora usar atalhos de teclado para navegar, você achará o Kodi muito fácil de navegar com um teclado. Além disso, há vários atalhos de teclado legais que o Kodi suporta.
Opções e configurações
Criar perfis bloqueados
A página inicial da Kodi apresenta várias seções e subseções para Imagens, Vídeos, Música, Programas e Sistema. Antes de ir para a página Configurações e jogar com as várias opções, você deve criar um perfil ou apenas definir um bloqueio no perfil Mestre, para que ninguém mais tenha acesso à sua coleção de conteúdo particular.
Você pode fazer isso indo em System-> Profiles . Aqui, você pode ativar a tela de login e definir as preferências de bloqueio de um perfil.

Escolha o nível de configurações
Uma vez feito isso, você pode ir ao Sistema-> Configurações e entrar em qualquer uma das opções disponíveis e selecionar o “Nível de Configurações” . Os níveis variam de Básico, Padrão, Avançado a Especialista. Recomendamos que você defina como "Especialista" para garantir que todas as opções sejam visíveis para você.

Confira todas as configurações

Então, você pode ir para as várias opções de Configurações. Veja o que cada uma das opções oferece:
Aparência : Aqui você pode mudar a aparência da interface Kodi para renovar totalmente sua aparência.

Você pode escolher entre skins disponíveis ou baixar novos. Além disso, você pode alterar as fontes, janela de inicialização, sons, editar o feed RSS que rola na parte inferior, alterar o idioma e região, screensaver e muito mais.

Vídeo : Como o nome sugere, o Video inclui várias opções para reprodução de vídeo, biblioteca de vídeos, aceleração, legendas, discos e acessibilidade. Cada uma dessas opções inclui uma infinidade de opções para jogar.
TV: Tal como o Video, pode configurar as várias definições do televisor, como reprodução, controlo parental, gravação, poupança de energia e muito mais.
Música: as opções de Música permitem que você configure a biblioteca da maneira que desejar. Além disso, você obtém várias opções avançadas de reprodução, listas de arquivos e muito mais.
Imagens: Aqui, você pode alterar as configurações das listas de arquivos e configurar o modo como as apresentações de slides são exibidas.
Tempo: Você pode simplesmente escolher um serviço meteorológico para mostrar informações na página principal do Kodi. Tenha em mente, porém, que você terá que instalar primeiro um complemento climático. Nós recomendaremos o add-on Yahoo Weather.
Complementos: Se você planeja usar o Kodi extensivamente, você visitará a página de Configurações de Complementos o tempo todo. Aqui, você encontrará opções para instalar os vários complementos de arquivos ZIP ou repositórios.

Serviços: Quer transmitir seu conteúdo Kodi para uma TV ou deseja controlar o seu sistema Kodi através do seu smartphone? Bem, você encontrará todas as opções para isso aqui.
Sistema: O pacote de configurações do sistema em muitas ações importantes. Aqui, você pode configurar a saída de vídeo e áudio, configurar um bloqueio mestre, ativar o modo de economia de energia e muito mais.

Todas essas páginas contêm uma infinidade de opções que você pode jogar e se você é alguém que gosta de mexer nas configurações de reprodução de vídeo e áudio, você vai se divertir muito. Agora que você está bem acostumado com várias configurações do Kodi, vamos pegar o conteúdo, certo?
Acessar mídia armazenada localmente no Kodi
Se você tem muitas músicas, vídeos, programas de TV, podcasts etc. armazenados localmente no seu dispositivo, você pode acessá-los facilmente no Kodi e também organizá-los melhor. Em primeiro lugar, você terá que adicionar todas as suas mídias ao Kodi. Veja como fazer isso:
1. Passe o mouse sobre a seção Imagens, Vídeos ou Música da página inicial e clique em Arquivos .

2. Depois, basta tocar em “ Add Music ” ou em qualquer seção que você selecionou.

3. Digite o caminho onde sua mídia está armazenada no seu dispositivo.

4. Depois de adicionar um caminho, toda a mídia dessa pasta ficará disponível para você tocar no Kodi. Embora você possa adicionar quantos caminhos desejar, recomendamos que você armazene todos os seus arquivos de mídia em pastas únicas unificadas para uma melhor organização da experiência.

Embora o acesso à sua mídia local da Kodi seja legal, a verdadeira diversão está nos vários complementos e repositórios da Kodi. Então, aqui está como você pode instalá-los no Kodi:
Instalar Repositórios e Complementos no Kodi
Eu sei que você deve estar se perguntando, o que exatamente é um repositório? Bem, os repositórios são um conjunto de complementos que podem ser instalados no Kodi, para que você possa acessar os vários complementos que ele oferece com facilidade. A Kodi oferece seu próprio repositório oficial, além de você poder instalar vários repositórios e complementos de terceiros.
Complementos oficiais podem ser instalados e ativados diretamente no Kodi. Por outro lado, complementos não oficiais podem ser instalados através de diferentes fontes ou repositórios que você terá que adicionar manualmente ou através de arquivos ZIP que estão disponíveis para download.
Instalar complementos oficiais do Kodi
Primeiro, vamos falar sobre como você pode instalar os complementos oficiais do Kodi, como o YouTube, o Dbmc para o Dropbox, o Trakt, o Vine, etc. Aqui estão os passos para fazer isso:
1. Você pode simplesmente ir até Configurações-> Add-ons . Aqui, clique em “ Instalar do repositório ”. Em seguida, clique em “ Kodi Add-on Repository ”.

2. Aqui você encontrará diferentes tipos de categorias complementares, como aparência, música, letras, vídeos, legendas e muito mais.

3. Você pode simplesmente ir para um tipo de complemento, por exemplo, você pode simplesmente clicar em Video Add-ons e clicar em um add-on de sua escolha e o hit “ Install “, após o qual o add-on será baixado e você deve receber uma notificação de "add-on ativado".

Depois de instalar o add-on, você os encontrará nas respectivas seções, como o YouTube, que estará disponível na página Vídeos-> Add-on.
Embora haja uma grande quantidade de ótimos complementos oficiais, também existem alguns ótimos não-oficiais, que fazem a complexidade do Kodi valer a pena. Então, vamos dar uma olhada em como você pode instalar repositórios e complementos de terceiros:
Instalar complementos não oficiais do Kodi de terceiros
Alguns dos melhores complementos não oficiais do Kodi fazem parte de repositórios como Fusion, Xfinity, Superrepo e outros. Então, primeiro vamos ver como você pode instalar um repositório no Kodi. Bem, para instalar um repositório, você terá que adicionar sua origem e cada fonte vem com seu próprio link exclusivo, que você pode encontrar facilmente através de uma Pesquisa do Google . Por exemplo, vamos mostrar como você pode instalar o repositório do Fusion:
1. Vá para System-> File Manager e clique duas vezes em “ Add Source ”.

2. Digite o link de origem do Fusion, que atualmente é ”//fusion.tvaddons.ag” e digite o nome do repositório desejado.

Nota : Lembre-se de que os links para diferentes fontes continuam mudando, portanto, você terá que verificar os links ativos para adicionar uma fonte.
3. Agora, você pode ir para Configurações-> Adicionar ons e clique em “ Instalar do ZIP ”, aqui você pode conferir as fontes que você adicionou. Clique em " Fusion " ou qualquer outro nome que você tenha dado à fonte. Em seguida, confira os vários repositórios e complementos disponíveis por meio dele.

4. Recomendamos que você instale primeiro o complemento do instalador complementar a partir de “start-here”, pois ele traz uma série de complementos interessantes que você pode instalar. Você pode simplesmente clicar em um add-on ou repo para instalá-lo. Depois que o instalador do complemento estiver instalado, você verá uma notificação. Além disso, você pode instalar um repositório a partir da pasta “xbmc-repos”.

5. Para instalar um add-on a partir de um repositório, você pode simplesmente clicar em “ Install from Repository ” e ir ao repositório do qual você deseja instalar o add-on.

Fontes diferentes têm nomes de estilos diferentes para complementos e repos, mas são em sua maioria auto-explicativos, portanto você não deve ter problemas. Depois de adicionar vários repositórios, basta acessar a opção Complementos de Música, Vídeos ou qualquer outra seção, clicar em Obter mais e ver todos os complementos disponíveis para instalação nos repositórios oficiais e não oficiais.

Alguns complementos também estão disponíveis como arquivos ZIP na web. Assim, você pode simplesmente baixá-los e instalá-los a partir da opção “Instalar do ZIP”.
Bem, agora você pode conferir nossa lista dos melhores complementos Kodi, instalá-los e assistir a todos os seus programas de TV favoritos, TV ao vivo, filmes, esportes e muito mais, em movimento. Legal certo?
Nota : Alguns add-ons não oficiais do Kodi são ilegais e alguns simplesmente não funcionam, por causa de restrições geográficas. Nesse caso, você pode usar um aplicativo VPN no seu dispositivo.
Use Kodi do seu telefone
O Kodi traz uma ótima experiência no centro de mídia e as chances são de que você nem sempre queira controlá-lo através do combo usual de mouse e teclado, certo? Enquanto Kodi suporta controles remotos de TV, controladores de jogos e mais desses dispositivos. A boa notícia é que você pode controlar o Kodi com o seu telefone. O aplicativo remoto oficial do Kodi disponível para Android e iOS permite que você faça isso.
1. Para usá-lo, primeiro você terá que ir para as Configurações dos Serviços Kodi. Aqui, vá para o Controle Remoto e ative a opção que diz “ Permitir controle remoto por programas em outros sistemas ”.

2. Em seguida, vá para Webserver e habilite “Allow remote control via HTTP” .

3. Além disso, dirija-se ao Zeroconf e habilite “Anunciar serviços para outros sistemas” .

4. Uma vez feito isso, você pode abrir o aplicativo remoto e verificar se o seu sistema Kodi e smartphone estão conectados à mesma rede . Toque em “ Next ” e o aplicativo remoto Kodi começará a procurar por centros de mídia.

5. Se a central multimídia for encontrada, basta selecionar o sistema e começar a controlar o Kodi no telefone. O aplicativo irá apresentar-lhe um controle remoto, que funciona na perfeição.

O aplicativo remoto Kodi permite que você veja todas as músicas, vídeos, imagens e outras mídias dentro do seu sistema Kodi. Além disso, você pode até mesmo verificar todos os add-ons instalados no seu sistema Kodi.
Nota : Caso o aplicativo não consiga identificar o media center da Kodi, basta tocar em Next e configurar as coisas manualmente. Você pode simplesmente digitar o nome do centro de mídia e, no endereço, digite o endereço IP do sistema executando o Kodi. Quando se trata do nome de usuário, senha e porta, você pode encontrá-los nas opções do Kodi Webserver em Configurações de Serviços.
Bem, agora você configurou o Kodi, instalou vários complementos e repositórios e até sabe como controlar o Kodi a partir do seu telefone. Então, que tal streaming do seu sistema Kodi do seu dispositivo para uma TV via Chromecast?
Transmitir o Kodi para a TV via Chromecast
Bem, se você estiver usando o Kodi em um PC ou Mac, poderá usar a extensão do Google Cast para o Chrome para transmitir o Kodi em uma TV com facilidade. Se você estiver usando o Kodi em seu smartphone Android, poderá usar o aplicativo Google Cast ou o aplicativo LocalCast para transmitir o Kodi para uma TV. Já publicamos um artigo detalhado sobre como você pode transmitir o Kodi do Chromecast para uma TV, portanto, você deve conferir.

Tudo pronto com sua configuração Kodi?
Depois de configurar o Kodi no seu dispositivo, certifique-se de instalar o complemento de backup, para que você possa levar seu perfil a qualquer outro sistema que desejar. Além disso, depois de estar acostumado com o Kodi, você deve conferir nosso artigo sobre os vários truques do Kodi. Bem, esperamos que nosso guia tenha ajudado você a configurar sua configuração Kodi, mas se você tiver dúvidas ou perguntas, sinta-se à vontade para nos informar sobre isso na seção de comentários abaixo. Você certamente pode esperar uma resposta rápida de nós. No entanto, se você ainda achar o Kodi complexo e difícil de usar, você pode conferir algumas alternativas de Kodi que você pode usar.