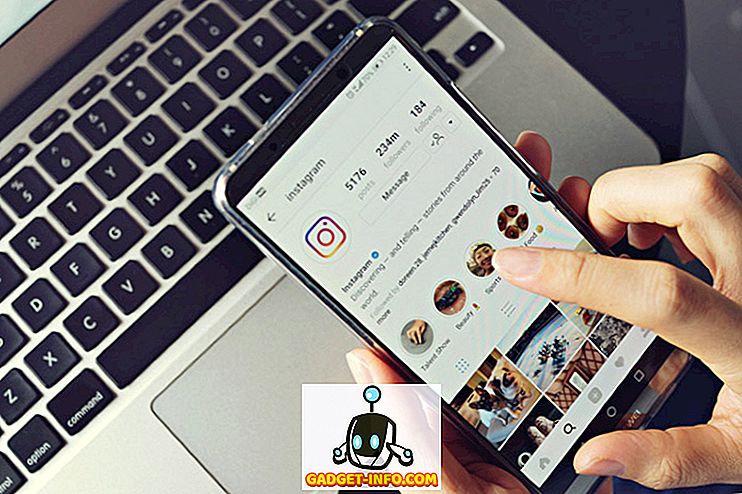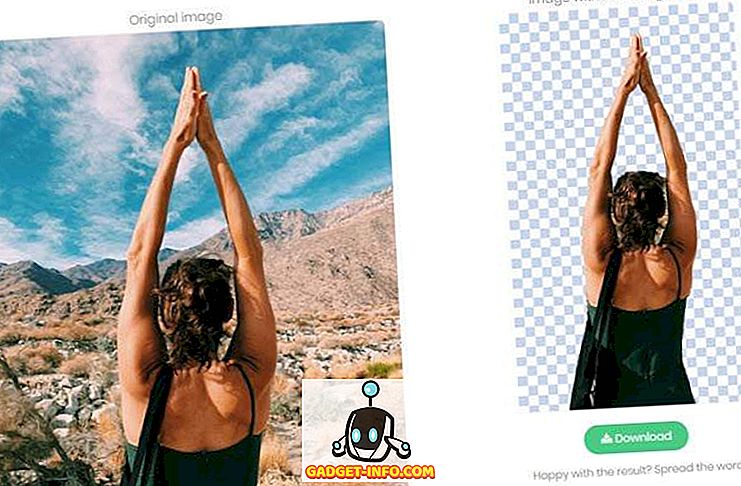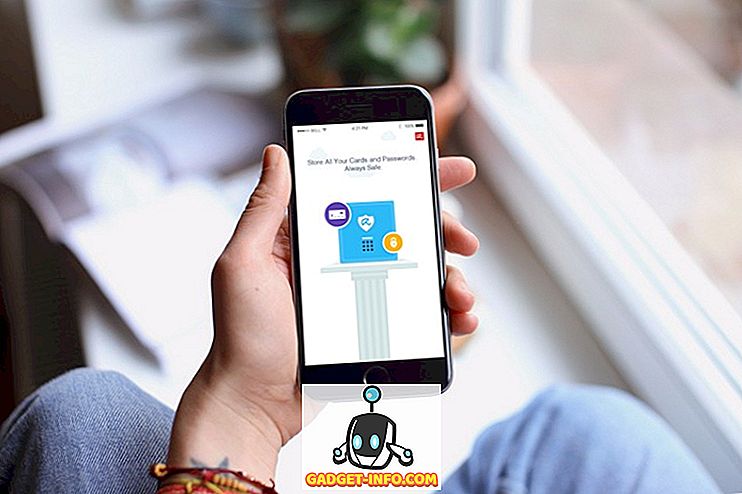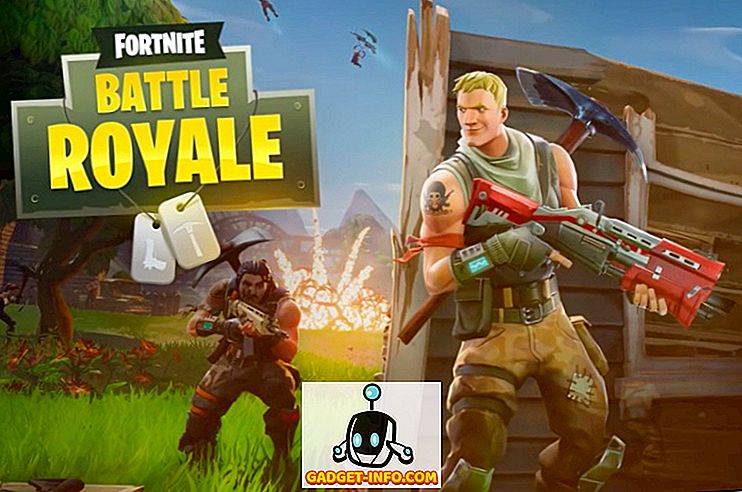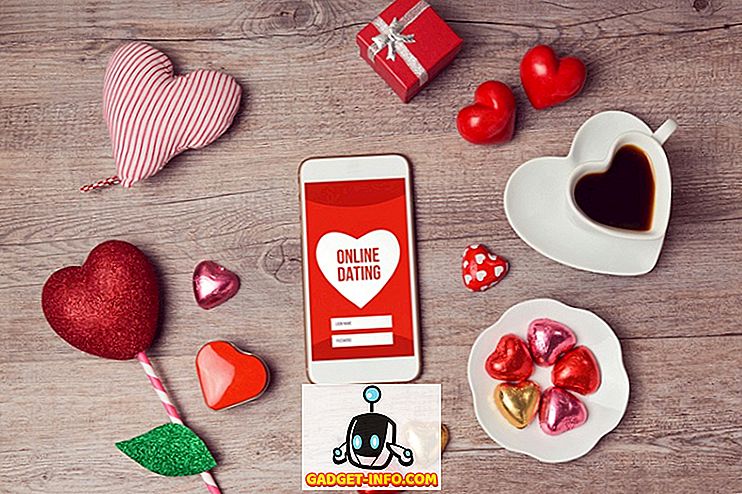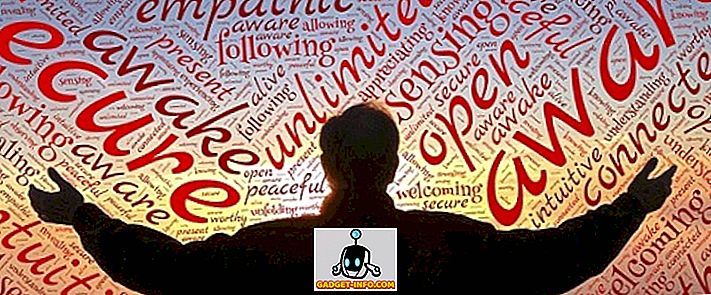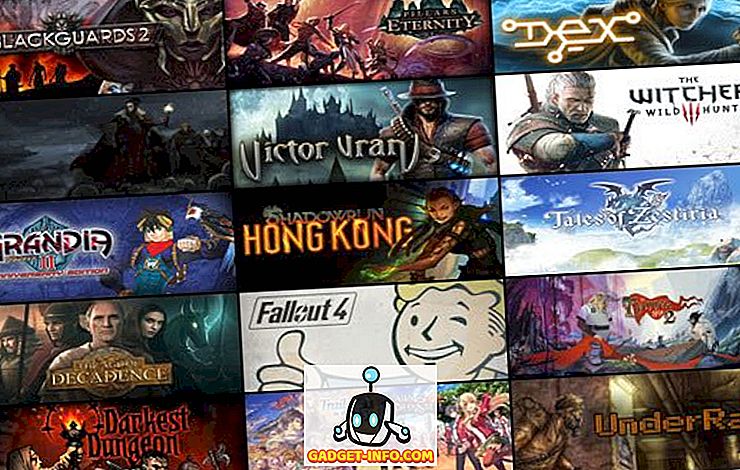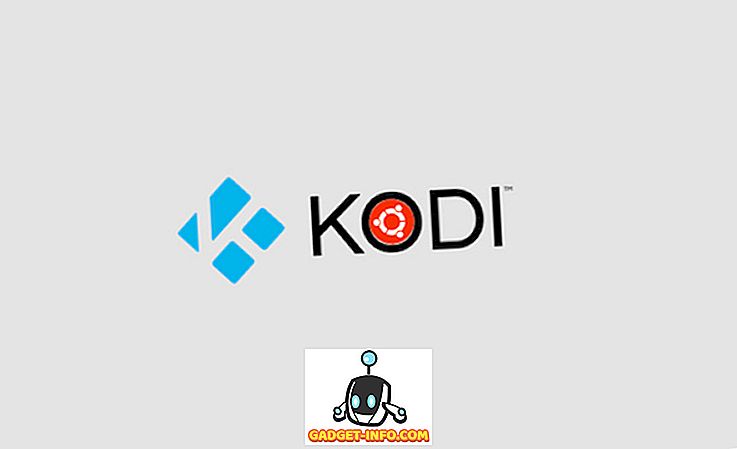O Windows 10 é inquestionavelmente impressionante com seus recursos experimentais, porém inovadores. Junto com seus recursos empolgantes, também vem um monte de bugs que incomodam muitas pessoas, incluindo nós. Por isso, hoje, neste post, vamos falar sobre os 10 problemas mais comuns no Windows 10, juntamente com suas soluções. Vamos pessoal, vamos resolver problemas.
1. O Windows 10 não pode instalar as atualizações do Windows
Problema: não consigo mais instalar atualizações no Windows 10 depois que o Windows Update caiu um dia devido a algum problema (como falha na rede ou de energia ou falha do sistema).
Solução: O problema ocorre porque os arquivos do Windows Update são corrompidos devido ao problema. Portanto, remover os arquivos corrompidos resolve o problema, o que pode ser feito facilmente seguindo estas etapas:
- Pressione as teclas Win + R para abrir a caixa de diálogo Executar
- Digite “ C: \ Windows \ SoftwareDistribution \ Download ” e pressione OK
- O File Explorer é aberto - exclua todos os arquivos / pastas desse diretório (caso não seja possível excluir os arquivos, inicialize o Windows no 'modo de segurança' e tente excluir os arquivos)
- Reinicie o seu PC e tente executar o Windows Update novamente - ele funcionará

2. A loja do Windows não pode instalar ou atualizar aplicativos
Problema: Não consigo instalar ou atualizar aplicativos do metrô pela Windows Store depois de atualizar meu sistema para o Windows 10. O novo sistema operacional é mais ou menos inútil para mim desse modo.
Solução: O problema surge devido aos arquivos de cache excessivos que sobrecarregam o sistema, causando vários problemas, incluindo este. Esse problema pode ser resolvido limpando os arquivos em cache, o que pode ser feito usando estas etapas:
- Pressione as teclas Win + R para abrir a caixa de diálogo Executar
- Digite “ WSReset.exe ” e clique em OK
- Aparecerá uma janela preta em branco que fechará automaticamente após algum tempo
- A Windows Store também abrirá a partir de então e, mesmo que não seja, abra a Windows Store e tente instalar ou atualizar os aplicativos agora - ela funcionará

3. Não é possível encontrar 'Abrir com' no Windows 10
Problema: Não consigo encontrar a opção 'Abrir com' no menu de contexto depois de clicar com o botão direito em qualquer arquivo no Windows 10. Não tenho certeza se desapareceu recentemente ou não estava lá logo após a atualização para o Windows 10, mas Eu gostaria de ter 'Abrir com' de volta.
Então, lution: Este problema é um caso pouco frequente, mas muito provavelmente acontece devido a alguns arquivos de sistema ausentes ou corrompidos ou configurações após a atualização para o Windows 10. O problema pode ser corrigido, seguindo estes passos:
- Abra o Bloco de Notas
- Digite o seguinte:
Windows Registry Editor versão 5.00
[HKEY_CLASSES_ROOT \ * \ shellex \ ContextMenuHandlers \ Openwith] @ = ”{09799AFB-AD67-11d1-ABCD-00C04FC30936}”
- Salve o arquivo indo em Arquivo -> Salvar como (e não Salvar), digite “Openwith.reg” como nome do arquivo e escolha 'Todos os arquivos' e clique em OK.
- Feche o Bloco de Notas e clique duas vezes neste arquivo para abrir
- Pressione Sim na caixa de diálogo de confirmação e tente usar 'Abrir com' agora - ele funcionará

4. Não é possível fazer login automaticamente usando a conta da Microsoft
Problema: Não consigo usar o recurso 'login automático' usando a (nova) conta da Microsoft. Eu realmente gostaria de não ter que digitar a senha toda vez para fazer o login no Windows 10.
Solução: O login automático usando a conta da Microsoft vem desabilitado no Windows 10 e, para habilitar esse recurso, siga estas etapas:
- Pressione as teclas Win + R para abrir a caixa de diálogo Executar
- Digite " netplwiz " e pressione OK
- Na janela aberta, clique na conta para a qual você deseja ativar o 'login automático'
- Desmarque (ou desmarque) a opção " Os usuários devem digitar um nome de usuário e senha para usar este computador " e clique em OK
- Digite a senha dessa conta duas vezes na nova caixa de diálogo e clique em OK para ativar o login automático e tente fazer o login automaticamente agora - funcionará

5. Windows 10 Overuses Mobile Data
Problema: Tenho notado que amarrar dados móveis ao Windows 10 via Wi-Fi Hotspot elimina os dados móveis rapidamente do que nunca. Descobri que as atualizações automáticas do Windows 10 eram uma das principais fontes, e até vários aplicativos do metrô usam muitos dados. Como posso desativá-los?
Solução: O problema ocorre no Windows 10 devido a suas atualizações automáticas e outros aplicativos consumindo dados, mesmo se você estiver conectado a um hotspot. Para corrigir esse problema, você pode definir o ponto de acesso vinculado como uma "conexão medida" seguindo as etapas fornecidas:
- Conecte-se à conexão vinculada (WiFi Hotspot)
- Abra as novas configurações e, em seguida, " Rede e Internet "
- Escolha o Wi-Fi à esquerda e clique em " Opções avançadas "
- Alternar o ' Set as metered connection ' para o estado on

6. Riscos do Sense WiFi Privacidade
Problema: não acho o WiFi Sense tão útil quanto o anunciado e acha que isso diz respeito à privacidade. Desejo desativar o 'WiFi Sense' no meu PC com Windows 10 e impedir que qualquer pessoa (até mesmo meus amigos e parentes) se conecte automaticamente a redes WiFi.
Solução: O WiFi Sense criptografa e compartilha as senhas de suas redes WiFi com suas listas de contatos específicas para que elas possam se conectar automaticamente às suas redes sem fio. Embora seja útil, arrisca a privacidade e para desativar o WiFi Sense, siga as etapas abaixo:
- Conecte-se à conexão vinculada (WiFi Hotspot)
- Abra as novas configurações e, em seguida, " Rede e Internet "
- Escolha o Wi-Fi à esquerda e clique em " Gerenciar configurações de Wi-Fi "
- Desmarque a opção " Conectar-se a pontos de acesso abertos sugeridos " e " Conectar-se a redes compartilhadas por meus contatos " para desativar o WiFi Sense - está desativado

7. Não é possível abrir o menu Iniciar no Windows 10
Problema: Após a atualização para o Windows 10, não consigo abrir o menu Iniciar ou a tela inicial. Tudo o mais está funcionando perfeitamente, mas o menu Iniciar ou a tela simplesmente não funciona mesmo se você pressionar o botão do Windows no teclado ou o botão Iniciar na barra de tarefas do Windows.
Solução: Isso provavelmente acontece devido à instalação incorreta dos arquivos do sistema. Para resolver esse problema, siga as etapas abaixo:
- Abra a caixa de diálogo Executar pressionando Win + R
- Digite " sfc / scannow " e pressione Enter
- Um prompt de comando em branco será aberto e fechado (em um flash, pode ser)
- Reinicie o PC para verificar se ele ajudou
Caso isso não funcione, siga o seguinte processo:
- Pesquise por " cmd " e clique com o botão direito do mouse e escolha " Executar como administrador "
- Digite “ Dism / Online / Cleanup-Image / RestoreHealth ” e pressione OK
- Reinicie o PC após a conclusão da digitalização - ele funcionará

8. O Windows 10 não liga
Problema: Quando tento inicializar (ou ativar) meu computador com Windows 10, recebo um erro de tela azul dizendo "Seu computador precisa ser reparado". Isso acontece principalmente depois de conectar qualquer dispositivo USB (como pen drive ou dongle de Internet) ou dispositivo Android.
Solução: Esse problema ocorre principalmente devido a um pendrive conectado ao seu PC porque isso pode alterar os números de partição do disco rígido, portanto, o Windows não consegue encontrar os arquivos necessários e o erro. Por favor, siga estes passos para corrigir este problema:
- Remova a unidade USB / stick do PC e reinicie-o
- Se necessário, conecte a unidade USB depois que o Windows for carregado (depois que a tela de bloqueio ou a área de trabalho for exibida) - funcionará
9. Impedir instalações automáticas de driver
Problema: Após atualizar meu PC para o Windows 10, o sistema operacional parece instalar vários drivers automaticamente, sem notificar sobre os pacotes de drivers. Desejo desabilitar esse recurso e impedir que o Windows baixe os drivers automaticamente.
Solução: para resolver esse problema, você precisa desativar esse recurso seguindo as etapas abaixo:
- Pressione Win + E para abrir o File Explorer
- Clique com o botão direito do mouse em ' Este PC ' e vá para Propriedades
- Clique em Advanced System Settings e selecione a guia Hardware
- Clique nas configurações de instalação do dispositivo
- Selecione " Não, deixe-me escolher o que fazer "
- Marque a opção ' Nunca instale o software do driver no Windows Update ', clique em ' Salvar alterações ' e depois em OK

10. A Pesquisa do Windows não consegue encontrar nenhum aplicativo
Problema: Depois que eu atualizei para o Windows 10, a partir de algum tempo depois que alguma atualização foi instalada recentemente no meu PC, a função de pesquisa da Cortana não consegue encontrar nenhum aplicativo no sistema - até mesmo o Bloco de Notas ou a Calculadora.
Solução: Este problema surge basicamente na atualização do Windows 10, mas a atualização atual (Limite 2) supostamente a removerá. Até que a atualização seja lançada para todos, você pode seguir o processo abaixo para resolver o problema:
- Clique em Ctrl + Alt + Del e escolha ' Gerenciador de Tarefas '
- Mate o processo ' Explorer.exe '
- Pressione Win + R para abrir a caixa de diálogo Executar
- Digite “ regedit ” e pressione Enter
- No editor de registro, exclua a seguinte chave do Registro:
HKEY_LOCAL_MACHINE \ SOFTWARE \ Microsoft \ Windows \ CurrentVersion \ Explorer \ FolderTypes \ {ef87b4cb-f2ce-4785-8658-4ca6c63e38c6} \ TopViews \ {00000000-0000-0000-0000-000000000000}
- No Gerenciador de Tarefas, vá para Arquivo -> Executar nova tarefa
- Digite " explorer.exe " e pressione OK
Se o problema ainda ocorrer em Cortana, faça o seguinte:
- Pressione Win + X e escolha ' Prompt de comando (Admin) '
- Digite “ start powershell ” e pressione Enter
- Execute o seguinte comando lá:
Get-AppXPackage -Name Microsoft.Windows.Cortana | Foreach {Add-AppxPackage -DisableDevelopmentMode -Registrar “$ ($ _. InstallLocation) \ AppXManifest.xml”}
- O problema será corrigido dentro de algum tempo - tente pesquisar agora

Bônus: FixWin para o Windows 10
FixWin é uma ferramenta portátil gratuita para o Windows 10 que resolve vários problemas, incluindo os problemas de atualização do sistema em poucos minutos, sem esforços manuais. É um canivete suíço para consertar problemas no Windows 10 sem fazer nenhum processo longo e chato. O FixWin ajuda você a resolver vários problemas do Windows 10, como ativar o gerenciador de tarefas (se não estiver funcionando), redefinir o menu Iniciar ou a pesquisa do Cortana e muito mais. Portanto, não se esqueça de fazer o download.
Isso é tudo sobre os problemas do Windows 10 e suas soluções. Se você ficar preso ou tiver qualquer outro problema, não se esqueça de compartilhar conosco usando a seção de comentários abaixo.