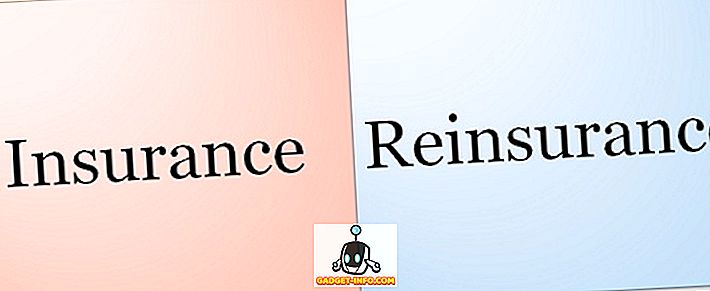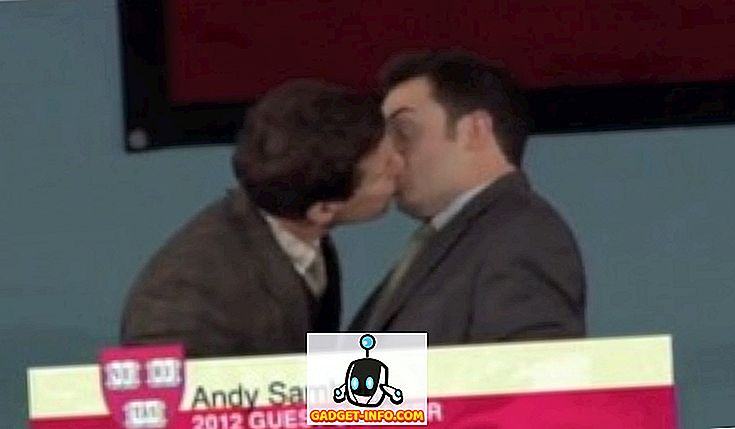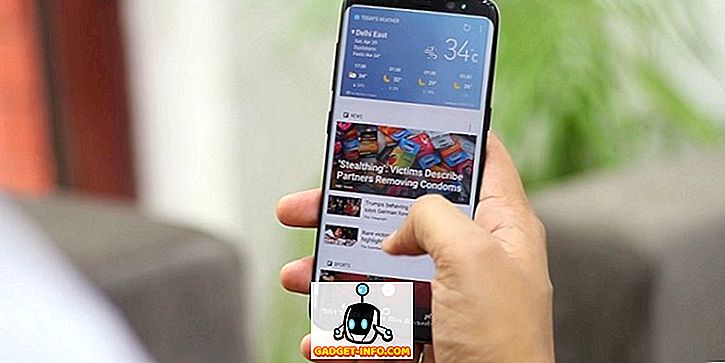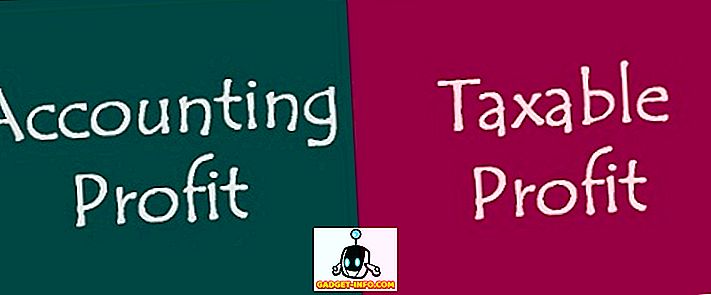Muitas pessoas usam e preferem o Google Docs ao Microsoft Word, devido ao simples fato de que a oferta do Google é simples de usar e apresenta uma interface do usuário que se concentra no que é importante. No entanto, há mais no Google Docs do que o que se vê. O Google Docs tem alguns recursos incrivelmente poderosos que podem ajudá-lo imensamente na criação e colaboração de documentos. Neste artigo, ajudaremos você a aproveitar ao máximo o Google Docs e criar documentos perfeitos por meio dele. Veja nossa lista de 13 dicas e truques do Google Docs para torná-lo um profissional do Google Docs:
1. Use os modelos do Google Docs
Quando você cria um documento "em branco" no Google Docs, deve ter notado vários tipos de documentos disponíveis à direita. Bem, estes são os modelos de documentos que facilitam a criação de documentos. Existem dezenas de modelos que você só precisa preencher com texto para criar um documento profissional. Basta clicar no botão "Mais" no lado direito para abrir todos os modelos disponíveis. Os modelos incluem diferentes tipos de letra e currículo, Ensaio, Relatório, Notas, Planos, Folhetos e muito mais.

Os modelos são muito bons e facilitam a edição, graças a diretrizes claras sobre o que você precisa inserir. Tudo o que você precisa se preocupar é o seu texto, e o Google Docs lidará com toda a formatação.
2. Use o modo de sugestão
Ao colaborar em um documento, o Google Docs permite que todos façam alterações em tempo real. No entanto, e se os outros não concordarem com as suas edições, isso não dificultará, acompanhar as alterações feitas e, em seguida, alterá-las? É aqui que entra o modo de sugestão. O modo ajuda você convertendo todas as edições (ou de qualquer outra pessoa) em sugestões na barra lateral, que outros editores podem confirmar ou negar.
Para ativar o modo de sugestão, clique no ícone de lápis no lado direito da barra de menu e selecione " Sugerindo ". Isso colocará você no modo de sugestão e suas edições se tornarão sugestões.

3. Use a área de transferência da web
A área de transferência interna do sistema operacional funciona bem para mover rapidamente textos e imagens, mas é bastante limitada. O Google Docs possui uma área de transferência da web integrada que permite salvar várias seleções e também salvá-las na nuvem, para que você possa acessá-las em outro dispositivo. Selecione o texto ou a imagem no Google Docs e, em seguida, clique no menu " Editar " acima e passe o cursor do mouse sobre " Área de transferência da Web ". Aqui, selecione “ Copiar seleção para a área de transferência da web ” para copiar os itens.

Você pode repetir o processo para copiar vários itens e eles podem ser acessados de qualquer dispositivo que execute o Google Docs (Planilhas e Apresentações também). As seleções vão ficar lá por 30 dias.
4. Tire proveito dos atalhos de teclado
Semelhante a outros serviços do Google, o Google Docs também vem com atalhos de teclado confiáveis. Esses atalhos podem facilitar a edição de documentos e, certamente, são muito mais rápidos quando comparados ao uso do mouse. Você pode alterar a formatação, inserir links, encontrar conteúdo, navegar pelo documento, comentar, acessar menus e muitas outras coisas úteis usando vários atalhos de teclado. Para ver a lista completa de atalhos de teclado, pressione " Ctrl +?" No Windows ou " Command +"? No Mac. Os atalhos de teclado estão disponíveis para todos os dispositivos que suportam o Google Docs.

5. Use o recurso de histórico de revisão
O Documentos Google mantém um registro completo das edições feitas por qualquer pessoa no documento. Você pode usá-lo para ver como o estado original do documento e até mesmo restaurar para um estado anterior, se necessário. Para acessar o histórico de revisão, clique no menu " Arquivo " e selecione " Ver histórico de revisões ".

Você poderá ver as revisões com edições importantes na barra lateral, juntamente com os carimbos de data e hora e o nome da pessoa que fez as edições. Clique no botão " Mostrar revisões mais detalhadas " abaixo para ver todas as revisões.

Então, você pode clicar no botão “ Restaurar esta revisão ” para restaurar a revisão em particular.

6. Digite com sua voz
Se você estiver usando o Google Docs no Google Chrome, poderá aproveitar o recurso de digitação por voz para digitar e controlar o documento apenas com sua voz. Você precisará de um microfone e do Google Docs em execução no navegador Google Chrome. Para fazer isso, clique no menu " Ferramentas " acima e selecione " Digitação por voz " nas opções.

Um minúsculo ícone de microfone aparecerá no lado esquerdo da página. Clique nele e comece a falar para ditar as palavras que você deseja digitar. Quando terminar, clique no ícone do microfone novamente para parar. Além de digitar com sua voz, você pode adicionar pontuação e usar comandos para controlar quase todos os recursos do Google Docs (eis a lista completa). Por exemplo, você pode dizer "adicionar ponto de interrogação" para adicionar um ponto de interrogação ou dizer "Abrir o menu Arquivo e selecionar ver histórico de revisão" para acessar o histórico de revisão.

A digitação por voz também suporta dezenas de idiomas populares, incluindo inglês, alemão, espanhol, árabe e chinês, etc.
7. Edite imagens no Google Docs
O Google Docs também permite fazer edições básicas em uma imagem, para que você não precise recorrer a um editor de terceiros. Depois de adicionar uma imagem, clique com o botão direito nela e você encontrará a opção de cortá-la. No mesmo menu, você pode clicar em " Opções de imagem ", que abrirá opções como ajustar contraste, transparência e brilho .

Se precisar de mais opções de edição, você poderá fazer o upload da imagem na ferramenta de desenho do Google Docs e depois importá-la no documento. Clique no menu “ Inserir ” e selecione “ Desenho ” na lista. Use a opção " Imagem " no final para enviar sua imagem na ferramenta Desenho.

Uma vez carregado, você poderá adicionar formas, texto ou desenhar nele, mudar de cor e muito mais. Quando terminar, clique no botão “ Salvar e fechar ” acima para inserir a imagem.

8. Faça o download de documentos em um formato diferente
Se você precisar enviar seu documento em um formato diferente, o Google Docs permite que você baixe documentos em formatos populares como DOCX, ODF, PDF, rich text, texto simples, etc. Basta clicar no menu " Arquivo " e passar o cursor do mouse sobre a opção " Download as ". Você verá vários formatos para escolher . Assim que você selecionar um formato, ele será baixado.

9. Use os complementos
O Google Docs tem suporte para complementos de terceiros que você pode usar para aumentar a funcionalidade do Google Docs. Há uma série de add-ons legais que adicionam funcionalidades como adicionar um índice, corrigir erros gramaticais, adicionar gráficos e diagramas, traduzir conteúdo e muito mais. Para obter add-ons, clique no menu " Add-ons " e selecione " Get add-ons ".

Você verá todos os complementos disponíveis para o Google Docs que você pode instalar. Passe o cursor do mouse sobre eles para ver mais detalhes e clique no botão "+" abaixo para instalá-los .

10. Use o recurso de pesquisa
O Google Docs possui um recurso de pesquisa integrado que permite pesquisar informações na web e adicioná-las rapidamente ao seu documento . Clique no menu " Ferramentas " e selecione " Pesquisa " a partir dele.

A ferramenta de pesquisa será aberta na barra lateral e você pode usar a opção " Pesquisar " para procurar imagens, pesquisar artigos do Google Acadêmico, adicionar belas citações e outras informações úteis, que podem ajudá-lo com o documento que você está criando. Você também pode encontrar imagens royalty free e inseri-las diretamente no documento.

Além disso, o recurso de pesquisa também é capaz de captar automaticamente os principais tópicos do seu conteúdo e sugerir que você encontre mais informações sobre esses tópicos.
11. Etiquetar pessoas em comentários
Se você quiser chamar a atenção de outro editor em seu documento, poderá marcá-los e um e-mail será enviado para eles como uma notificação. Ao comentar, digite "+" e uma lista de todos os seus contatos será aberta. Selecione a pessoa que você deseja notificar e clique em " Comment " para inserir o comentário e também enviar a notificação.

A notificação será enviada se o documento já estiver compartilhado com eles, caso contrário, você verá uma janela, onde poderá compartilhar e especificar os direitos de edição. Além disso, você também pode digitar o e-mail manualmente, em vez de selecionar um contato do Gmail.

12. Pesquise com eficiência no Google Docs
Se você tem muitos documentos, pode ser um pouco difícil encontrar rapidamente um documento antigo, especialmente se você tiver documentos diferentes sobre um mesmo tópico. Felizmente, o campo de pesquisa do Google Docs torna muito fácil encontrar exatamente o que você precisa. Inserir uma palavra-chave na barra de pesquisa resultará rapidamente em todos os documentos com essa palavra-chave no título.
No entanto, há mais, se a pesquisa normal não ajudar você a encontrar o documento necessário, também poderá aproveitar os comandos de pesquisa avançada . Por exemplo, você pode usar "OR" para fazer uma pesquisa com várias palavras-chave, como "Android ou iOS", para encontrar documentos com um ou ambos os termos. Você pode encontrar uma lista completa dos comandos de pesquisa avançada do Google Docs no site de suporte do Google.

13. Recurso do Google Docs Outline
Se você estiver trabalhando em um documento longo, pode ser um pouco difícil navegar nele. É aqui que o recurso de tópicos do Google Docs será útil para você. O recurso cria um índice do seu documento, no lado esquerdo. Você pode clicar nos títulos dentro do contorno para se mover rapidamente para ele. Tenha em mente que você terá que formatar corretamente o documento usando títulos (como o título 1 ou o título 2) para que o recurso de estrutura de tópicos funcione.

Melhore sua experiência com o Google Docs com essas dicas e truques
Essas dicas e truques do Documentos Google devem melhorar sua experiência e ajudar você a fazer as coisas mais rapidamente. Eu uso a maioria desses recursos do Google Docs no meu dia-a-dia e eles definitivamente me ajudam a escrever melhor. Também recomendo que você aprenda alguns atalhos de teclado do Google Docs, pois eles certamente aceleram as coisas.
Bem, esperamos que você tenha gostado dessas dicas e truques legais do Google Docs, mas se houver algum recurso legal do Google Docs que perdemos, informe-nos na seção de comentários abaixo.