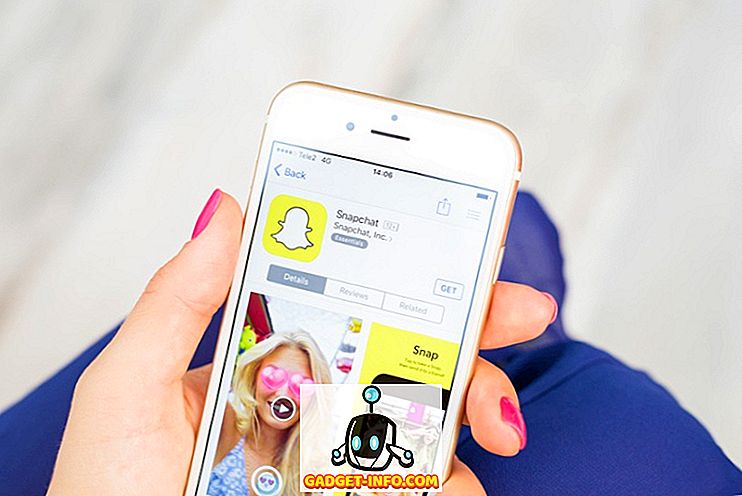Nos últimos anos trabalhando em TI para várias empresas como Administrador de Sistemas, Administrador de Rede e Profissional de Help Desk, eu escrevi e aprendi sobre muitas maneiras de aumentar o desempenho não só do meu PC, mas também dos muitos PCs nas minhas redes, desde o Windows 98 até o Windows 10.
Neste artigo, espero compilar uma lista enorme de todos os diferentes métodos e truques que usei para extrair o último pedaço de suco de um PC lento. Se você está usando um PC antigo ou o mais recente e melhor em hardware, você ainda pode usar algumas dessas dicas para fazer seu PC funcionar mais rápido.

Note que desde que eu escrevo dois blogs, Help Desk Geek e Online Tech Tips, eu já escrevi sobre muitas dicas de performance que eu vou linkar de volta. Se eu não escrevi sobre isso, eu coloquei um link para um artigo relevante de alguns dos meus outros sites favoritos. Esta lista não está em nenhuma ordem particular, apenas escrita na ordem em que eu poderia pensar nelas.
Há provavelmente muitos ajustes e performance que eu perdi aqui, então sinta-se livre para entrar em contato com comentários! Apreciar!
Acelerar sua lista de PC
1. Desfragmente o disco rígido do computador usando ferramentas internas do Windows ou programas de terceiros.
2. Você também deve desfragmentar o arquivo de paginação e o registro do Windows se ainda estiver executando o Windows XP.
3. Limpe o espaço em disco do disco rígido ocupado por arquivos temporários, a lixeira, os arquivos de hibernação e muito mais. Você também pode usar uma ferramenta como o TreeSize para determinar o que está ocupando espaço no seu disco rígido.
4. Carregue o Windows mais rápido usando o Startup Delayer, um programa gratuito que irá acelerar o tempo de inicialização do Windows, atrasando a inicialização dos programas.
5. Falando de programas de inicialização, muitos deles são inúteis e podem ser desativados. Use o utilitário MSCONFIG para desabilitar programas de inicialização.

6. Por padrão, o tamanho do arquivo de paginação é controlado pelo Windows, o que pode causar fragmentação. Além disso, o arquivo de paginação deve estar em um disco rígido ou partição diferente da partição de inicialização. Leia aqui as regras sobre o melhor desempenho do arquivo de paginação.
7. No Windows, por padrão, o serviço de indexação do Windows Search é ativado para todos os discos rígidos locais. Desativar a indexação é uma maneira simples de aumentar o desempenho.
8. Se você não se importa com todos os efeitos visuais sofisticados do Windows, pode desativá-los acessando as Opções de desempenho.
9. Você pode otimizar o tempo de inicialização do Windows usando uma variedade de técnicas, incluindo a atualização do BIOS ou a desativação de hardware desnecessário.
10. Limpe seu registro removendo atalhos corrompidos, faltando DLLs compartilhadas, caminhos inválidos, referências inválidas do instalador e muito mais. Leia sobre o limpador de registro que eu realmente recomendo.

11. Uma das principais razões pelas quais os PCs são lentos é por causa de spyware. Aqui está a minha lista dos melhores programas anti-malware e anti-spyware por aí.
12. Se você tiver uma infecção por spyware mais profunda, como um rootkit, que é muito difícil de remover, talvez seja necessário realizar uma verificação de vírus offline.
13. Remova o software pré-instalado indesejado (também conhecido como software lixo) do seu novo PC usando o PC Decrapifier.
14. Desabilite serviços não-Microsoft Windows desnecessários que deixam o computador lento.
15. Ajuste o Windows XP e ajuste as configurações do Windows 7 ou Windows 10 usando programas gratuitos.
16. Desabilite o UAC (Controle de Conta de Usuário) no Windows se você for um usuário avançado.

17. Ajuste as configurações do mouse para poder copiar e colar mais rápido, rolar mais rápido, navegar rapidamente enquanto navega e muito mais.
18. Exclua arquivos temporários e não utilizados no seu computador usando um programa gratuito como o CCleaner. Ele também pode corrigir problemas com seu registro.
19. Exclua seu histórico de navegação na Internet, arquivos temporários da Internet e cookies para liberar espaço em disco e aumentar sua privacidade.
20. Limpe a pasta de pré-busca do Windows para melhorar o desempenho se você estiver usando o Windows XP.
21. Se você é um usuário do Firefox, confira o meu melhor guia para tornar o Firefox mais rápido.
22. Reduza o número de fontes que seu computador precisa carregar na inicialização.

23. Seu computador está lento para desligar ou desligar durante o desligamento? Leia o artigo para correções.
24. Transfira dados pela sua rede mais rapidamente, forçando o Windows a usar uma conexão com fio por uma conexão sem fio.
25. Desative a restauração do sistema somente se você fizer backup regularmente da sua máquina Windows usando software de terceiros.
26. Mova ou altere a localização da pasta Meus Documentos para que ela fique em uma partição ou disco rígido separado.
27. Solucione o problema de um menu de contexto com o botão direito do mouse que aparece lentamente no Windows.
28. Falando de menus de contexto do botão direito do mouse, você também pode editar o menu de contexto do botão direito do mouse e remover itens desnecessários para aumentar a velocidade de exibição.
29. Sua Internet está um pouco lenta também? Aqui estão algumas dicas para aumentar a velocidade da sua Internet também.

30. Além disso, uma conexão lenta com a Internet pode significar que alguém está desconectando seu WiFi. Certifique-se de que ninguém mais está usando seu WiFi e Internet.
31. Aumente a velocidade de transferência da LAN atualizando um roteador ou modem antigo para a versão mais recente.
32. Tem que copiar um grande número de pequenos arquivos na rede? O Windows pode ser lento, então confira alguns programas de cópia rápida de terceiros.
33. Use o Windows Performance Toolkit e os logs de rastreamento para acelerar o tempo de inicialização do Windows.
34. Acelere sua navegação na Internet usando um servidor DNS externo como o OpenDNS ou o DNS do Google.
35. Melhore o desempenho do Windows usando o ReadyBoost, um novo recurso pelo qual você pode usar o espaço livre em sua unidade USB como um mecanismo de armazenamento em cache.

36. Tem muitas abas abertas na janela do seu navegador? Use os atalhos de teclado para alternar entre as guias mais rapidamente.
37. Se você tiver um sistema sobrecarregado com muitos programas, etc., pode ser uma boa ideia fazer uma instalação limpa do Windows.
38. Seus vídeos em HD estão atrasados ou instáveis ao jogar no Windows. Aqui estão alguns remédios.
39. Se você usa a área de trabalho do Outlook, aqui estão algumas dicas sobre como reduzir a quantidade de memória que o Outlook usa.
40. Se você é um overlocker, você pode estar interessado em alguns utilitários de ajuste de RAM, GPU e CPU.
41. Use um programa chamado TeraCopy para acelerar a cópia de arquivos no Windows.

42. Embora dependa de anúncios para meu sustento, você definitivamente navegará mais rápido se usar uma extensão de bloqueador de anúncios em seu navegador. Apenas whitelist meu site por favor!
43. Invista em um programa como o DeepFreeze se o seu computador for usado por outras pessoas, especialmente crianças, que instalam porcarias em seu sistema e diminuem a velocidade.
44. Usando um processador Intel Celeron no seu PC? Pode valer a pena olhar para um processador Core i3, i5 ou i7. i9 é simplesmente ridículo.
45. Instale mais RAM em sua máquina se você estiver executando o Windows com menos de 2 GB de RAM.
46. Mude suas configurações de energia para Máximo Desempenho, em vez de Balanceado. Vai usar mais energia, mas torne o seu computador mais rápido.
47. Experimente o Solucionador de Problemas de Desempenho no Windows 7 e no Windows 10. Na verdade, ele fornece alguns bons conselhos.
48. Se você estiver reinstalando o Windows, certifique-se de particionar seus discos rígidos corretamente para maximizar o desempenho.
49. Seu uso de disco está sempre próximo de 100% no gerenciador de tarefas? Aqui estão algumas dicas para corrigir esse problema.

50. Converta seu PC em uma máquina virtual usando o Hyper-V gratuitamente e visite sites arriscados ou instale programas indesejados, jogos etc. na máquina virtual em vez do sistema operacional host.
51. Não limpe seu arquivo de paginação durante o desligamento, a menos que seja necessário para fins de segurança. Limpar o arquivo de paginação diminui o desligamento.
52. Se o seu computador com XP ou Vista não estiver usando o NFTS, converta seu disco FAT para o sistema de arquivos NTFS.
53. Atualize todos os seus drivers no Windows, incluindo os drivers do chipset e da placa-mãe para suas versões mais recentes.
54. De vez em quando, execute o utilitário interno de Limpeza de Disco do Windows.
55. Use o Gerenciador de Tarefas para encontrar processos com muitos recursos em execução no seu PC.
56. Remova programas desnecessários ou antigos da caixa de diálogo Adicionar / Remover ou Programas e Recursos no Painel de Controle.

57. Use um programa, clique em memtest86 ou Prime95 para verificar se há memória ruim em seu PC.
58. Determine a versão do BIOS e verifique o site do fabricante para ver se você precisa atualizar o BIOS.
59. De vez em quando, limpe o mouse, o teclado e os ventiladores do computador com poeira e outros acúmulos.
60. Substitua uma unidade de disco rígido lenta de 5400 RPM por uma unidade mais rápida de 7200 RPM, unidade SATA, unidade SSD ou unidade SAS. Veja como você pode verificar o RPM do seu disco rígido.
61. Mudando de Master / Slave para Cable Selecione na sua configuração de disco rígido pode diminuir significativamente o tempo de boot.
62. Execute uma verificação de vírus em seu computador regularmente. Aqui está uma lista do software antivírus mais popular e algumas dicas sobre como se proteger contra vírus e malware.

63. Remova barras de ferramentas extras da barra de tarefas do Windows e do navegador da Internet.
64. Desabilite o Windows Vista e a Barra Lateral 7 se você não estiver realmente usando para algo importante. Todos esses gadgets consomem memória e poder de processamento.
65. Se você tiver uma unidade SATA e estiver executando o Windows Vista ou o Windows 7, poderá acelerar o seu PC ativando os recursos avançados de armazenamento em cache da gravação.
66. Aprenda como usar atalhos de teclado para o Windows 8, o Windows 10, o Microsoft Excel, o Outlook ou criar seus próprios atalhos de teclado.
67. Desative os efeitos visuais do Aero no Windows Vista e 7 para aumentar o desempenho do computador.
68. Se você é tecnicamente experiente e não se importa de correr alguns riscos, você pode tentar fazer overclock em seu processador.
69. Acelere o menu Enviar para no Explorer, digitando “enviar para” na caixa de diálogo Executar e excluindo itens desnecessários.
70. Faça o download de todas as atualizações, service packs e hotfixes mais recentes do Windows, pois eles “normalmente” ajudam o computador a funcionar melhor.

71. Certifique-se de que não haja setores defeituosos ou outros erros no disco rígido usando o utilitário ScanDisk ou chkdsk.
72. Se você não estiver usando algum hardware em seu computador, por exemplo, unidade de disquete, unidade de CD-ROM, portas USB, portas IR, porta firewire, etc., vá para a BIOS e desabilite-os para não usarem qualquer poder e não tem que ser carregado durante a inicialização.
73. Embora possa parecer bobo, você pode instalar um software mais rápido no seu sistema. Por exemplo, o Google Chrome é muito mais rápido que o Firefox e o IE IMHO. Se você estiver usando o Adobe Photoshop, você pode realizar as mesmas tarefas usando o Paint.NET. Use o LibreOffice em vez do Microsoft Office. Você entendeu a ideia, certo?
74. Se você tiver uma configuração de inicialização dupla, poderá reduzir o tempo de espera do menu de inicialização para que seu sistema operacional seja carregado mais rapidamente.
75. Embora seja menos seguro, sempre é possível configurar o login automático no Windows para que você inicialize diretamente na área de trabalho após a reinicialização.
76. Eu já mencionei redução de efeitos visuais, mas o mesmo diálogo também tem uma opção para agendamento de processadores. Você pode escolher entre Programas ou Serviços de segundo plano.

77. Se você tiver muitos arquivos em uma única pasta, isso poderá atrasar o Explorer. É melhor criar várias pastas e distribuir os arquivos entre as pastas.
78. Se você tiver arquivos geralmente grandes em uma partição específica, convém considerar aumentar o tamanho do cluster em NTFS para 16K ou até mesmo 32K em vez de 4K. Isso ajudará a acelerar a abertura de arquivos. Apenas para usuários avançados.
79. OneDrive vem com o Windows 10 e consome recursos, mesmo se você não estiver usando. Desative ou desinstale o OneDrive se você não precisar da sincronização na nuvem.
80. Desative recursos desnecessários no Windows acessando o Painel de controle, escolhendo Desinstalar um programa e, em seguida, clicando em Ativar e desativar recursos do Windows . Você pode desativar a Compactação Diferencial Remota, os componentes do Tablet PC, o serviço de replicação DFS, o Fax e Scanner do Windows, o Espaço de Reunião do Windows, os Recursos de Mídia, o IE 11 e muito mais.

81. Se você ativou o recurso de hibernação no Windows 10, verifique se a inicialização rápida está ativada para um tempo de inicialização mais rápido.
82. Completamente desinstalar programas e aplicativos usando um programa como o Revo Uninstaller. Ele vai se livrar de restos deixados por desinstalações normais.
83. Se você sabe o que está fazendo, pode instalar vários discos rígidos em sua máquina e configurá-los em RAID 0, RAID 5 ou outras configurações de RAID. O RAID 0 é o mais rápido.
84. Se você estiver usando portas USB 1.0 ou USB 2.0, atualize-as para portas USB 3.0. Ou apenas compre uma nova placa de expansão e instale-a em um slot vazio.
85. Remova os drivers de todos os dispositivos antigos que possam estar ocultos no Gerenciador de dispositivos e que você não usa mais.

86. Uma opção mais extrema é escolher um sistema operacional mais rápido. Se você achar que o Vista ou o 7 estão lentos, vá para o Windows 10. Mudar para o Mac OS X ou Linux também é uma opção.
87. Se você não se importa com os blocos dinâmicos no menu Iniciar do Windows 10, desative-os para melhorar o desempenho.
88. Pode ser complicado atualizar uma CPU, mas esse não é o caso das GPUs. Atualizar sua GPU pode aumentar o desempenho do seu PC, mesmo se você tiver uma CPU mais antiga.
89. Desconecte todos os dispositivos USB não utilizados do seu computador. Eles retardarão os processos de inicialização e login no Windows.
90. Se você tiver um plano de fundo da área de trabalho, verifique se é uma imagem de bitmap pequena e simples em vez de uma imagem sofisticada na Internet. O melhor é encontrar uma textura muito pequena e azulejá-la.
91. Altere as configurações de privacidade no Windows 10 para que o seu PC não esteja sempre tentando se conectar aos servidores da Microsoft.

92. Já mencionei a verificação de vírus, mas vale mencionar que o Windows Defender geralmente é bom o suficiente e você deve desinstalar qualquer produto antivírus de terceiros, pois isso desacelera o sistema. Eu ainda recomendo usar um programa anti-malware, além do Windows Defender.
93. Se você tiver um computador personalizado ou um PC usado anteriormente, certifique-se de verificar o BIOS para obter configurações ideais, como caches de CPU ativados, modos de transferência de dados IDE / SATA, horários de memória, drivers atualizados etc. também pode ativar inicialização rápida / rápida se você tiver essa opção.
94. Se você estiver usando uma conta local há muito tempo, pode valer a pena criar uma nova conta de usuário com um perfil limpo. Você pode então excluir a conta de usuário mais antiga posteriormente.
95. Embora às vezes seja útil, se você deseja um melhor desempenho, pode desativar as miniaturas da barra de tarefas e desabilitar as visualizações de miniaturas no Explorer.
96. Para usuários avançados, você pode desativar o assistente de compatibilidade de programas, que verifica cada programa em tempo de execução em busca de problemas de compatibilidade.

97. Se você não usar o assistente digital Cortana no Windows 10, poderá economizar muitos recursos desabilitando-o completamente.
98. Se você estiver executando uma versão de 32 bits do Windows, será necessário acessar uma versão de 64 bits o mais rápido possível, mesmo que isso signifique atualizar seu hardware.
99. Compre um novo computador !!! ;) Bastante fácil eh?
Ufa! Se você passou por toda a lista, estou muito impressionado! Nem todas as dicas se aplicam a todos, mas literalmente não havia mais nada na Internet que eu pudesse acrescentar a isso. Se perdi uma boa dica de desempenho, não deixe de comentar. Apreciar!