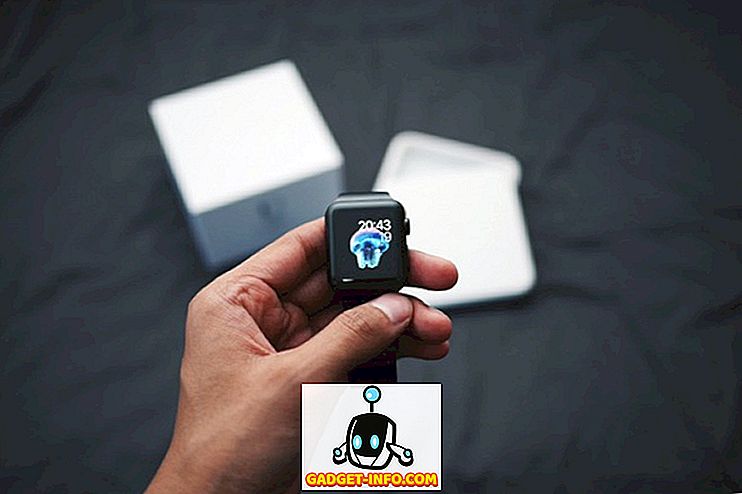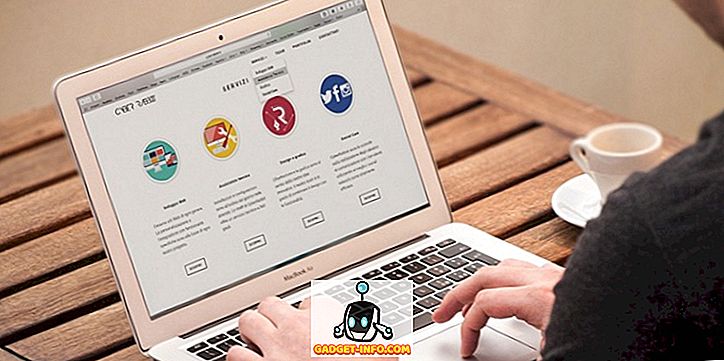Existem 78 teclas no seu teclado Macbook; 109 se você estiver usando um teclado com um teclado numérico. Isso é um monte de chaves, o que significa muito potencial para personalização de acordo com suas necessidades e padrões de uso. No entanto, isso não é fácil, e pode parecer muito difícil para algumas pessoas, mesmo que não seja. Neste artigo, direi como você pode criar layouts de teclado personalizados no Mac e modificá-los facilmente. Faremos isso usando dois aplicativos chamados Ukelele e Karabiner.
Então, se você já desejou secretamente mapear algumas das teclas do seu Mac para uma função diferente (que você, pessoalmente, pode ter mais necessidade), então esses aplicativos são feitos para você. Então, continue lendo.
Ukelele: Crie um layout de teclado personalizado
Ukelele é um aplicativo que permite aos usuários editar ou criar layouts de teclado personalizados em seus Macs. O aplicativo tem uma interface simples e fácil de entender. Você pode criar um layout do zero, preenchendo manualmente as funções desempenhadas por várias teclas no teclado do seu Mac. É fácil identificar as teclas, porque você pode simplesmente pressionar as teclas no seu Mac e as teclas correspondentes na interface Ukelele acendem.
Quando você inicia o Ukelele, você notará que algumas teclas já estão preenchidas com suas ações correspondentes. Essas chaves são as teclas de função padrão que você pode editar se quiser, mas é recomendado manter seus valores padrão. Não se preocupe, você também pode mexer nessas teclas e, se estragar alguma coisa, sempre poderá revertê-las de volta aos valores padrão.
Personalizando Layouts Preset com Ukelele
Personalizar os layouts predefinidos com o Ukelele é mais fácil do que criar um do zero, pois envolve muito menos trabalho e você pode simplesmente editar as chaves que precisa alterar. A melhor parte é que você pode alternar entre as chaves editadas e os valores padrão em apenas dois cliques, se for necessário. Para personalizar um layout existente, siga as etapas abaixo:
1. Lançamento Ukelele. Vá para Arquivo -> Novo da fonte de entrada atual . Isso abrirá uma janela na qual você poderá definir o nome do pacote de layout, bem como o nome do layout que será exibido ao selecioná-lo em Preferências do teclado.

2. Em seguida, clique duas vezes no nome do layout que você acabou de criar, para abri-lo em Ukelele. O aplicativo exibirá os valores padrão das chaves no layout.

3. Suponha que você queira alterar a tecla “b” para digitar “beebom.com” . Você pode fazer isso facilmente clicando duas vezes na tecla “b” no Ukelele e digitando a nova sequência de saída como “beebom.com” e clicando em “Concluído”.

4. Ou talvez a tecla Tab esteja bloqueada e você queira usar a tecla Escape para executar Tabs . Você pode fazer isso clicando duas vezes na tecla Tab, para descobrir o valor Unicode para “tab”.
Em seguida, clique duas vezes na tecla “Esc” e insira o valor da tecla “Tab” no lugar do valor padrão, e clique em “Done”.

5. Quando terminar de editar as teclas que deseja alterar, basta salvar o layout indo em " Arquivo -> Salvar " ou pressionando " Cmd + S ". O pacote que você criou na Etapa 1 é salvo em Documentos por padrão. Vá para o Finder e copie o pacote que você criou em Documentos.

6. Em seguida, pressione " Cmd + Shift + G " e digite " / Library / Keyboard Layouts / " para navegar até os Layouts de teclado e cole o pacote aqui .

Ativando o novo layout
Para ativar o layout, você precisará adicioná-lo aos layouts nas suas preferências de teclado. Você pode fazer isso seguindo as etapas descritas abaixo:
1. Vá para Preferências do Sistema -> Teclado -> Fontes de Entrada . Clique no ícone "+" no canto inferior esquerdo e selecione seu layout personalizado na lista na barra lateral.

2. Clique no ícone Fontes de entrada na barra de menus e selecione seu layout . Agora, sempre que você pressionar as teclas que você alterou, ele executará as funções que você mapeou para ele, em vez das funções padrão.

O Ukelele permite personalizar facilmente as teclas do seu Mac e salvá-las como layouts para os quais você pode alternar, na hora. Isso não é tudo, o aplicativo também suporta layouts QWERTY, AZERTY (francês), QWERTZ (alemão), Dvorak e Colemak para criar novos layouts, e você pode até exportar seus layouts personalizados para uma imagem de disco instalável, para obter layouts personalizados para qualquer computador que você precise usar.
Instale Ukelele: (Grátis)
Nota: Se você editar seus layouts personalizados mais tarde, precisará ir para Preferências do Sistema-> Teclado-> Origens de Entrada e adicioná-los novamente para que as alterações entrem em vigor.
Mosquetão: Mude as Funções das Teclas Modificadoras com Facilidade
O Karabiner é um aplicativo que permite que você altere as funções executadas pelas teclas modificadoras no teclado do seu Mac, caso deseje fazê-lo. Mas isso não é tudo; o aplicativo também permite que os usuários ativem muitos atalhos legais e façam modificações no comportamento do teclado que podem ser muito úteis. Leia para aprender sobre algumas das coisas mais legais que você pode fazer no Karabiner:
Mostrar área de trabalho pressionando Cmd + D
Vamos enfrentá-lo, temos quase todos os nossos arquivos criados recentemente salvos na área de trabalho, e screenshots, especialmente, são salvos na área de trabalho por padrão. Isso significa que, para arrastar e soltar um arquivo da área de trabalho, você terá que fazer o gesto de pinçar com quatro dedos para mostrar a área de trabalho, depois arrastar o arquivo com um dedo e fazer o gesto com quatro dedos. para voltar ao aplicativo em que você queria colocar o arquivo; e isso é com um trackpad ativado pelo Force-touch. Em um trackpad normal, você terá que usar dois dedos para arrastar o arquivo, além dos quatro gestos do dedo. O mosquetão pode permitir que você mostre a área de trabalho apenas pressionando Cmd + D, e volte pressionando a mesma combinação novamente.
Para habilitar este atalho, basta lançar o Karabiner ; e pesquise por "Desktop". Em seguida, clique em "Para Controle da Missão, Painel". Marque a caixa de seleção ao lado de " Mostrar área de trabalho por comando-D " e pronto. Agora você pode pressionar Cmd + D para mostrar e ocultar a área de trabalho.

Alternar Bluetooth e Wi-Fi com atalhos
O Karabiner também permite que os usuários configurem seu Bluetooth e / ou WiFi para serem alternados pressionando fn + b e fn + w, respectivamente. Esse recurso é definitivamente útil, especialmente para pessoas que usam muito o teclado, porque a alternância entre o teclado e o mouse pode ser um tanto trabalhosa. Para ativar um ou dois desses atalhos, basta seguir as etapas abaixo:
1. No Karabiner, procure por “Atalhos” e clique em “ Atalhos personalizados ”. Role para baixo um pouco e você verá as opções para ativar o Bluetooth pressionando Fn + B e WiFi pressionando Fn + W.

2. Marque as caixas de seleção ao lado dos atalhos que você deseja usar e você pode começar a alternar Bluetooth e WiFi diretamente do teclado.
Mantenha D para o Dashboard / Shift + D para o Dashboard
Embora a Apple possa não estar prestando muita atenção ao Dashboard, a verdade é que essa é uma parte muito útil do ambiente do macOS. No entanto, usar três ou quatro toques de dedo para acessar o painel pode ser entediante, especialmente se você tiver muitos desktops abertos no seu Mac. O mosquetão também pode ajudar aqui. Você pode configurar um atalho (pressione demoradamente D ou Shift + D) para levá-lo diretamente ao Dashboard.
Para configurá-lo, pesquise por “Dashboard” e , em “ For Mission Control, Dashboard “, marque a caixa de seleção ao lado de “ Holding“ D ”no Dashboard “, ou “ Holding Shift + D key to Dashboard “.

Alterar o comportamento do comando + Q
Command + Q é notório por ser acidentalmente pressionado quando você está realmente tentando usar o Command + W. Felizmente, o Karabiner pode mudar esse comportamento padrão para torná-lo mais à prova de acidentes. Você pode tornar necessário pressionar Cmd + Q duas vezes, para encerrar um aplicativo, ou pode configurá-lo para apenas fechar os aplicativos em um pressionamento longo. Ambas as opções podem poupar muitos problemas.
Para configurá-los no Karabiner, pesquise por "Atalhos personalizados" e , em "Atalhos personalizados", marque a caixa de seleção ao lado do comportamento desejado em Cmd + Q.

O mosquetão permite personalizar muito mais o seu Mac e ajudá-lo a tirar mais proveito do teclado. As várias configurações personalizadas oferecidas pelo Karabiner não são todas, o aplicativo também oferece a opção de criar vários perfis, que você pode alternar usando atalhos de teclado, para que você esteja sempre pronto para usar em todos os aplicativos que você usa. Além disso, o Karabiner também permite exportar perfis, bem como o Ukelele, exceto que os perfis do Karabiner são exportados como scripts de shell, que você pode importar do Terminal. Para mais ajuda sobre o uso do Karabiner, você pode ler o manual do Karabiner.
Instale o Karabiner: (grátis)
Mapeamentos de teclado personalizados: Faça seu teclado Mac seu
Nem todo mundo usa seus teclados da mesma maneira que os outros, e aplicativos como o Karabiner e o Ukelele podem permitir que os usuários personalizem seus teclados para trabalhar exatamente da maneira que eles querem. Você pode até usar esses aplicativos para mapear um teclado projetado para ser usado com PCs com Windows para funcionar corretamente com Macs. Quando você considera o fato de que os teclados da Apple são muito mais caros do que outras opções de teclado do Windows, pode ser uma idéia melhor usar um teclado projetado para um PC com Windows e usar aplicativos como Ukelele e Karabiner para personalizá-lo adequadamente. um Mac.
Você já quis mapear certas teclas do seu teclado para funções específicas? Se sim, como você fez isso? Você usou algum dos aplicativos mencionados neste artigo? Gostaríamos de saber sobre sua experiência com a alteração do mapeamento de teclado em um Mac e sobre quaisquer problemas que você possa ter enfrentado. Deixe-nos saber sobre isso na seção de comentários abaixo.