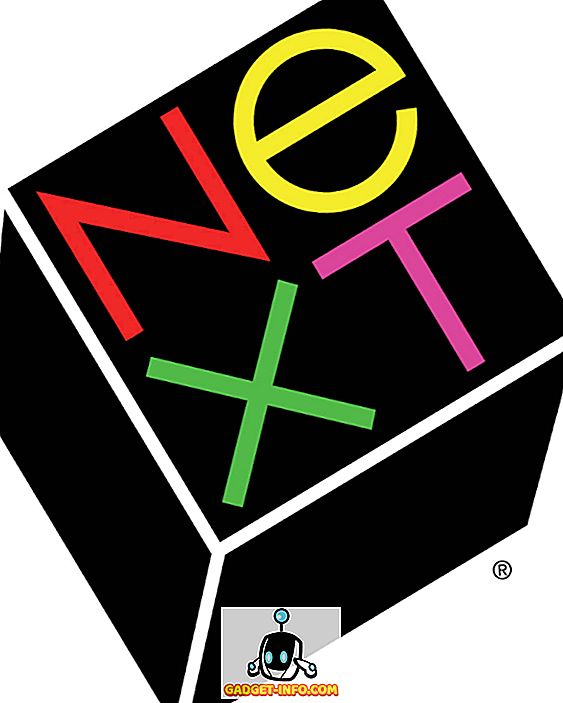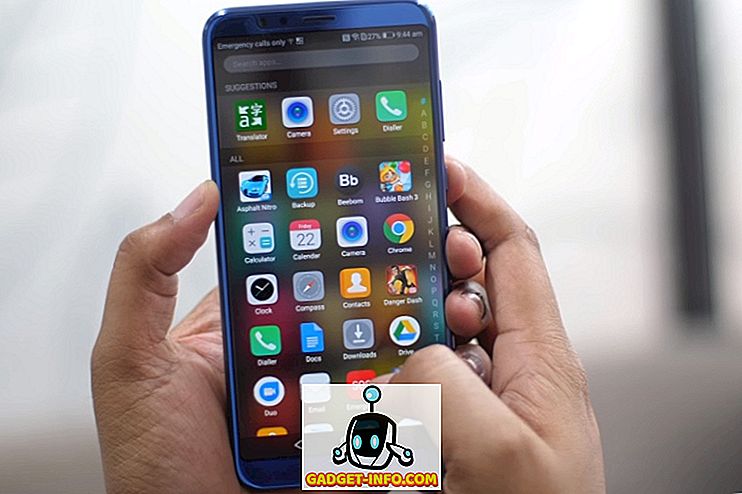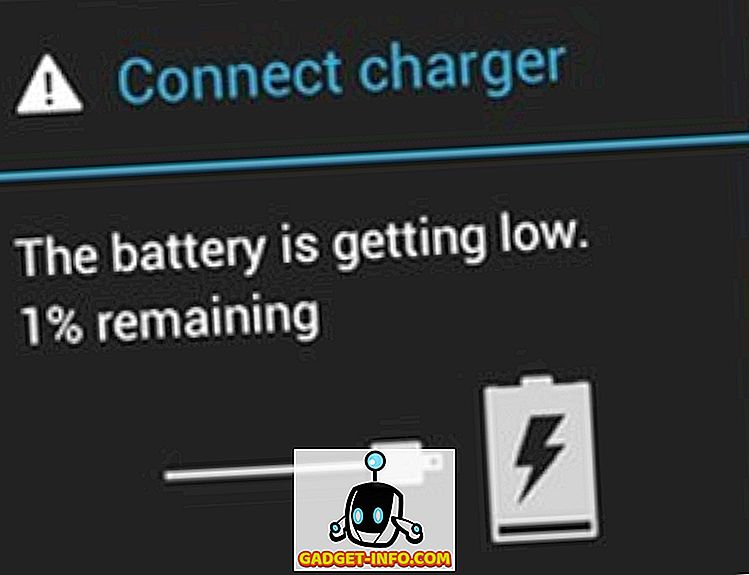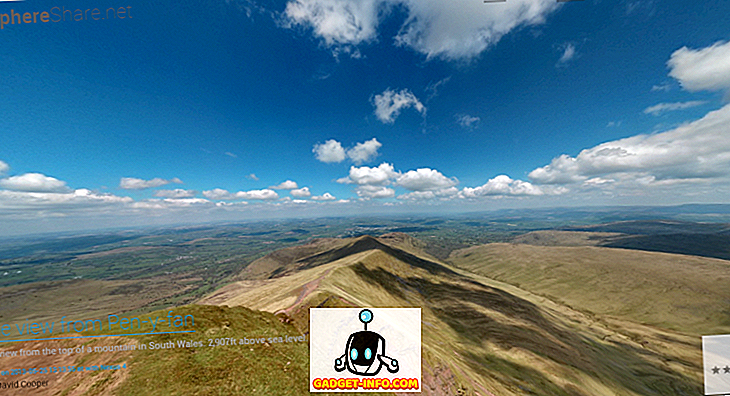Entre o pool de aplicativos de teclado, o do Google é muito impressionante. Anteriormente conhecido como Google Keyboard, o Gboard é sem dúvida um dos melhores aplicativos de teclado para Android e iOS que você pode usar. E se você comprou recentemente um telefone Android, especialmente um com o Android, provavelmente já veio com o Gboard pré-carregado. Embora você já tenha percebido que é rápido e oferece alguns ótimos recursos, você sabia que existem alguns truques realmente interessantes? Agora, se você está se perguntando o que eles são, aqui estão 12 ótimas dicas e truques do Gboard para Android e iOS que você deve saber:
Dicas e truques do Gboard para Android e iOS
Nota: Eu tentei esses truques no meu Moto G3 rodando o Android 7.1.2 e o iPhone 6s rodando o iOS 10.3.3. A versão pública do Gboard usada para esses truques era 6.4.16.162469584-release-armeabi-v7a e a versão beta era 6.5.6.166275474-release-armeabi-v7a no Android, enquanto era 1.8.0 no iOS.
1. Use o Google Tradutor no Gboard (somente Android)
Pode haver momentos em que você deseja digitar mensagens em algum idioma diferente do inglês. Para isso, o Gboard vem com um suporte integrado ao Google Tradutor que você pode usar. Para saber como fazer isso, aqui estão os passos:
- Enquanto estiver no Gboard, toque no ícone "G" do Google no canto superior esquerdo do teclado. Agora você verá várias opções disponíveis. Entre eles, toque no ícone do Google Tradutor .

- Agora você poderá escolher o idioma para o qual deseja traduzir seu texto. Uma vez selecionado, qualquer texto inserido na caixa de tradução será traduzido para o idioma especificado.

2. Navegue pelo texto facilmente com o Gboard (somente Android)
Ok, então você escreveu uma mensagem muito longa só para descobrir que havia certos erros de digitação aqui e ali. Colocar o cursor no local exato pode ser um desafio para algumas pessoas. Felizmente, o Gboard está de volta neste domínio. Na verdade, o Gboard oferece mais do que uma única maneira de fazer isso.
Em primeiro lugar, você pode deslizar o dedo sobre a barra de espaço para navegar pelo texto ou deslizar sobre o botão de exclusão para excluí-lo . O segundo é o mais focado. Para isso, siga os passos abaixo:
Observação: a barra de espaço funciona também no iOS, além de deslizar o dedo usando o toque 3D em qualquer lugar do Gboard.
- Enquanto estiver no Gboard, toque no ícone "G" do Google no canto superior esquerdo do teclado. Agora você verá várias opções disponíveis. Aqui, toque no ícone que se parece com a letra 'eu' .

- Agora você verá um layout especial para navegação . Aqui, você pode navegar entre letras, parágrafos e usar funções da área de transferência, como selecionar, copiar e colar.

3. Use atalhos no Gboard
Todos nós sabemos que os atalhos tornam nossa vida mais fácil. O Gboard nos fornece alguns atalhos legais também. Aqui estão alguns deles com os passos de como você pode usá-los.
Atalhos de pontuação no Gboard
Se você tiver que inserir apenas uma pontuação, esse atalho será muito útil. Simplesmente pressione longamente a tecla de ponto ('.') E você verá uma lista de sinais de pontuação. Você pode passar por cima de qualquer um deles e depois levantar o dedo para inserir isso.

Atalhos de Personagem Especiais no Gboard
Assim como o atalho anterior, se você deseja inserir um caractere especial em vez do sinal de pontuação, o Gboard também tem um atalho para ele. Para isso, basta tocar no botão "? 123" na parte inferior esquerda do teclado e, sem levantar o dedo, passar para o caractere especial que você deseja inserir. Observe que passar o mouse sobre alguns caracteres pode mostrar mais alguns caracteres para você escolher. Agora, quando estiver satisfeito com sua seleção, simplesmente levante o dedo.

Atalhos de capitalização no Gboard
Semelhante aos dois atalhos anteriores, uma única letra pode ser capitalizada usando o mesmo método. Basta tocar na tecla caps (esquerda da letra 'Z') e, em seguida, arraste o dedo para a letra que deseja colocar em maiúscula. Uma vez lá, você pode levantar o dedo.

4. Insira Bitmoji, GIFs, adesivos e emojis com o Gboard
Eu acho que você vai concordar comigo quando digo que não há maneira mais fácil de expressar nossas emoções do que usando emojis. Se estivermos no mesmo barco, esse truque será muito útil para você. Para usá-lo, abra a gaveta de emoji pressionando longamente o botão vírgula (', '). Uma vez lá, você pode navegar entre as diferentes guias para inserir emoticons, GIFs ou emoticons. Se optar por emojis ou GIFs, você também terá uma barra de pesquisa que poderá usar para encontrar o emoji ou GIF exato que está procurando .

Enquanto você está na guia de emoticons, observe que há um pequeno ícone de caneta no lado direito da barra de pesquisa. Tocar nisso permitirá que você procure mais por um emoji desenhando-o .

Por último, se você é um beta tester do Gboard (Android apenas) e está executando a versão 6.5.x, então você também terá mais duas abas - Bitmoji e adesivos . Note que você terá que configurar uma conta Bitmoji e instalar um pacote de adesivos antes de poder usar os respectivos recursos.

5. Use a Pesquisa do Google no Gboard
Sendo um produto do Google, o Gboard preenche a lacuna entre você e outros produtos do Google em grande medida. O aplicativo para teclado vem com uma Pesquisa do Google integrada que facilita a pesquisa na Web e o compartilhamento dos resultados com seus amigos. Para usar esse truque, toque no logotipo "G" do Google no canto superior esquerdo do teclado e pesquise sua consulta no espaço fornecido. Depois de ver os resultados, você pode até tocar em qualquer um deles para compartilhá- lo com seus amigos.

6. Use o modo de uma mão do Gboard (somente Android)
Se você tem um smartphone que tem uma tela enorme, por exemplo, o Galaxy Note 8, então você vai achar o modo de uma mão no Gboard muito útil.
Para ativar o modo de uma mão, basta tocar no ícone "G" do Google e selecionar o ícone do modo de uma mão . Isso fará com que o teclado fique menor e o alinhe em direção a um lado. Você pode alterar ainda mais seu alinhamento com um único toque.

Se você ainda não gosta do posicionamento do seu Gboard, pode tocar no ícone de ajuste e arrastá-lo para uma posição que julgue mais adequada . Além disso, você pode até mesmo redimensionar o teclado para sua vontade.

7. Adicionar atalhos de frase personalizados no Gboard (somente Android)
Existem coisas que você digita com bastante frequência. Por exemplo, seu endereço ou uma frase específica. Bem, usando esse truque, você pode adicionar uma frase ao dicionário do Gboard e atribuir um atalho para ele. Para saber como fazer isso, siga os passos abaixo.
- Em primeiro lugar, vá para as configurações do Gboard . Aqui, toque na opção "Dicionário" . Na tela seguinte, toque em “Dicionário pessoal” .

- Agora você verá uma lista de todos os dicionários para os diferentes idiomas que você ativou em seu telefone. No meu caso, eu só tinha habilitado o inglês (Estados Unidos). Selecione o idioma de sua escolha e toque no ícone de mais ('+') no canto superior direito da tela.

- Isto irá abrir uma tela com dois campos de entrada. Na primeira, digite a frase que você deseja adicionar ao dicionário . E no segundo, digite um atalho para isso . Quando terminar, basta voltar e as alterações serão salvas automaticamente.

Agora, quando você digitar o atalho em qualquer aplicativo, o Gboard oferecerá sua frase personalizada como uma sugestão.
8. Digite Frações no Gboard (apenas Android)
Nem todos os teclados nos dão a opção de digitar frações e o Gboard não é um deles. Para inserir frações, basta tocar no ícone '? 123' e, em seguida , pressione longamente qualquer número . Você notará que cada número mostrará frações diferentes, então você pode encontrar o que está procurando após algumas tentativas e erros.

9. Use o teclado de discagem no Gboard (somente Android)
Se você precisar digitar muitos números, o Gboard também terá um pequeno truque para você. O aplicativo permite que você digite números como faria em um teclado de discagem.
Para fazer isso, primeiro toque no ícone '? 123' e depois no ícone '1234' (à esquerda da barra de espaço). Agora você deve poder ver os números dispostos como se estivesse em um teclado de discagem. Você também encontrará algumas operações básicas como adição, subtração e porcentagem disponíveis para sua conveniência.

10. Digite usando sua voz com o Gboard
Se você está com preguiça de digitar ou não gosta de digitar, então o Gboard lhe permite ditar o que você quiser digitar. Esse recurso é derivado do Google Text-to-Speech e, como resultado, suporta 119 idiomas da data. Para usá-lo, basta tocar no ícone do microfone na parte superior direita do Gboard e começar a falar .
Nota: no iOS, você pode usar esse truque pressionando a barra de espaço.

11. Aplicar temas ao Gboard
Com todos esses grandes truques que você pode fazer com o Gboard, uma coisa que você ainda pode achar chata é a aparência simples. No entanto, o Gboard oferece diferentes temas que você pode aplicar em seu teclado e alterar completamente sua aparência. Se você está se perguntando como fazer isso, aqui estão os passos:
- Em primeiro lugar, vá para as configurações do Gboard . Uma vez lá, toque em "Theme" . Agora você verá uma lista de diferentes temas, incluindo cores sólidas e paisagens. Você pode até escolher uma imagem da sua galeria tocando no ícone "Meus temas".

- Você pode tocar em diferentes temas para ver uma prévia de como eles serão exibidos. Além disso, você pode até optar por adicionar bordas de chave, se preferir. Quando finalmente estiver satisfeito com sua seleção, toque em "Aplicar" para confirmar sua seleção.

12. Personalizar o Gboard
A aplicação de temas não é a única opção de personalização oferecida pelo Gboard. Se você explorar suas configurações, poderá encontrar várias outras opções, além de alterar a posição da tecla de alternância de emojis, mostrando emoticons na faixa de sugestões, ativar / desativar o som e a vibração da tecla, alterar a duração da tecla, o texto. configurações de correção, configurações de digitação de deslizamento e muito mais. Além disso, todas essas configurações podem ser alteradas com apenas alguns toques. Por exemplo, se você quiser ativar a linha numérica no seu Gboard, você acessa "Preferências" nas configurações do Gboard e, em seguida, ativa a "Linha do número" .
Nota: as opções podem variar nas versões Android e iOS do aplicativo.

Use as melhores dicas e truques do Gboard
Agora que você conhece algumas dicas e truques legais do Gboard que pode usar, deu um passo à frente para se tornar um ninja do teclado em seu smartphone Android ou iPhone / iPad. Embora existam muitas outras dicas e truques para o Gboard, esses foram alguns dos mais legais. Além deles, existem truques mais legais do Gboard que você conhece? Deixe-me saber seus favoritos na seção de comentários abaixo.