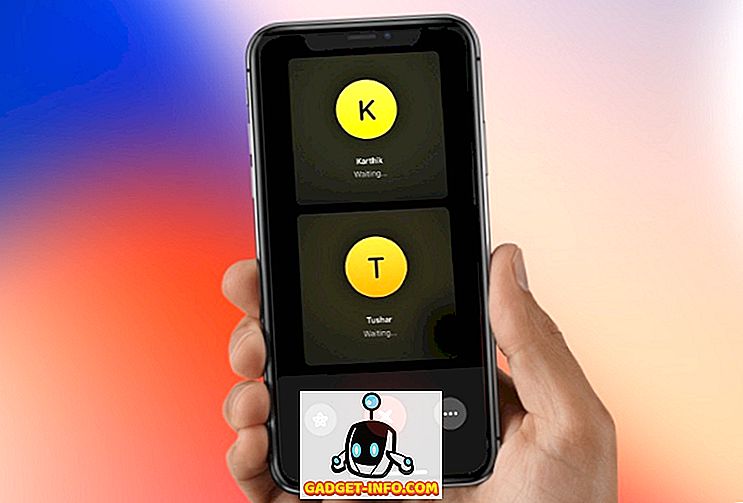O Windows 10 deve trazer muitas melhorias de desempenho sobre seus antecessores, no entanto, isso pode não ser o caso. Apesar dos esforços árduos da Microsoft, a mais recente iteração do Windows pode não satisfazer suas expectativas de desempenho devido a aplicativos pesados, configurações configuradas incorretamente, etc. Para ajudá-lo a obter o melhor desempenho do seu PC com Windows 10, estamos oferecendo o melhor 15 dicas e truques para se livrar do desempenho lento e melhorar a capacidade de resposta do seu sistema. Aqui vamos nós:
1. Evite o software que invade recursos
Vários softwares usam muito os recursos do sistema, degradando o desempenho dos outros aplicativos e até mesmo o desempenho geral do sistema. É por isso que você deve desinstalar esses aplicativos e usar suas alternativas mais leves para obter melhores resultados . Por exemplo, o Google Chrome usa mais memória do que o Mozilla Firefox, o Adobe Acrobat usa mais recursos do que o Foxit Reader, o Windows Media Player ocupa mais memória do que o VLC Media Player etc.
2. Minimize a carga do navegador
As extensões do navegador podem ser úteis às vezes, mas também prejudicam o desempenho do sistema, especialmente se você instalou muitas delas. O uso de pacotes de extensões e complementos do navegador utiliza muito dos recursos do sistema e, portanto, resulta em um sistema lento. É por isso que desabilitar extensões e complementos, que não são muito usados, deve ser uma boa ideia para melhorar o desempenho geral.
Para desativar / remover as extensões indesejadas no Google Chrome, siga estas etapas:
- Abra o Chrome e clique no botão Menu no canto superior direito.
- Vá para " Mais ferramentas " e clique em " Extensões ".
- Excluir / Desabilitar as extensões indesejadas individualmente.

Para desativar / remover os complementos indesejados no Mozilla Firefox, siga estas etapas:
- Abra o Firefox, clique no botão Menu e clique em " Complementos ".
- Remova / desative as extensões individualmente.

3. Desligue Aplicativos em Segundo Plano
Os aplicativos executados em segundo plano geralmente tendem a desacelerar seu computador porque eles continuam sendo executados em segundo plano, mesmo se não estiverem em uso em algum momento. Isso resulta em mais consumo de RAM e mais uso da CPU, criando problemas de aquecimento e, finalmente, deteriorando o desempenho do sistema. Assim, desligar esses aplicativos é melhor.
Para fechar todos os aplicativos em segundo plano, siga estas etapas:
- Abra o menu Iniciar e vá para Configurações-> Privacidade .
- Escolha ' Aplicativos em segundo plano ' no menu à esquerda.
- Desative os aplicativos individuais que você não precisa executar em segundo plano.

4. Desinstalar software indesejado
Aplicativos e jogos indesejados consomem excessivamente o espaço em seu disco rígido e, além disso, eles podem estar sendo executados em segundo plano, consumindo o precioso espaço da RAM e os ciclos da CPU. O resultado é um lento Windows 10 PC, com os outros (talvez importantes) aplicativos não se desenvolvendo em todo o seu potencial. Assim, a limpeza do software e dos jogos desnecessários acelera significativamente o desempenho do Windows 10.
Por favor, siga os passos abaixo para desinstalar o (s) bloatware (s):
- Abra o ' Painel de Controle ' e vá para ' Programa e Recursos '.
- Selecione o (s) programa (s) indesejado (s) e não utilizado (s) e clique em ' Desinstalar / Alterar '
- Siga as instruções na tela nas caixas de diálogo de desinstalação para desinstalar esses softwares.

5. Limpar os discos
O uso de software e aplicativos excessivos sobrecarrega o espaço em disco, o que, como resultado, leva a um sistema mais lento porque o Windows acha difícil usar arquivos temporários ou caches para acelerar o desempenho geral. Assim, a limpeza do disco ajuda a acelerar o seu PC.
Para executar a limpeza de disco, siga estas etapas:
- Procure por ' disk ' e selecione ' Disk Cleanup '.
- Selecione o disco que requer limpeza.
- Selecione o tipo de dados / arquivos que devem ser excluídos e clique em OK.

6. Desfragmentar as unidades de armazenamento
A desfragmentação é necessária para otimizar as unidades de disco rígido do seu PC e organizar os arquivos e pastas de forma eficiente. Se você mantiver uma enorme quantidade de arquivos e, especialmente, de tamanhos grandes em seu PC, eles serão espalhados aleatoriamente pelas unidades de disco rígido, resultando em acesso mais lento. Assim, você pode encontrar vários processos em seu PC mais lentos porque o sistema fica lento ao acessar arquivos importantes das unidades.
Para desfragmentar seus discos rígidos no Windows 10, siga estas etapas:
- Procure por ' defragment ' em Cortana e abra ' Desfragmentar e Otimizar Drives '.
- Selecione as unidades (você deseja desfragmentar) e clique em Otimizar .

7. Ligue a inicialização rápida
O Fast Startup é um recurso do Windows que combina o modo de energia híbrida para o modo de hibernação com as propriedades de desligamento. O modo de inicialização rápida acelera o processo de inicialização do Windows 10 . Com ele habilitado, seu computador com Windows supostamente levará menos tempo para inicializar, permitindo que você chegue ao seu computador mais rapidamente do que nunca.
Para habilitar a inicialização rápida, siga estas etapas:
- Vá para o Windows 10 Configurações-> Sistema .
- Clique em " Power & sleep " no menu à esquerda e, em seguida, toque em " Configurações adicionais de energia ".
- No menu do lado esquerdo, clique em " Escolher o que os botões de energia fazem ".
- Clique em " Alterar configurações que estão atualmente indisponíveis " e marque a opção " Ativar inicialização rápida ".
- Clique no botão " Salvar alterações ".

8. Limite de programas de inicialização
Os programas de inicialização são aplicativos que começam a ser executados em segundo plano assim que o seu computador com Windows 10 é ligado. Enquanto algumas dessas tarefas são necessárias, algumas não são. Assim, as tarefas não tão necessárias resultam em um PC com Windows 10 mais lento, já que elas ocupam uma grande quantidade de RAM. Por isso, limitar o número de programas de inicialização beneficia o desempenho do Windows 10.
Para limitar os programas de inicialização, siga as etapas abaixo:
- Clique nas teclas Ctrl + Alt + Del e abra o ' Gerenciador de Tarefas '.
- Clique na aba ' Startup '.
- Clique com o botão direito nos programas de inicialização desnecessários e clique em " Desativar " um por um.

9. Minimize os serviços de inicialização
Como os programas de inicialização, os serviços de inicialização são executados em segundo plano, que começam a ser executados com a inicialização do Windows 10. Isso afeta a velocidade de carregamento de outros softwares e a capacidade de resposta geral do Windows. É por isso que, minimizar a contagem de serviços de inicialização acelera as coisas em geral .
Para diminuir o número de serviços de inicialização, siga as etapas abaixo:
- Procure por ' serviços ' em Cortana e clique em ' Serviços '.
- Escolha os serviços desnecessários, clique com o botão direito do mouse e clique em ' Propriedades ' um a um.
- Escolha ' Manual ' como seu tipo de inicialização e clique em OK para serviços individuais.

10. Escolha o modo de desempenho máximo
O modo de economia de energia no Windows 10 tende a ser útil quando o PC está com pouca energia, mas também diminui o desempenho do computador para economizar energia. Isso obviamente resulta em um Windows 10 mais lento, que pode ser corrigido com o uso de potência máxima (exigindo mais energia, é claro) para executar o sistema. Você pode optar pelo modo de economia de energia quando estiver usando bateria, mas mantenha o modo de desempenho enquanto o sistema estiver conectado a um soquete de energia.
Para alterar as configurações de energia para o desempenho máximo, siga estas etapas:
- Vá para ' Painel de Controle ' e clique em ' Sistema e Segurança '.
- Clique em ' Opções de energia ' e escolha ' Alto desempenho '.

11. Desativar Indexação de Pesquisa
A indexação de pesquisa, embora melhore as respostas de pesquisa, pode deteriorar o desempenho do Windows 10, o que pode ser às vezes também perceptível. Portanto, se você não fizer muitas pesquisas de vez em quando, desabilitar o recurso de indexação de pesquisa é uma opção melhor.
Para interromper / desativar o processo de indexação de pesquisa, siga as etapas abaixo:
- Clique com o botão direito do mouse em 'This PC' e clique em ' Manage '.
- Clique duas vezes em ' Serviços e Aplicativos ' e clique em ' Serviços '.
- Procure por ' Windows Search ' e clique duas vezes nele.
- Escolha o ' tipo de inicialização ' para manual ou desativado e clique em OK

12. Configurar as opções do File Explorer
O explorador de arquivos do Windows 10 contém várias opções para melhorar a experiência geral do usuário. Embora isso facilite algumas coisas, essas melhorias afetam o desempenho do sistema e, portanto, é melhor desativar essas opções (se não forem necessárias).
Para configurar as opções de pasta, siga este processo:
- Abra o ' File Explorer ' e clique na aba ' View '.
- Clique no botão ' Opções '.
- A caixa de diálogo ' Opções de pasta ' deve abrir. Aqui, vá para a guia " Visualizar " e desmarque as seguintes opções :
- Mostrar sempre ícones, nunca miniaturas
- Exibir o ícone do arquivo nas miniaturas
- Exibir informações de tamanho de arquivo em dicas de pasta
- Mostrar arquivos NTFS criptografados ou compactados em cores
- Mostrar descrição pop-up para itens de pasta e área de trabalho
- Mostrar manipuladores de visualização no painel de visualização
- E verifique as seguintes opções:
- Ocultar unidades vazias
- Ocultar extensões de ficheiros conhecidos
- Ocultar conflitos de mesclagem de pastas
- Ocultar arquivos protegidos do sistema operacional (recomendado)
- Clique em OK no último.

13. Desativar Animações Visuais
Efeitos visuais e animações garantem que o Windows 10 pareça suave e responsivo, mas eles também consomem muitos recursos de RAM e CPU e, portanto, resultam em um sistema mais lento. Assim, desabilitar as animações acelera o seu PC.
Para desativar as animações no Windows 10, siga este processo:
- Abra o ' Painel de Controle ' e escolha ' Sistema e Segurança '.
- Clique em " Sistema " e escolha " Configurações avançadas do sistema " no painel esquerdo.
- Clique em " Configurações " no cabeçalho " Desempenho ".
- Escolha a aba ' Efeitos visuais ' na janela.
- Verifique o botão de opção " Ajustar para melhor desempenho " e clique em OK .

14. Ajustar a memória virtual
Se o seu sistema tiver baixa quantidade de RAM, a multitarefa no seu Windows 10 pode não ser tão suave quanto você gostaria. A melhor opção aqui é atualizar sua memória física (RAM), mas se isso não for possível, aumentar a memória virtual do sistema é uma obrigação. Isso resultará em um Windows 10 mais responsivo e em uma experiência geral mais rápida para você.
Para ajustar a memória virtual do Windows 10, siga estas etapas:
- Abra o ' Painel de Controle ' e escolha ' Sistema e Segurança '.
- Clique em " Sistema " e escolha " Configurações avançadas do sistema " na seção esquerda.
- Clique em " Configurações " no cabeçalho " Desempenho ".
- Escolha a aba ' Avançado ' na nova janela.
- Clique no botão " Alterar ... "
- Desmarque a opção "Gerenciar automaticamente o tamanho do arquivo de paginação para todas as unidades".
- Para drive ' C: ', clique em ' Custom size: ' e defina o tamanho inicial para o tamanho da sua RAM e tamanho máximo para o dobro do tamanho da RAM (por exemplo, se o tamanho da sua RAM for 4GB, o tamanho inicial deve ser 4000 MB e tamanho máximo de 8000 MB )
- Clique no botão ' Set ' e depois em OK.

15. Nada funciona? Redefinir seu PC
Às vezes, os problemas teimosos se recusam a resolver no Windows 10, mesmo depois de ter realizado os passos acima mencionados. Nesse caso, a única maneira de acelerar o seu reset do Windows 10 é reiniciando seu PC.
Para redefinir o Windows 10, siga estas etapas:
- Vá para Configurações do Windows 10 - > Atualização e Segurança -> Recuperação .
- Clique em " Começar " em " Redefinir este PC ".
- Clique em " Manter meus arquivos " e clique em Avançar.
- Em seguida, siga as instruções na tela para continuar.

Pronto para acelerar o seu PC com Windows 10?
Bem, nós cobrimos todas as dicas e truques de aumento de velocidade disponíveis para o Windows 10 e temos certeza de que esses truques aumentarão o desempenho do seu PC. Então, experimente e nos diga se esses truques aceleram seu PC com Windows 10. Além disso, não se esqueça de compartilhar conosco dicas e truques para o Windows 10 que perdemos. Som desligado na seção de comentários abaixo.
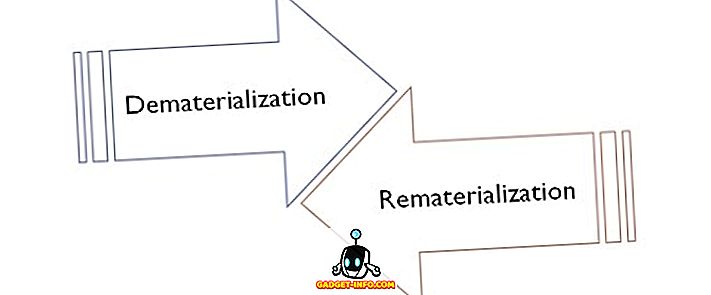
![Dicas de pesquisa do Google de Santa Hilariante Rap [Vídeo]](https://gadget-info.com/img/social-media/356/hilarious-santa-s-google-search-tips-rap.jpg)