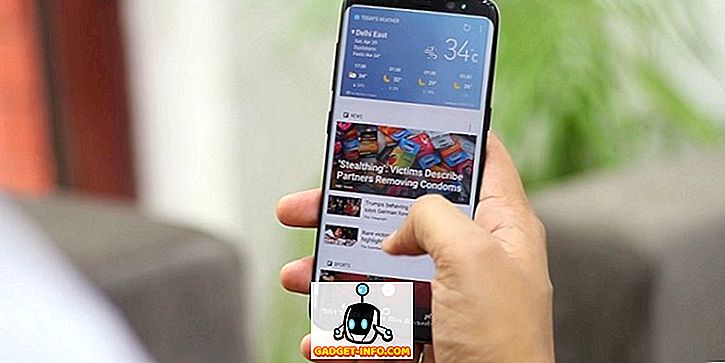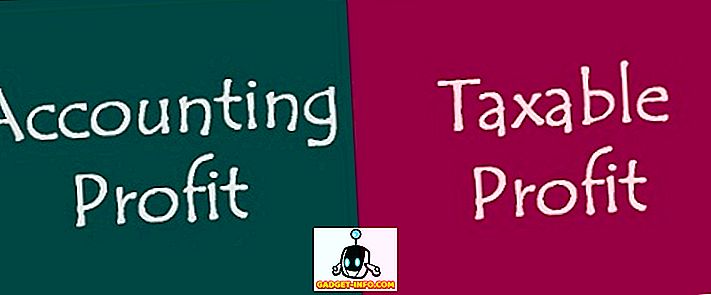Android Oreo foi recebido com muita fanfarra. Na verdade, também estou apaixonada por essa nova atualização. De todos os seus recursos, eu particularmente adoro o preenchimento automático de senhas, os pontos de notificação e o modo picture-in-picture. No entanto, o lançamento do Android Oreo não foi sem reclamações. Um monte de usuários estão reclamando sobre vários bugs que têm atormentado esta versão. Agora, qualquer nova atualização do sistema operacional sempre sofre com alguns bugs, mas, no caso do Android Oreo, os bugs são muito irritantes, já que estão mexendo com algumas das funções básicas do sistema operacional. Mais uma coisa frustrante sobre a atualização do Android Oreo é que alguns dos recursos diferem dependendo do dispositivo que você está usando. Se você é proprietário do Pixel, receberá uma atualização estética e funcionalmente melhor que a recebida pelos proprietários da linha de dispositivos Nexus. Isso é simplesmente inaceitável. Assim, no artigo de hoje, vamos cobrir todos os problemas comuns do Android Oreo que os usuários estão enfrentando e também as etapas para corrigi-los.
Nota: Depois de atualizar seu dispositivo para Android Oreo, antes de tudo, você deve reiniciar o dispositivo. Embora seja um passo básico, ele deve resolver alguns dos pequenos aborrecimentos que você está enfrentando.
1. Problemas de conectividade do Bluetooth
Um dos principais problemas que os usuários enfrentam após atualizar seu dispositivo para o Android Oreo é com sua conectividade Bluetooth. Os usuários estão experimentando quedas freqüentes na conectividade Bluetooth, pois a conexão tornou-se irregular e esporádica. Embora uma correção adequada seja liberada pelo Google, você pode tomar algumas medidas para garantir o funcionamento adequado do Bluetooth do seu telefone.
1. Se você estiver tendo problemas de conectividade Bluetooth mesmo depois de reiniciar o dispositivo, vá para a página Configurações e “Esqueça” todos os seus dispositivos conectados e reconecte-os. Na maioria dos casos, isso deve resolver todo o problema. Para fazer isso, vá para Configurações-> Dispositivos Conectados-> Bluetooth . Aqui você verá uma lista de todos os seus dispositivos conectados. Toque no ícone da roda de configurações presente ao lado de cada nome do dispositivo e pressione "Esquecer" .

2. Se isso não resolver o seu problema, você pode tentar redefinir suas configurações de rede. Para fazer isso, vá para Configurações-> Sistema-> Redefinir-> Redefinição de Configuração de Rede e toque no botão "Redefinir Configurações" .

3. Se mesmo isso não funcionar, tente iniciar o dispositivo no modo de segurança . Para fazer isso, pressione e segure o botão de energia por cinco segundos para trazer o botão “Restart” e “Power Off”. Aqui, pressione e segure o botão “Power Off” para reiniciar o dispositivo no modo de segurança . O modo de segurança verificará qualquer corrupção de software que seu dispositivo possa ter. Depois de ter feito isso, para voltar ao modo normal, reinicie o dispositivo como faz normalmente.

Nota: Reiniciar seu dispositivo no modo de segurança removerá todos os seus widgets, portanto, tire as capturas de tela dos seus widgets para lembrar suas preferências quando precisar adicioná-las novamente.
2. Problemas de conectividade WiFi
Embora os problemas de conectividade Wi-Fi não tenham sido tão amplamente divulgados como o da conectividade Bluetooth, há alguns usuários que estão reclamando de alguns bugs. Os passos para corrigir o seu problema de conectividade WiFi serão os mesmos que acabamos de passar. Primeiro, vamos "esquecer" todas as conexões de rede salvas . Se isso não resolver o problema , redefiniremos as configurações de rede e, como último recurso, tentaremos reiniciar o smartphone no modo de segurança . Como os dois últimos passos são os mesmos, não vou escrevê-los novamente aqui. Você pode apenas seguir os mencionados acima.
1. Para esquecer as redes WiFi, vá para Configurações-> Rede e Internet-> WiFi-> Redes salvas . Aqui, basta tocar no nome das redes salvas, uma a uma, e depois clicar em "Esquecer" . Agora, reconecte-se à sua rede digitando a senha.

Como mencionado anteriormente, as etapas 2 e 3 serão as mesmas mencionadas no subtítulo “Problemas de conectividade Bluetooth” . Se o primeiro passo não resolver o seu problema, siga-os.
3. Ícones quadrados em dispositivos Nexus
Embora os dispositivos Nexus sejam os primeiros na linha (após o Pixel) a receber a atualização do Android Oreo, sua alegria foi criticada pelo fato de que alguns dos recursos que chegam aos dispositivos Pixel não são para eles. Eu pessoalmente acho que é ruim para o Google fazer isso, mas, não há nada que possamos fazer sobre isso, além de encontrar alguma solução para trazer de volta esses recursos. Uma das maiores reclamações dos usuários do Nexus com essa atualização mais recente é que eles ainda estão presos aos ícones quadrados . Como o lançador do Pixel é exclusivo para os dispositivos Pixel, não há como obter esses lindos ícones arredondados ou está lá?
Bem, você pode instalar um APK personalizado do lançador de pixels para obter a maioria de seus recursos, incluindo ícones arredondados, pontos de notificação e todos os tipos de material. O que é ainda mais legal é que este APK pode ser instalado em dispositivos com o Marshmallow e superior, permitindo que você obtenha esses recursos mesmo que você possua um dispositivo secundário que ainda não tenha sido atualizado para o Android Oreo.
1. Basta dirigir-se a este link e baixar o arquivo APK mostrado na foto e instalá-lo. Em seguida, torne-o seu lançador padrão .


2. Agora, para alterar a forma do ícone, pressione e segure a página inicial e toque em "Configurações" . Aqui, toque na opção "Alterar forma de ícone".

3. Agora, selecione a opção "Círculo" para obter os ícones arredondados. A figura abaixo mostra os novos ícones circulares que você obtém depois de selecionar a opção mencionada.

4. Sem Luz Noturna
Outro recurso ausente nos dispositivos Nexus presentes nos dispositivos Pixel é o "Night Light". Night Light é um recurso muito útil que filtra a luz azul que sai do visor do seu smartphone, dando-lhe uma tonalidade mais quente. É uma característica muito útil, pois as cores mais quentes são fáceis para os seus olhos, especialmente durante a noite. Além disso, a luz azul foi encontrada para interferir com nossos padrões de sono, portanto, as pessoas que usam seus smartphones durante a noite têm dificuldade em dormir. Atualmente, o recurso Night Light é incluído nativamente em quase todos os seus dispositivos inteligentes, incluindo laptops (macOS e Windows) e smartphones (iOS e Android).

Como todos os OEMs, incluindo o Google (Pixel), incluem esse recurso de filtro de luz azul, não consigo entender o raciocínio por trás de sua remoção nos dispositivos Nexus com a atualização do Android Oreo. Felizmente, há alguns bons aplicativos de terceiros que podem ajudar você a fazer isso. Se o seu dispositivo não estiver enraizado, você deve ir com Twilight (Free / $ 2.99). No entanto, se você tiver um dispositivo com root, o sempre popular “f.lux” (Free) lhe dará mais controle. Se você estiver procurando por mais algumas opções, você pode conferir nosso artigo que lista o melhor deles.
5. Nenhuma ativação automática de Wi-Fi em dispositivos não-pixel
Embora estejamos no tópico de recursos que o Google manteve exclusivo para seus dispositivos Pixel, aqui está mais um. Não há alternância que permita que o dispositivo ative automaticamente o Wi-Fi quando você estiver perto de uma rede salva. Não sei por que o Google manteve esse recurso exclusivo da Pixels, mas é o que é. Mas você não precisa se preocupar muito, pois há um aplicativo que permite que você faça exatamente isso.

Baixe o aplicativo "Smart WiFi Toggler" da Play Store e ele fará o trabalho para você. Além disso, o aplicativo também desativa o WiFi do smartphone quando você sai do alcance de suas redes WiFi salvas. Basta iniciar o aplicativo e ele irá guiá-lo através de seu processo de configuração simples e fácil. Depois de terminar a configuração, o aplicativo funcionará perfeitamente.
6. Notificação persistente de "aplicativos em execução em segundo plano"
Uma das coisas chatas que vêm com o Android O são as notificações persistentes que o informam sempre que um aplicativo é executado em segundo plano . Embora seja bom ver essas informações, não podemos remover essa notificação. Tudo o que podemos fazer é adiar a notificação. Essas notificações persistentes são muito irritantes, para dizer o mínimo. Felizmente há uma maneira que você pode usar para remover as notificações para sempre. Então, se você estiver pronto, vamos seguir os passos.

Nota: Este tutorial foi originalmente publicado por Marco Stornelli em um tópico do Reddit. Ele é um desenvolvedor de muitos plugins Tasker gratuitos (um aplicativo que vamos usar hoje).
1. Primeiro, instale o aplicativo “Tasker” (US $ 2.99) e o aplicativo “Notification Listener” (Grátis) da Play Store. Agora, faça o download do perfil do Tasker necessário para ativar esse recurso. O perfil foi feito pelo próprio Marco, e você pode baixá-lo tocando neste link.
2. Abra o Tasker e toque em “Tarefas”. Agora, toque em Tarefas novamente para trazer o menu de importação. Toque nele para importar o arquivo XML que baixamos.

3. Toque na seta presente no canto superior direito e navegue até o arquivo baixado e importe-o.

4. Agora, você poderá ver seu arquivo importado na guia "Tarefas". Agora, toque na guia "Perfis" .

5. Aqui, pressione o botão mais no canto inferior direito e, em seguida, toque em "Evento" .

6. Agora, no cartão pop-up, toque em “Tasker” e selecione “Monitor Start” .

7. Pressione o botão Voltar e selecione a tarefa “Soneca” que já importamos. Depois de ter feito isso, o Tasker impedirá que notificações persistentes apareçam no seu smartphone.

O que realmente está acontecendo aqui é que o perfil do Tasker que criamos adia as notificações persistentes do “aplicativo está sendo executado em segundo plano” por um tempo muito longo (alguns milhares de anos). Isso garante que você não verá mais essa notificação novamente.
7. Problemas com bateria
Alguns dos usuários também estão reclamando de baixar a tela após atualizar seus dispositivos para o Android Oreo. Embora eu não tenha experimentado esse problema no meu dispositivo, se esse problema persistir, você terá que esperar por uma atualização adequada para corrigir esse problema no nível do sistema operacional. Enquanto isso, você pode prolongar a vida útil da bateria do seu smartphone usando as extensas opções de otimização de bateria fornecidas no Android Oreo.
1. Para gerenciar as configurações da bateria, vá para Configurações-> Bateria e você encontrará muitas opções aqui.

2. Aqui você tem a opção de ativar a Economia de bateria, definir o tempo de inatividade e restringir o processo em segundo plano do aplicativo usando o botão "Forçar parada".

Problemas comuns do Android Oreo e suas correções
O artigo aborda todos os principais problemas relatados por usuários que instalaram o Android O em seus respectivos dispositivos. Embora existam alguns outros problemas também, mas como eles não são amplamente divulgados, eles não fizeram o corte. Se você também estiver passando por algum problema que não esteja na lista, informe-nos na seção de comentários abaixo. Vamos tentar o nosso melhor para encontrar suas correções e adicioná-los lá. Se muitos de vocês reportarem o mesmo problema, atualizaremos o artigo para incluir a correção.