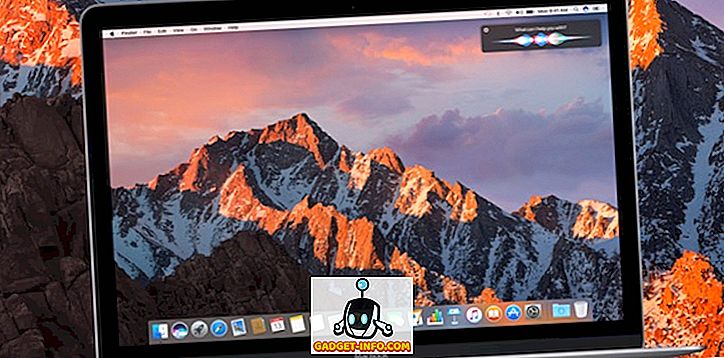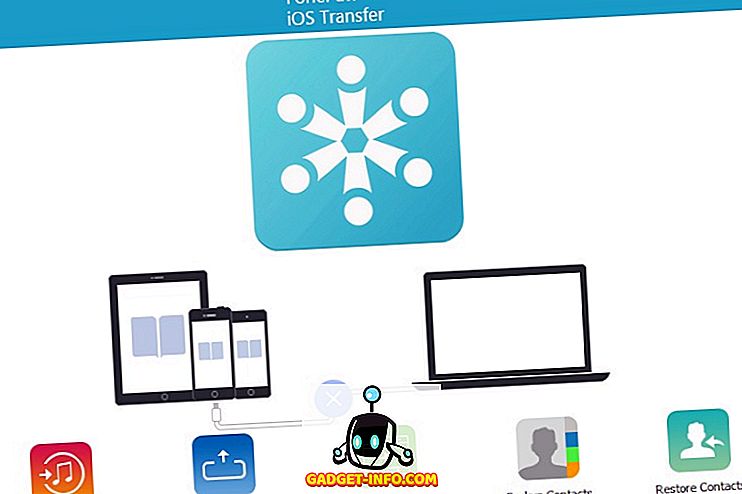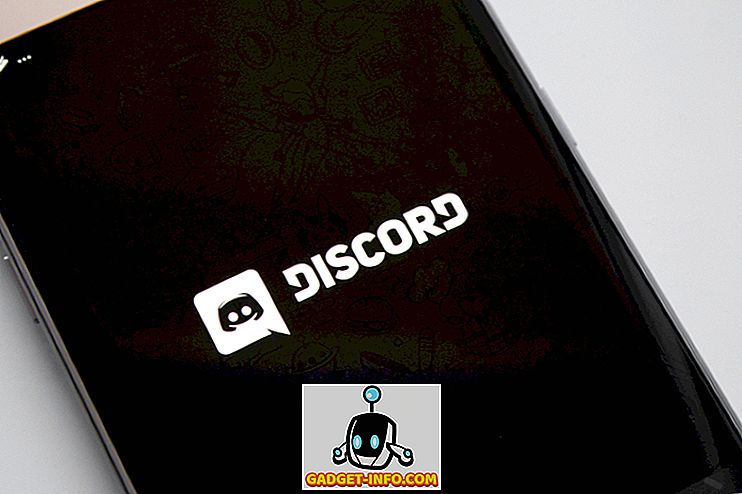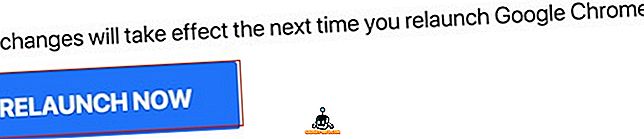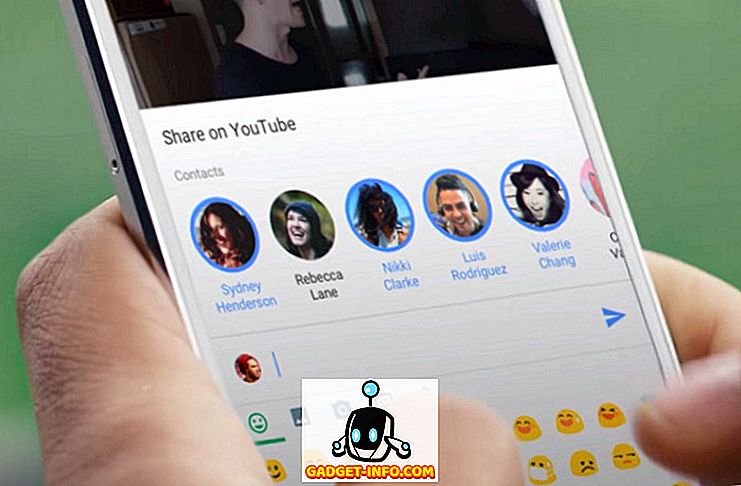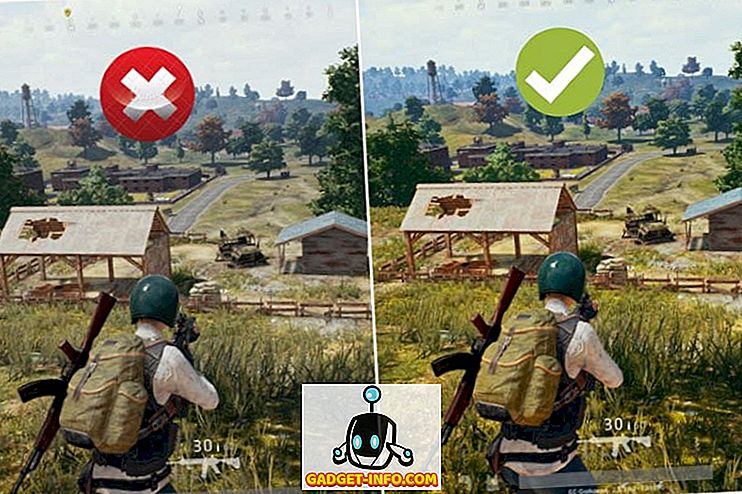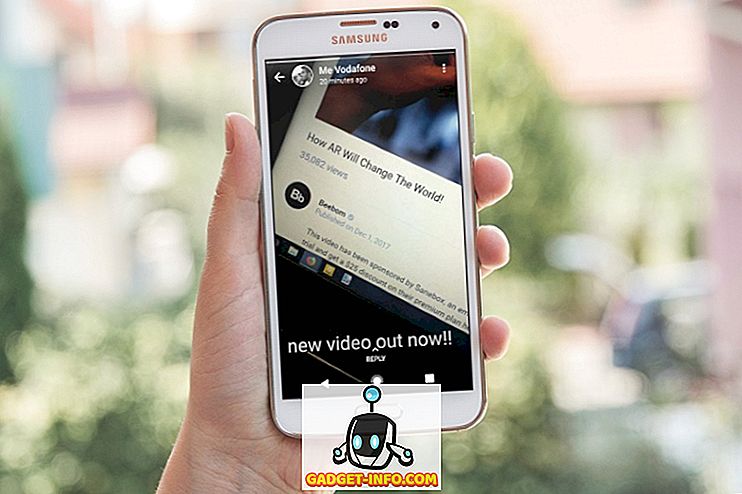No Google I / O 2014, o Google anunciou sua visão de adotar o padrão Material Design para todas as suas principais plataformas, incluindo o Android OS, o Chrome OS e a Web. A razão por trás da adoção da mesma linguagem de design para toda a sua plataforma era a visão do Google de fornecer uma experiência de usuário unificada aos usuários em todos os seus serviços. Desde o seu lançamento, vimos a linguagem Material Design sendo incorporada pesadamente nas plataformas Android e Chrome OS do Google. No entanto, embora o Android e o Chrome OS tenham recebido uma renovação significativa com o Material Design, o navegador Chrome ainda está preso no passado. Mas isso não significa que o Google tenha abandonado completamente o navegador Chrome (quando se trata de material design).
De fato, desde 2016, estamos vendo muitos elementos experimentais de Material Design sendo incorporados no navegador Chrome. Recentemente, a página "Configurações" do navegador Google Chrome foi atualizada para o idioma do Material Design. No entanto, ainda assim, a maior parte da interface do Chrome não suporta o design do material, pois as alterações ainda estão em fase de desenvolvimento. Como essas alterações ainda estão em "beta", elas não aparecem por padrão no seu navegador Google Chrome. No entanto, existe uma maneira de ativá-los se você quiser. Lembre-se de que esses recursos ainda estão em desenvolvimento, portanto, eles podem sofrer alguns bugs aqui e ali. Então, com isso fora do caminho, vamos ver como ativar o Material Design no navegador Chrome:
Ativar interface do usuário de material design no Chrome
Antes de começar, você deve entender que há muitos elementos de design no navegador Google Chrome. Muitos desses elementos possuem um elemento de material correspondente no desenvolvimento. Antes de começar a ativar os elementos de Material Design, você deve ler um pouco sobre eles primeiro, apenas para saber quais são as alterações que você está fazendo. Para facilitar as coisas para você, incluirei uma breve descrição de todas as alterações. . Tudo bem, não vamos perder mais tempo e começar.
1. Acesse a página “Sinalizadores” do Chrome digitando “ chrome://flags ” na barra de endereço e pressionando a tecla Enter / return. Como eu avisei acima, nesta página, o Chrome mostrará uma declaração de aviso. Não se preocupe muito, será como usar uma versão beta do software. Você pode experimentar alguns bugs, mas nada grave.
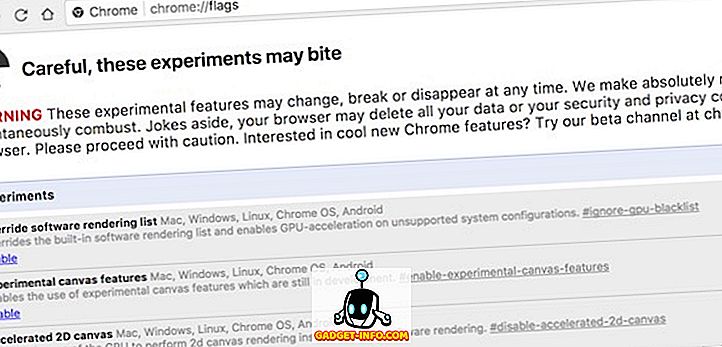
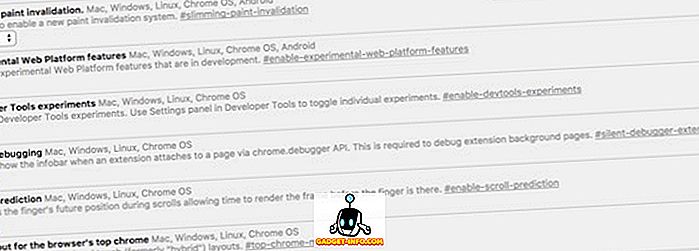
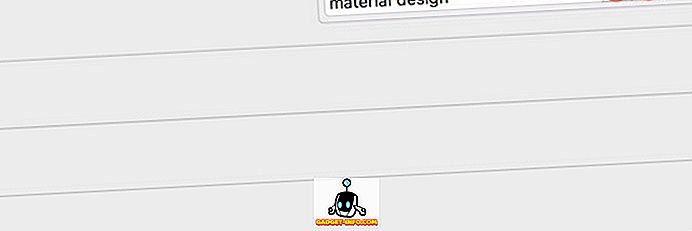
Ativar design de materiais em diferentes elementos do Chrome
Agora que você sabe como se mover entre os elementos, vamos dar uma olhada naqueles que vamos mudar. Sempre que fizermos uma alteração, o Chrome solicitará que você reinicie o navegador para refletir as alterações. No entanto, você não precisa fazer isso para cada alteração, basta reiniciar o navegador depois de fazer todas as alterações .
- Design de material no restante da interface de usuário nativa do navegador : Use as teclas de seta para localizar este subtítulo na página “Sinalizadores” e ativá-lo. A ativação dessa configuração aplicará o design do material a elementos de design mais precisos presentes no navegador Chrome, como caixas de diálogo, bolhas etc. No Mac, essa configuração ativará os MacViews.

- Página de política "Ativar design de material" : isso alterará a página da política do Google Chrome (
chrome://policy) para refletir o design do Material.

- Ativar marcadores do Material Design : quando você ativa essa configuração, o URL "
chrome://bookmarks" carrega a página de marcadores do Material Design. Para fazer isso, clique no menu suspenso marcado na foto e selecione "Ativado".

- Ativar feedback de material design : como o nome sugere, isso mudará a página de feedback para incorporar a linguagem de material design.

- Design de material NTP anônimo : essa configuração permitirá que as guias anônimas do Google New Aderir ao Material Design.

- Ativar configurações do Material Design : se você tiver a versão mais recente do Chrome, sua página de configurações já deve estar exibindo o novo material design. No entanto, se não for, é nesse local que você pode ativá-lo.

- Ativar extensões de material design : isso alterará a página "Extensões" do Chrome (
chrome://extensions) para adotar o design do material.

- Depois de ter ativado todas as opções acima, basta clicar no botão "Reiniciar agora" na parte inferior do seu navegador para trazer essas alterações em efeitos.
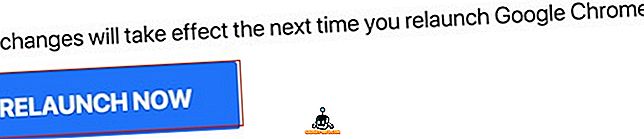
No momento de escrever este artigo, estas são as únicas opções disponíveis. No entanto, como mencionei anteriormente, essas opções continuam mudando de tempos em tempos. Portanto, verifique a página "Flags" de vez em quando para obter as atualizações mais recentes. Além disso, anexei as fotos antes e depois da minha página de extensões. Na foto, você pode ver os efeitos de fazer essas alterações.
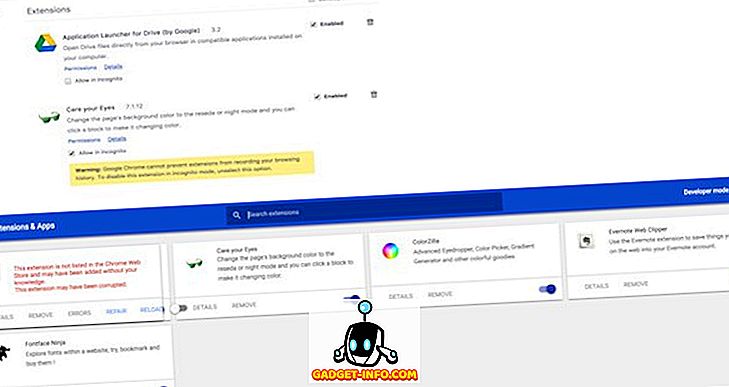
Ativar design de materiais no Chrome
Eu realmente amo a linguagem de material design do Google. Isso faz com que tudo pareça bonito e pareça fluido. As animações são perfeitas. É bom ver que o Google está tentando unificar a experiência do usuário em todas as suas plataformas. Este movimento irá beneficiar todos os usuários. Mas esse é o meu ponto de vista, e o seu? Você acha que o novo material design no navegador Chrome irá mudá-lo para melhor? Deixe-nos saber seus pensamentos, soltando-os na seção de comentários abaixo.