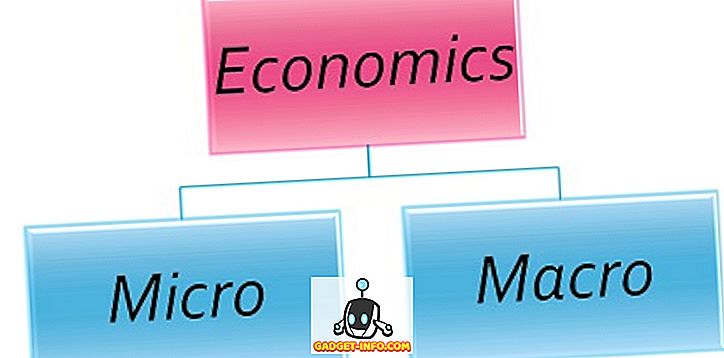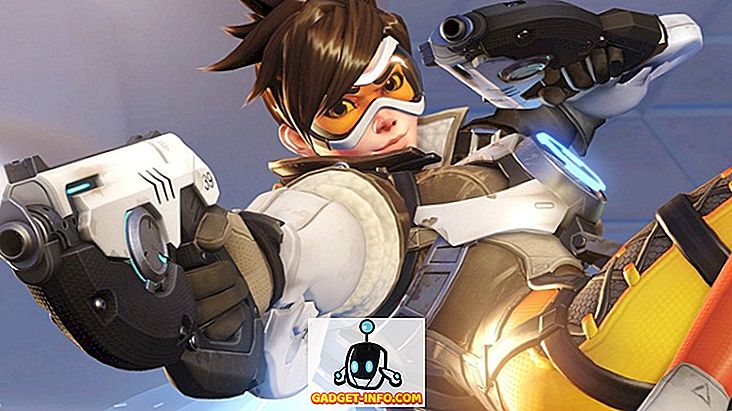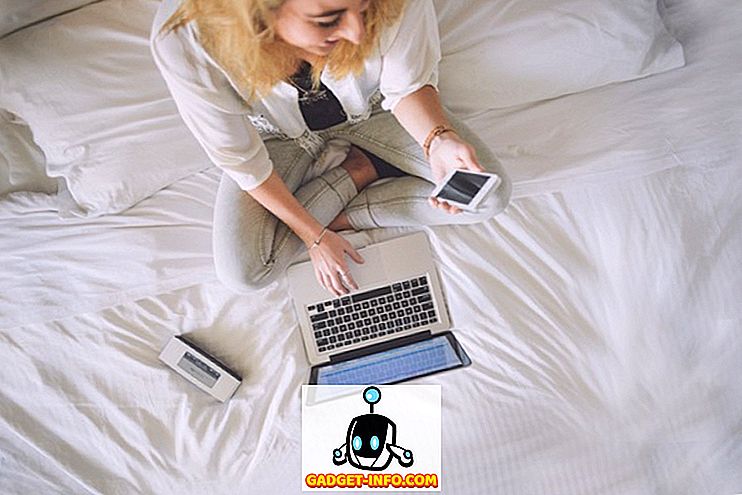O Windows 10 vem com todos os novos Cortana e vários outros recursos para ajudá-lo a fazer as coisas. É necessário, no entanto, conhecer as ferramentas e seus truques para tirar o máximo proveito deles. Hoje, neste post, mostraremos algumas dicas e truques de pesquisa essenciais (e avançados) para o Windows 10 para ajudá-lo a realizar pesquisas com facilidade - para os dados no seu PC # Win10.
Pesquisa usando Cortana
A Cortana é a resposta da Microsoft ao Siri da Apple para o Windows 10 e ao seu guia pessoal para pesquisas aprimoradas. A Cortana ajuda você a encontrar coisas com pesquisa natural e por voz, permitindo que você encontre coisas localmente e na Web. É uma das características distintivas do Windows 10 que traz muito mais funcionalidade do que meras pesquisas.
Para usar o Cortana, use estas etapas:
- Clique no botão de pesquisa na barra de tarefas
- Digite ou fale sua consulta de pesquisa para ver os resultados
- Selecione qualquer um dos filtros (vários ícones na barra superior) para verificar resultados seletivos. Por exemplo, o filtro Configurações permite ver somente configurações / itens de configuração, e o filtro da Web mostra os resultados da Web em vez dos resultados locais

Pesquisar na caixa de pesquisa
A caixa de pesquisa é o método mais fácil para pesquisar algum arquivo ou pasta diretamente no Gerenciador de arquivos. Localizado na parte superior direita do Gerenciador de arquivos, a caixa Pesquisar procura dados no diretório aberto atual, seja o computador, a unidade individual ou alguma pasta específica.
Com milhares de arquivos em seu PC, você pode esquecer seus locais e, portanto, essa caixa de pesquisa realmente ajuda quando você está em necessidade. Por exemplo, se você esqueceu a localização de um arquivo chamado 'Market Report.docx', simplesmente digite ' market ' ou ' report ' na caixa de pesquisa e pressione a tecla Enter, e o Windows 10 exibirá instantaneamente todos os arquivos com o mesmo / nomes semelhantes.

Use curingas
Os caracteres curinga são usados como preenchedores para fazer sugestões de nome para pesquisar informações quando você não tem certeza da palavra-chave exata a ser pesquisada. Ele ajuda a recuperar os resultados substituindo o curinga com possíveis suposições / combinações de letras e pesquisando esses nomes.
Veja detalhes sobre cada caractere curinga:
- * (asterisco): é substituído por nenhum, um ou mais caracteres. Se você digitar ' eas * ', ele dirá para pesquisar todos os nomes a partir de ' eas ' e os nomes podem / não podem terminar com mais caracteres e, portanto, os resultados incluirão as palavras 'eas', 'easy', ' mais fácil, etc.
- ? (ponto de interrogação): É substituído por apenas um caractere (e não por nenhum). Se você digitar ' ad? Pt ', ele poderá exibir os nomes 'adaptar', 'adotar', 'adepto' etc.
- # (libra ou hashtag): é substituído por um conjunto de dígitos numéricos. Se você digitar ' 2 # 4 ', ele exibirá '204', '214' e qualquer nome, incluindo números entre 2 e 4.

Use as propriedades do arquivo
Propriedades do Arquivo significa as propriedades ou metadados ou detalhes sobre o (s) arquivo (s), por exemplo, data de criação, tipo de arquivo, autor (ou criador), etc. Eles podem ser usados para procurar arquivos e pastas também - é como ter mais informações do que apenas nomes de arquivos para pesquisar de forma eficiente.
Alguns dos exemplos de propriedades de arquivos são descritos abaixo:
- nome (nome do arquivo): inclua parte ou nome completo em sua consulta de pesquisa para localizar nomes de arquivos. Por exemplo, para um arquivo chamado 'Folha de trabalho de maio', digite ' May ' ou ' work ' e muito mais. Pode-se também usar par chave / valor como ' nome: May ', ' nome: trabalho ', etc.
- kind (File Kind): Inclua o tipo de arquivo que você está procurando, como 'document', 'audio', etc.One também pode usar par de chave / valor como ' kind: document ', ' kind: other ', etc.
- type (Tipo de Arquivo / Extensão): Inclua o nome do formato do arquivo como TXT, DOCX, JPG, BMP, etc. Também é possível usar par de chave / valor como ' tipo: EXE ', ' tipo: TXT ', etc.
- tags (Tags): Inclua qualquer tag ou palavra-chave que seja usada para descrever esse (s) arquivo (s). Também é possível usar pares de chave / valor, como ' tags: project ', ' tags: school ' etc.
- autor (Autor): Inclua o nome do autor para procurar arquivos usando seu (s) criador (es). Pode-se também usar key / value paid, por exemplo, ' author: john ', ' author: lina ', etc.

Use filtros booleanos
Os filtros booleanos permitem fazer pesquisas avançadas combinando termos de pesquisa ou frases. Existem vários operadores booleanos conforme descrito abaixo. Certifique-se de digitar os filtros em letras maiúsculas durante a realização de tais pesquisas.
Exemplo de consultas de pesquisa com explicações são dadas abaixo:
- AND: inclua 'AND' para pesquisar os dois termos. Por exemplo, ' word AND pad ' procura por arquivos com essas palavras e resultados 'wordpad.exe', 'word notepad.txt', etc.
- OU: inclua "OR" para pesquisar qualquer um dos termos. Por exemplo, " word OR pad " procura arquivos com qualquer uma dessas palavras e resultados "word.exe", "notepad.txt", etc.
- NÃO: inclua "NÃO" para não pesquisar esse termo. Por exemplo, ' NOT pad ' procura arquivos que não possuem essa palavra e os resultados 'word.exe', 'word note.txt' etc.
- Citações: Inclua sua consulta entre aspas duplas "" para pesquisar frases exatas ou nomes de arquivos, como "India Gate" (incluindo aspas duplas e excluindo aspas simples), mostra arquivos com o nome exato "India Gate".
- Parênteses: inclua sua consulta sob parênteses () para procurar todas essas palavras (mas mesmo se elas estiverem presentes em qualquer ordem). Por exemplo, a pesquisa " (hóquei no futebol de críquete) " dá "cricket hockey football.txt", "hockey football cricket.docx" etc.
- > (maior que): inclua '>' para pesquisar por maior / maior que ou mais tarde que algum valor como ' data:> 01/01/2016 ' pesquisa documentos criados após 1º de janeiro de 2016.
- <(menor que): Inclua '<' para procurar menos ou mais cedo do que algum valor como ' tamanho: <5 MB ' procura por arquivos / documentos que ocupem menos de 5 MB de armazenamento.

Use cabeçalhos de lista de arquivos
Os títulos das listas de arquivos ficam visíveis na visualização Detalhes do Explorador de Arquivos - mesmo na tela de resultados da pesquisa. Usando esses títulos e alguns truques, é possível encontrar arquivos ou informações com mais eficiência do que nunca. Por exemplo, se você pesquisou por ' viagem * ' e está vendo uma lista das faturas de viagens das quais deseja a última, então pode ordenar a lista usando a data criada ou modificada em ordem decrescente - você terá a lista arquivo necessário no topo. Muito rápido, certo?
Para visualizar os títulos da lista de arquivos, ative a visualização Detalhes executando estas etapas:
- Na tela de resultados da pesquisa (depois que você fez a pesquisa), clique na faixa de opções 'Exibir' e clique no botão 'Detalhes'

Para classificar os resultados, faça o seguinte:
- Clique na faixa "Exibir" e clique na opção "Classificar por"
- Escolha o campo / coluna usando qual classificação deve ser feita e você também pode escolher a ordem de classificação (ascendente ou descendente)

Para agrupar os resultados, siga estas etapas:
- Clique na faixa de opções 'Exibir' e clique na opção 'Agrupar por'
- Escolha o campo / coluna usando o agrupamento que deve ser feito

Para filtrar os resultados, execute estas etapas:
- Passe o mouse sobre a coluna que você deseja filtrar, clique no ícone de seta para baixo que aparece na parte mais à direita dessa coluna
- Escolha todos os valores que você deseja filtrar por

Use ferramentas de pesquisa avançada
As ferramentas de pesquisa avançada são um conjunto de opções de pesquisa para atender a todos os seus requisitos de pesquisa - aproveitando todas as opções de avanço possíveis em uma única tela. Ele é usado para pesquisar arquivos e pastas com menos ou mais informações por disponibilidade, como local do arquivo, tags, tamanho, data, propriedade e muito mais. Usando isso, você não precisa se lembrar de operadores de pesquisa e de todos. Ele também permite verificar pesquisas recentes e encontrar usando propriedades de arquivos e muito mais.
Para acessar a ferramenta de pesquisa avançada, siga este processo:
- Pesquisar usando a caixa de pesquisa no Gerenciador de arquivos
- Clique / abra a faixa de pesquisa (Ferramentas de pesquisa)
- Definir as várias opções / preferências disponíveis
- Os resultados da pesquisa serão alterados conforme você escolhe as opções

Salve sua consulta de pesquisa
O Windows 10, junto com outros recursos miraculosos, também permite salvar pesquisas ou consultas de pesquisa para encontrar as mesmas coisas novamente - no modo de rastreamento rápido. Pode haver cenários em que você tem que formar consultas pesadas para fazer algumas pesquisas avançadas ou profundas para encontrar a coisa exata necessária. Nesses casos, uma opção de salvamento de pesquisa é realmente útil.
Para salvar sua consulta de pesquisa, siga estas etapas:
- Pesquisa (mesmo que fictícia) usando a caixa de pesquisa no Gerenciador de arquivos
- Clique / abra a faixa de pesquisa (Ferramentas de pesquisa)
- Forme sua consulta definindo as várias opções / preferências disponíveis
- Depois de finalizar e testar sua consulta de pesquisa, clique na opção "Salvar pesquisa"
- Digite um nome e local para salvar e clique no botão Salvar

Isso é tudo sobre todas as dicas e truques de pesquisa para o Windows 10. Você sabe mais alguma coisa? Deixe-nos saber através da seção de comentários.