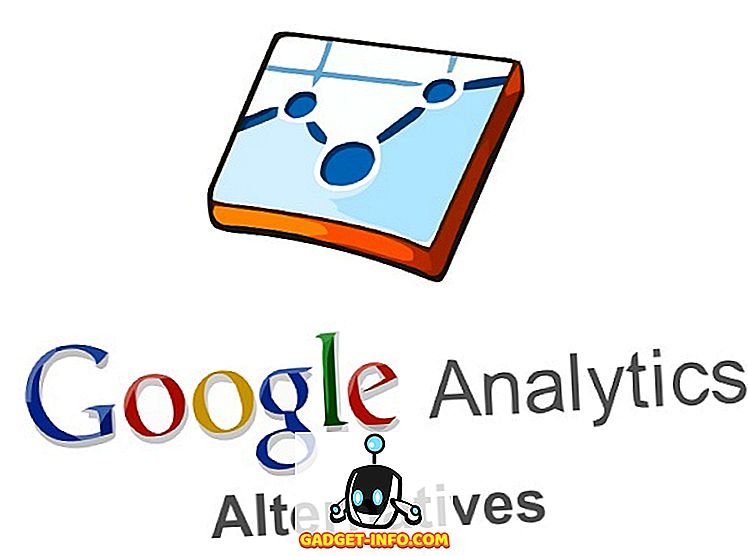Essa é uma era em que a segurança e a privacidade dos dados são de suma importância, considerando que ouvimos notícias de vazamentos de dados e hacks o tempo todo. Embora seja importante para nossos smartphones, é ainda mais importante quando se trata de nossos PCs e laptops. Isso porque, ao contrário dos smartphones, costumamos armazenar nossos arquivos pessoais e sensíveis, que são grandes em tamanho, em um PC. Assim, é muito importante que nós protejamos nossos dados em nossos PCs e laptops Windows.
Enquanto você pode configurar bloqueios para sua conta de usuário em um PC, não é a maneira mais infalível. Bem, você sempre pode configurar proteção por senha para pastas. Felizmente, existem algumas formas concretas de proteger com senha pastas e arquivos no Windows 10:
Bloquear pastas no Windows 10 com proteção de pastas
Nota: Embora exista uma maneira de bloquear pastas nativamente no Windows 10, não é a maneira mais fácil de usar (envolve o uso do Prompt de Comando) e qualquer pessoa com um conhecimento decente do Windows será capaz de cortá-la. Portanto, recomendamos que você use vários softwares disponíveis para o Windows 10, que permitem aos usuários proteger com senha as pastas. Folder Guard é indiscutivelmente o melhor do lote, então aqui está como proteger com senha as pastas no Windows 10 usando o Folder Guard:
1. Em primeiro lugar, você terá que baixar e instalar o Folder Guard no seu PC Windows 10. O software está disponível para um teste gratuito de 30 dias, após o qual você terá que comprar uma licença (US $ 39, 95).
2. Abra o Folder Guard e ele solicitará que você defina uma senha mestra, que ajudará você a desinstalar o software ou, no caso, esquecer a senha individual de uma pasta.

3. Depois de inserir uma senha mestra, escolha uma pasta ou arquivo a ser bloqueado clicando em “ Proteger uma pasta ou arquivo “. Clique em “ Next ” depois de ter escolhido a pasta para bloquear. O bom é que você pode bloquear várias pastas e arquivos com senhas diferentes com o Folder Guard.

4. Em seguida, escolha a senha da pasta. Você pode até optar por proteger uma pasta ou arquivo sem uma senha, bloqueando seu acesso ou alterando sua visibilidade.

5. Depois de terminar, clique no botão “ Protect ” no painel superior do software. Quando você fechar o aplicativo, clique em Sim, quando for perguntado se deseja continuar com a proteção ou não.

6. Em seguida, tente abrir a pasta que acabou de bloquear e você verá um aviso pedindo para "digitar sua senha" para desbloqueá-la . Basta digitar sua senha e a pasta será desbloqueada.

Nota : Para desbloquear uma pasta digitando a senha, você terá que clicar duas vezes na pasta na janela do Explorer. Se você tentar abrir a pasta criando um atalho, receberá uma mensagem de acesso negado.
Ao fechar a pasta, você receberá um aviso perguntando se deseja bloquear a pasta ou deixá-la desbloqueada. Se você não receber esse aviso, poderá ir para a bandeja de notificação do Windows e clicar com o botão direito do mouse no ícone do Folder Guard. e selecione "Executar", que trará opções para pausar a proteção de pastas ou bloquear todas as pastas desbloqueadas. Além disso, você não precisa se preocupar com alguém que esteja desinstalando o Folder Guard, pois, como a maioria dos softwares de bloqueio de pasta, quando você tenta desinstalá-lo, o software solicita a senha mestra antes de poder executá-la.

Existem alguns outros softwares legais de bloqueio de pastas para Windows que você deve definitivamente verificar:
Bloqueio de pasta
Folder Lock é um software bastante decente que bloqueia pastas, arquivos e até mesmo drives. Bloquear arquivos com o Bloqueio de Pasta os oculta e você só poderá vê-los depois de desbloqueá-los a partir do software. Ele permite que você crie uma senha mestra, que será necessária para abrir o software todas as vezes. O Folder Lock não apenas bloqueia pastas, mas também permite criptografar arquivos, proteger unidades USB, fragmentar arquivos, limpar histórico e muito mais.

Download grátis)
Arquivo Fácil Locker
O Easy File Locker é outro excelente software para bloquear pastas e arquivos. O software oferece opções para ocultar uma pasta, torná-la inacessível, negar quaisquer alterações e torná-la inelegível . Tudo que você precisa fazer é, definir uma senha no Easy File Locker e selecionar um arquivo ou pasta, escolha entre as opções de acesso, gravação, exclusão, visibilidade e clique em “Start Protection”. Depois de ter bloqueado uma pasta ou arquivo, você só poderá desbloqueá-lo digitando a senha no software.

Download grátis)
Existem mais alguns softwares de bloqueio de pastas disponíveis para o Windows 10, como SecretFolder, LockAFolder e mais, portanto, se você não gostar das opções mencionadas acima, tente essas opções. Além disso, você pode até usar uma ferramenta de zip como o 7-Zip para compactar uma pasta e adicionar proteção de senha a ela por meio de opções de arquivamento.
Criptografar pastas
O Windows 10 oferece uma maneira de proteger suas pastas, criptografando-as. Criptografar uma pasta não adicionará proteção por senha a uma pasta, mas garantirá que ela não possa ser acessada por outras contas de usuário. A pasta só será acessível através da sua conta de usuário e senha.

Para criptografar uma pasta, tudo que você precisa fazer é clicar com o botão direito do mouse na pasta e clicar em " Propriedades ". Na guia Geral, selecione Avançado e marque “Criptografar conteúdo para proteger dados” . Em seguida, clique em "Ok", após o qual os atributos de criptografia serão aplicados à pasta. Uma vez feito, você verá um símbolo de cadeado sobre o ícone da sua pasta.

Proteja seus arquivos e pastas com proteção por senha
Estas são algumas maneiras bem fáceis de proteger com senha pastas no Windows 10. Então, vá em frente e comece a bloquear pastas através do Folder Guard ou qualquer outro aplicativo de terceiros mencionado ou você pode simplesmente ir em frente e criptografá-las. Faça sua escolha e, se souber de alguma outra dica para proteger com senha as pastas no Windows 10, não se esqueça de compartilhá-la conosco na seção de comentários abaixo.