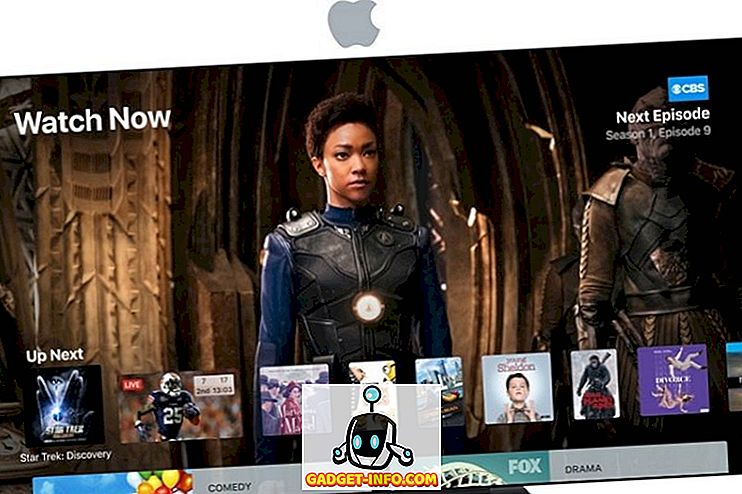Nós tendemos a ter um monte de screenshots, já que é uma maneira muito prática de compartilhar algo do seu computador ou smartphone. A capacidade de tirar uma captura de tela está disponível em quase todas as plataformas de sistema operacional nos dias de hoje e o Windows não é exceção. Existem vários comandos nativos, como o Win + PrtScn, Alt + PrtScn, etc., que permitem que você tire capturas de tela em um PC com facilidade. Se você é novo no Windows, deve ter se perguntado para onde vão as capturas de tela? Bem, as capturas de tela feitas no Windows são salvas na pasta Imagens, que é o local óbvio, mas e se você não quiser desordenar a pasta Imagens com capturas de tela.
Bem, a boa notícia é que você pode facilmente mudar a pasta de screenshots no Windows 10, 8.1 ou 8. Então, sem mais delongas, aqui estão as etapas para alterar o local da captura de tela no Windows 10:
Nota : Usamos esse método em um PC com Windows 10, mas ele deve funcionar bem em sistemas que executam o Windows 8 e 8.1.
1. Em primeiro lugar, basta criar uma pasta no local onde deseja salvar suas capturas de tela no futuro.
2. Em seguida, vá para a pasta Pictures no seu PC e abra a pasta “ Screenshots ”. Aqui, clique com o botão direito em um espaço vazio e clique em " Propriedades ".

3. Na caixa de diálogo " Propriedades da tela ", vá para a guia " Local ". Aqui, clique no botão " Mover ".

4. Em seguida, selecione a pasta que você criou para salvar suas capturas de tela. Uma vez feito, clique em "OK".

5. Depois de concluído, o Windows solicitará que você mova os arquivos da pasta de capturas de tela mais antiga para a nova. Clique em "Sim" se você quiser as imagens antigas.

6. Agora, as capturas de tela serão salvas no novo local de captura de tela que você acabou de configurar. Você sempre pode configurá-lo para o local padrão através da opção " Restaurar padrões ".
Altere a pasta de captura de tela com facilidade
Bem, isso foi fácil, certo? Essas foram algumas etapas simples para alterar o local da captura de tela no Windows. Agora você pode ter certeza de que a pasta Screenshots não atravancará sua pasta Pictures. As etapas são bem fáceis, mas se você encontrar algum obstáculo, informe-nos na seção de comentários e teremos prazer em ajudar.