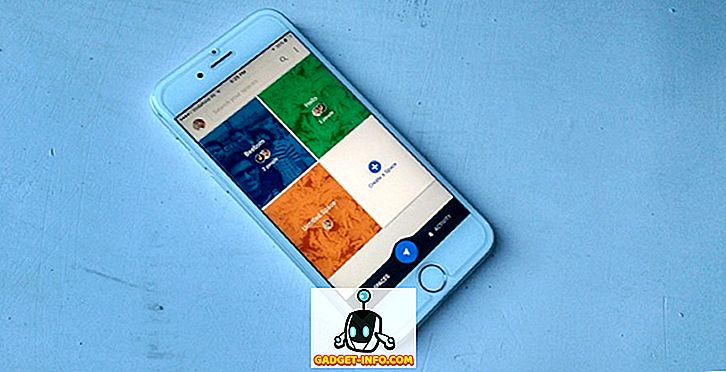O Gmail do Google não precisa de introdução. É o serviço de e-mail mais usado no planeta e há várias razões para isso. Ele traz uma interface simples, mas atraente, com uma infinidade de extensões que melhoram a funcionalidade do Gmail e oferecem muitos recursos. Na verdade, o Gmail embala muito mais do que o que se vê. Sim, há alguns ótimos truques do Gmail que muitas pessoas desconhecem. Então, se você é um usuário do Gmail, aqui estão 13 truques legais do Gmail que você deve conhecer:
1. Habilitar o painel de visualização
Painel de visualização é um recurso muito amado no Outlook, mas muitas pessoas não sabem que o recurso está disponível no Gmail também. O painel de visualização traz um painel adicional para sua Caixa de entrada, para que você possa visualizar seus e-mails diretamente na caixa de entrada . Isso é muito útil porque, se você quiser fazer vários e-mails no Gmail, precisará abrir um e-mail, voltar e abrir o próximo. Bem, isso muda com o painel de pré-visualização.
Para ativar o Painel de visualização, vá para as configurações do Gmail pressionando o ícone de engrenagem de configuração no canto superior direito e clicando em " Configurações ".

Aqui, vá até a guia "Labs" e role para baixo para encontrar ou procurar a opção "Preview Pane" . Basta selecionar " Ativar " e clique em " Salvar alterações ".

Em seguida, o Gmail será recarregado e você encontrará um novo ícone ao lado do ícone "Configurações". Você pode clicar no botão do menu suspenso para escolher entre “ Split Vertical ” ou “ Split Horizontal ”.

Eu recomendo que você use a opção de divisão vertical, pois isso permite que você veja todos os e-mails que você normalmente vê, além de permitir que você verifique todos os seus e-mails.

2. Use Estrelas Coloridas Diferentes
Tenho certeza de que você está ciente da capacidade de fazer uma estrela dos e-mails no Gmail, mas as chances são de que você não saiba o fato de que há mais estrelas além da estrela amarela. Sim está certo! Para ativar mais estrelas no Gmail, acesse as Configurações do Gmail . Aqui, role para baixo na guia " Geral " para encontrar a seção " Estrelas ". Em seguida, basta arrastar e soltar estrelas diferentes na seção "Em uso" para ativá-las. Quando terminar, clique no botão "Salvar alterações" na parte inferior.

Agora, você pode clicar no ícone de estrela ao lado de e-mails várias vezes para ver as diferentes estrelas . Você pode usar estrelas coloridas diferentes para marcar e-mails como importantes, urgentes ou algo com o que você é feito. Por exemplo, você pode usar a estrela vermelha para e-mails urgentes, estrela amarela para e-mails importantes e estrelas verdes para e-mails com os quais você terminou, mas desejá-los na seção "Com estrela".

3. Habilitar Desfazer Enviar e Definir Período de Cancelamento
Há momentos em que estamos digitando um e-mail e acidentalmente clicamos no botão de envio. Enquanto isso é bom para e-mails informais, é ruim se isso acontece quando você envia um e-mail formal importante. Felizmente, o Gmail inclui um recurso muito bom de " Desfazer envio ", que, como você deve ter adivinhado, permite revogar as mensagens enviadas.
Para ativar o Desfazer envio, vá para Configurações do Gmail e na guia Geral, encontre a opção "Desfazer envio" e ative-a . Aqui, você também pode definir o período de tempo para o cancelamento . Você pode configurá-lo para 5, 10, 20 ou 3 segundos.

Uma vez feito, salve as alterações e envie um email de teste. Juntamente com o alerta de mensagem de envio no topo, você encontrará um botão "Desfazer", no qual você pode clicar para interromper a mensagem.

O recurso Desfazer envio também está disponível no aplicativo do Gmail para iOS . No entanto, você não precisa ativá-lo ou configurar nada. Quando você envia um e-mail do aplicativo do Gmail em um iPhone ou iPad, você vê uma opção de desfazer na parte inferior. Por outro lado, o aplicativo do Gmail no Android surpreendentemente ainda não possui a opção de desfazer, mas você pode ativar a opção "Confirmar antes de enviar" em "Configurações gerais".

4. Criar Aliases de Email Descartáveis para Sign Up Ups
Embora você possa configurar os aliases de e-mail para se inscrever em diferentes serviços e sites, existe uma maneira ainda mais simples de criar endereços de e-mail descartáveis e garantir que os e-mails das inscrições se acumulem em spam. Bem, é fácil, se o seu ID de e-mail for “ [protegido por e-mail] “, você pode simplesmente usar “ [email protected] ” como seu endereço de e-mail descartável. O Gmail não considera nenhum texto depois de "+" como endereços de e-mail. Por isso, quando você recebe um e-mail em [email protected], ele fica em [email protected]
Portanto, quando você se inscreve em um serviço do qual não deseja receber e-mails, é possível configurar um filtro que garanta que os e-mails para o endereço descartável sejam arquivados automaticamente .
Tudo o que você precisa fazer é clicar no botão suspenso na barra de pesquisa do Gmail . Na página de pesquisa avançada, digite o endereço [protegido por e-mail] na seção "Para" e, em seguida, clique na opção " Criar filtro com esta pesquisa ".

Na próxima página, você pode escolher a opção " Pular a caixa de entrada (Arquivar) " ou "Excluir" e clicar em " Criar filtro ". É isso, agora, sempre que você receber um e-mail no endereço descartável, ele será automaticamente excluído ou arquivado.

5. Enviar e-mails criptografados
Se acontecer de você usar o Gmail para trocar muitos dados confidenciais e conversas, você deve se certificar de que não há como alguém conseguir bisbilhotar. Bem, é aí que a extensão do SecureGmail entra em cena. A extensão permite enviar e-mails criptografados do Gmail.
Primeiro, faça o download da extensão na Chrome Web Store. Depois disso, basta abrir o Gmail ou atualizá-lo, caso já esteja aberto. Então, você verá um ícone de cadeado ao lado do botão Compor . Basta clicar nele para começar a compor um email criptografado.

Quando você clicar no botão " Enviar Criptografado", você será solicitado a digitar a " Senha de Criptografia " e a dica de senha, que será exigida pelo destinatário para descriptografar o email.

Uma vez feito, o email será enviado e o destinatário terá que digitar a senha para abrir o email.
6. Envie e-mails auto-destrutivos
As mensagens autodestrutivas do Snapchat são ótimas e, se você adorar, há uma maneira de conseguir isso no Gmail também. Isso certamente deve ser útil para e-mails que você não quer que ninguém seja salvo. Para enviar e-mails de autodestruição, você pode usar a extensão Snapmail (download).
Depois de instalar a extensão, você encontrará um botão "Snapmail" ao lado do botão de envio usual na janela de composição do Gmail. Agora, tudo o que você precisa fazer é digitar um email e clicar no botão Snapmail para enviá-lo.

O destinatário receberá sua mensagem secreta por meio de um link. Assim que o destinatário abrir o link, a contagem regressiva de 60 segundos começará, após o que a mensagem será excluída para sempre. Isso é legal!

7. Configurar a Delegação de Correio
Muitas pessoas não sabem sobre o recurso de Delegação de e-mail do Gmail, o que é uma pena, porque é muito útil. O recurso permite que você conceda acesso à sua conta do Gmail para várias pessoas, sem precisar compartilhar sua senha ou outros detalhes. Além disso, os delegados só recebem acesso limitado à sua conta. Um delegado pode enviar ou responder a e-mails enviados por você, ler seus e-mails, excluir e-mails e gerenciar contatos. No entanto, um representante não pode alterar sua senha do Gmail, configurações da conta ou bater papo com ninguém.
Para adicionar um delegado, acesse as configurações do Gmail . Em seguida, vá para a guia " Conta e importação " e, na seção "Conceder acesso à sua conta", clique em " Adicionar outra conta ".

Em seguida, você precisará inserir o endereço de e-mail da pessoa que deseja adicionar como delegado. Depois que você entrou, clique em " Next Step ".

Em seguida, clique em " Enviar email para conceder acesso ", após o qual um email será enviado para o endereço de email que você inseriu. O destinatário terá que aceitar o convite do email. Depois de concluído, deve levar algumas horas até que o delegado possa acessar sua conta.

Nota : os utilizadores do Gmail só podem adicionar 10 delegados, mas se estiver a utilizar uma conta Gmail da Google Apps, pode adicionar 25 delegados, mas estes delegados podem pertencer apenas à mesma organização que você. Além disso, algumas empresas desativam o recurso de delegação.
8. Acompanhe e-mails e verifique quem está acompanhando você
Há momentos em que você envia um e-mail importante, mas está preocupado se o e-mail foi lido ou se caiu em spam. Bem, não se preocupe mais, porque existem várias extensões para o Gmail que permitem que você rastreie e-mails, ou seja, traga recibos de leitura.
Se você quiser apenas verificar os e-mails que enviou, instale a extensão Mailtrack, que permite rastrear e-mails ilimitados na versão gratuita . Você pode simplesmente instalar a extensão, dar as permissões e você está pronto para ir. Funciona automaticamente e você não precisa fazer nada. Também gosto dos ícones de marca de seleção nos seus e-mails enviados, que informam se o e-mail foi lido ou não. Você recebe notificações quando seu e-mail é lido. A única ressalva com Mailtrack é o fato de que ele não permite desativar o rastreamento de e-mails específicos.

Se você quiser mais recursos, como a possibilidade de rastrear os links dentro de e-mails, mais estatísticas, você pode conferir outras extensões como Bananatag Email Tracking, Boomerang etc.
Além de rastrear seus e-mails, você também pode verificar os e-mails com qualquer código de acompanhamento ativado . Para isso, você pode usar a extensão Uglymail, que mostra um ícone de olho além dos e-mails que possuem algum tipo de rastreamento ativado. Não é infalível, então não confie na extensão cegamente. No entanto, é a melhor solução para saber se alguém está acompanhando você.

9. Mova as conversas para a direita
A habitual interface da caixa de entrada do Gmail pode parecer bastante ocupada, especialmente o lado esquerdo, o que pode realmente deixá-lo de fora. O lado esquerdo da caixa de entrada apresenta os vários marcadores e os bate-papos abaixo. No entanto, você pode mover as conversas para o lado direito, compensando uma aparência muito mais limpa.
Para fazer isso, acesse as Configurações do Gmail e vá para a guia Labs . Aqui, encontre a opção "Lado direito" e clique no botão de opção " Ativar ". Depois disso, salve as alterações e, depois disso, o Gmail será recarregado.

Em seguida, você deve encontrar a caixa de bate-papo à direita e uma caixa de entrada do Gmail que parece muito mais limpa.

10. Encaminhar vários e-mails
O Gmail, por padrão, não permite que você encaminhe vários e-mails, o que é uma pena, pois há momentos em que você precisa encaminhar vários e-mails para uma pessoa. Bem, como você deve ter adivinhado, existem maneiras de encaminhar vários e-mails no Gmail. Você pode conferir nosso artigo detalhado sobre como encaminhar vários e-mails no Gmail para saber as melhores maneiras de fazer isso.
11. Pesquisa avançada do Gmail
O Gmail oferece excelentes recursos de pesquisa, o que certamente não é uma surpresa, considerando que é uma oferta do Google. Você pode pesquisar por e-mails no Gmail por tamanho, data, nome do arquivo de anexos, estado lido ou não lido, pessoas, conteúdo etc. Por exemplo, você pode digitar “maior: 5 MB” para pesquisar e-mails com mais de 5 MB . Você pode digitar “filename: pdf” para procurar arquivos PDF com o nome do arquivo digitado. Esses parâmetros de pesquisa até funcionam no aplicativo do Gmail, o que é ótimo.

Você pode clicar no botão suspenso na barra de pesquisa para abrir uma opção de pesquisa mais avançada. Aqui, você pode pesquisar com base em quem é o e-mail, as palavras no e-mail, anexos etc. Você pode até mesmo criar um filtro com esta pesquisa.

12. Obter notificações apenas para etiquetas específicas (App)
Se você receber muitos e-mails em um dia, as notificações do aplicativo do Gmail no seu dispositivo iPhone / iPad ou Android podem ser bem chatas. Felizmente, no aplicativo do Gmail, você pode receber notificações de apenas rótulos específicos. Dessa forma, você pode ter certeza de que pode desativar as notificações de rótulos como Promoções, Spam etc.
Para fazer isso no Android, acesse Configurações no aplicativo do Gmail e toque em " Gerenciar marcador ". Em seguida, você pode entrar em rótulos diferentes e ativar ou desativar " Notificações de etiqueta ".

Em um iPhone ou iPad, você pode selecionar se deseja notificações para “Todos os novos e-mails”, “Somente primário” ou “Nenhum” .

Pronto para experimentar esses truques do Gmail?
Bem, esses eram 12 truques do Gmail que certamente melhorariam sua experiência de e-mail na plataforma do Google. Você pode experimentá-los e nos informar os que você achou úteis. Além disso, se você souber de algum outro truque legal do Gmail que possamos ter perdido, informe-nos na seção de comentários abaixo.