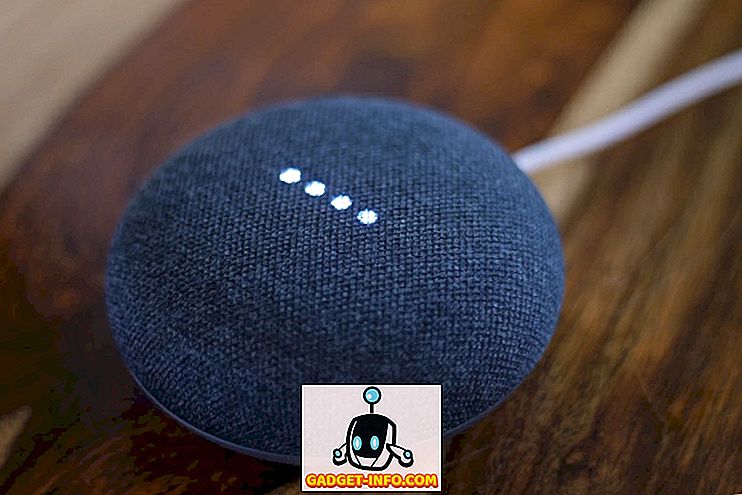iPhones podem não ser tão livremente personalizáveis, mas quando se trata de recursos, eles estão em par com seus equivalentes Android. A cada nova atualização do iOS, a Apple lança um grande número de novos recursos e truques, alguns deles exibidos no Keynote, e outros, que os usuários podem descobrir por conta própria. Portanto, se você está procurando alguns recursos desconhecidos do iPhone para ajudá-lo a usar melhor o dispositivo , confira estes 12 recursos ocultos do iPhone que você deve usar:
1. Pin Screen e desativar o acesso a partes específicas de um aplicativo
Assim como a tela que vemos nos dispositivos Android, os iPhones vêm com seu próprio acesso guiado, que você pode usar para fixar um aplicativo específico na tela do iPhone. Isso é particularmente útil quando você precisa dar o seu iPhone para outra pessoa, dar uma olhada em alguns aplicativos e não querer que eles possam ver outros dados em seu telefone. Para usar o acesso guiado, basta seguir as etapas abaixo:
- Primeiro, ative o acesso guiado indo em " Configurações -> Geral -> Acessibilidade ".

- Aqui, desloque-se para baixo e toque em " Acesso orientado " e mude o interruptor de acesso orientado para ON . Você também deve configurar uma senha para acesso orientado.

- Vá para o aplicativo que você deseja fixar na tela. Agora, clique três vezes no botão home no seu iPhone para iniciar o acesso orientado.

- Para desativar o acesso a partes específicas do aplicativo, basta desenhar círculos ou caixas ao redor dos elementos da interface do usuário que você não deseja que a pessoa possa tocar e eles aparecerão com uma máscara.

- Você também pode tocar em "Opções" na tela Acesso orientado, para permitir (ou não) que a pessoa use o botão de dormir / acordar, as teclas de volume, o toque e muito mais.

Assim, da próxima vez que você precisar fornecer seu telefone a outra pessoa para permitir que ele veja algo em um aplicativo, você poderá usar o Acesso orientado para não permitir que eles usem nenhum outro aplicativo no telefone ou navegar pelos seus dados pessoais.
2. Use o 3D Touch para priorizar downloads de aplicativos
Este vem excepcionalmente acessível ao baixar vários aplicativos ao mesmo tempo. Você pode usar isso para priorizar um aplicativo específico para fazer o download primeiro, para que ele esteja pronto para ser usado mais rapidamente. Para fazer isso, simplesmente toque em 3D no aplicativo de download e selecione " Priorizar o download ".

Quando você faz isso, o iPhone faz o download desse aplicativo em particular, uma prioridade, para que ele seja baixado mais rápido do que os outros aplicativos. Isso pode ser extremamente útil se você redefinir o iPhone e estiver baixando todos os seus aplicativos novamente.
3. Siri Anuncie Nomes de Chamadas
Acho esse recurso muito útil, especialmente enquanto estou dirigindo. Com esse recurso ativado, sempre que você receber uma chamada, o Siri lerá o nome do chamador e você não precisará tirar o telefone do bolso, apenas para verificar se é uma ligação importante. Para ativar esse recurso útil, basta seguir as etapas abaixo:
- Vá para " Configurações -> Telefone ". Aqui, toque em " Anunciar chamadas "

- Agora, você pode escolher quando deseja que a Siri anuncie o nome do chamador.

4. Use códigos de acesso alfanuméricos / numéricos personalizados
A Apple recentemente mudou o comprimento da senha padrão para 6 dígitos. Obviamente, isso adiciona um pouco mais de segurança à sua senha, mas ainda pode não ser suficiente. Além disso, você pode querer reverter para o antigo código de 4 dígitos que você já estava acostumado a usar. Para fazer isso, basta seguir os passos abaixo:
- Vá para Configurações -> Toque em ID e Senha . Digite sua senha atual e toque em “ Alterar Senha ”

- Digite sua senha atual novamente e, na próxima tela, em vez de digitar um pino de 6 dígitos, toque em “ Opções de senha”.

- Você agora terá três opções. Você pode escolher “ Código alfanumérico personalizado ” se quiser definir uma senha que seja uma combinação de letras e números . Você pode escolher " Código numérico personalizado ", se quiser definir uma senha de tamanho diferente dos 6 dígitos padrão. Você também pode tocar em " Código numérico de 4 dígitos ", se quiser reverter para a senha padrão de 4 dígitos que provavelmente está acostumada.

As senhas alfanuméricas são muito mais seguras do que as senhas numéricas, já que o número de combinações possíveis aumenta muito. No entanto, eles também são mais difíceis de entrar.
5. Use a câmera do iPhone como uma lupa
Você já pode estar usando o recurso “zoom” que o iOS oferece. É um recurso muito útil que você pode usar para ampliar qualquer coisa na tela do seu iPhone e lê-lo facilmente, sem usar óculos. Com a lente de aumento, você pode usar a câmera do seu iPhone como uma lupa. Isso permitirá que você leia os escritos extremamente minúsculos na parte de trás das caixas de produtos, e assim por diante. Para usar a lupa, siga os passos abaixo:
- Vá para Configurações -> Geral . Aqui, toque em " Acessibilidade ".

- Em seguida, toque em " Lupa ". Basta ligar o interruptor.

Agora você pode triplicar o clique no botão home, e você será levado para uma interface de câmera com um controle deslizante na parte inferior que você pode ajustar para alterar o nível de zoom. Você pode até clicar em fotos nesta interface, ajustar o equilíbrio de branco e muito mais.
6. Marcar automaticamente seu local de estacionamento
O iOS 10 é inteligente o suficiente para saber quando você estaciona seu carro e o marca automaticamente com um alfinete no mapa. Isso torna mais fácil para você encontrar o seu carro quando você está tentando localizá-lo, depois. Para poder usar esse recurso, você precisa de um carro compatível com CarPlay ou de um carro cujo aparelho de som suporte Bluetooth. Ativar o recurso é fácil:
- Vá para Configurações -> Mapas . Aqui, role até o final e ative a opção " Show Parked Location ".

É isso aí. Seu iPhone agora se lembrará automaticamente de onde você estacionou seu carro e você poderá ver o local marcado no Apple Maps. Infelizmente, você não pode usar outros serviços de mapas, como o Google Maps, porque… Apple.
7. Ocultar aplicativos usando restrições
Se você quiser esconder aplicativos no seu iPhone, você deve ter notado que não há nenhuma opção real (nem aplicativo) para fazer isso. No entanto, você pode usar esse truque para ocultar aplicativos no seu iPhone. Se você quiser esconder aplicativos de ações, pode excluí-los do seu iPhone, já que o iOS 10 não os exclui, mas os oculta. Você pode recuperá-los da App Store, mesmo que esteja off-line.
Se você deseja ocultar aplicativos de terceiros, isso é mais um desafio, porque não há como ocultar aplicativos específicos. Você pode, no entanto, restringir os aplicativos por idade, o que fará com que o iPhone oculte os aplicativos que não estão na faixa etária permitida. Para ensinar pelo exemplo, digamos que você queria ocultar o Tinder no seu iPhone, você pode fazer isso seguindo as etapas abaixo:
- Primeiro, vá até a App Store e procure por Tinder . Na listagem da App Store, você poderá ver a classificação etária do aplicativo. O Tinder é classificado como 17+.

- Agora, vá para Configurações -> Geral -> Restrições .

- Aqui, toque em "Aplicativos" e toque em " 12+ ". Isso ocultará aplicativos classificados como 17+, incluindo o Tinder.

Volte para a tela inicial e você verá que o Tinder não está mais visível lá. A pegadinha com o uso desse truque é que, se você tiver vários aplicativos com classificação de 17 ou mais, todos eles ficarão ocultos, mesmo se você quiser ocultar apenas um deles.
8. Exportar páginas da web para PDFs no Safari
Existe uma opção oculta no Safari, que permite exportar páginas da Web para arquivos PDF. Isso pode ser útil em muitas situações em que você deseja salvar uma determinada página da Web como um arquivo PDF no seu iPhone. Para fazer isso, basta seguir os passos abaixo:
- Abra a página da Web que você deseja salvar como PDF no Safari. Toque na opção " compartilhar " e selecione " Imprimir " na linha inferior das opções.

- Nas Opções da impressora, belisque a página e toque no ícone “ compartilhar ” novamente.

- Aqui, você pode selecionar “ Adicionar ao iCloud Drive “ ou “ Importar com o iBooks ” para salvar o arquivo PDF no iCloud Drive ou adicioná-lo diretamente ao iBooks.

9. SOS de Emergência
Este é um recurso que eu espero que você nunca precise usar, mas é bom configurá-lo, apenas no caso. Com este recurso habilitado no seu iPhone, você pode clicar rapidamente no botão dormir / vigília do seu iPhone três vezes (pode personalizá-lo para ter cinco cliques, também), para chamar automaticamente os serviços de emergência e enviar uma mensagem para seus contatos de emergência. -los a sua localização. Para ativar esse recurso, basta seguir as etapas abaixo:
- Vá para Configurações -> Geral -> Emergência SOS

- Ative o botão de alternância ao lado de " Clique em Sleep / Wake to Auto Call " e escolha se deseja usar três cliques ou cinco para ativar o Emergency SOS.

10. Criar e definir vibrações personalizadas para contatos
Você deve ter notado que o seu iPhone vibra quando você recebe uma chamada. No entanto, se você quiser, poderá alterar esse padrão de vibração para contatos individuais. Isso permite que você descubra com facilidade quem está ligando, simplesmente pelo modo como seu telefone vibra. Se você quiser atribuir padrões de vibração personalizados a contatos específicos, basta seguir as etapas abaixo:
- Vá para Contatos e selecione o contato para o qual deseja editar o padrão de vibração. Aqui, toque em "Editar" .

- Toque em " Ringtone " e, em seguida, em " Vibração ".

- Aqui você pode selecionar alguns padrões de vibração padrão ou tocar em “ Create New Vibration ”, para criar seu próprio padrão de vibração. Na próxima tela, você pode tocar para criar padrões de vibração . Torneiras curtas se registram como vibrações curtas, e toques mais longos registram vibrações mais longas.

- Assim que estiver pronto, basta tocar em " Salvar ", para salvar a vibração com um nome personalizado, e esse padrão será automaticamente atribuído ao contato.

11. Use Siri para falar na tela
Um dos grandes usos do Siri é fazê-lo ler o texto na tela do seu iPhone. Isso essencialmente transforma Siri em um leitor de tela para você. Para usar isso, siga as etapas abaixo:
- Abra qualquer página da Web, e-book ou anotação com conteúdo de texto. Inicie o Siri e diga " Speak Screen ".

- Siri então começará a ler o texto na tela. Você pode usar os controles na tela para aumentar ou diminuir a velocidade com que a Siri fala o texto.

12. Use o Siri para salvar links, e-mails, notas e mais
Se você usa um aplicativo como o Pocket para salvar links que deseja ver mais tarde, pode excluí-lo do seu iPhone. Siri pode ajudá-lo a fazer o mesmo e com facilidade. Para usar o Siri para salvar links, basta abrir a página da Web, e-mail ou anotação que você deseja salvar ; Lance Siri e diga “ Me lembre disso mais tarde ”. Siri, em seguida, adicioná-lo aos seus lembretes, juntamente com o ícone do aplicativo, que você pode tocar para abrir diretamente o link salvo.

Se você quiser ser lembrado em um determinado momento, pode dizer algo como " Lembre-me disso às 18h ", e a Siri adicionará isso aos seus lembretes e enviará uma notificação para o iPhone às 6.
Use estes recursos ocultos do iOS no seu iPhone
Estes foram 12 recursos desconhecidos que você definitivamente deve começar a usar no seu iPhone, pois eles ajudarão você a usar seu telefone de uma maneira muito melhor e mais produtiva. Informe-nos sobre seus pensamentos sobre esses recursos ocultos e os truques do iPhone que compartilhamos com você. Além disso, se você souber de outros recursos realmente excelentes para o iPhone que você acha que deveríamos incluir neste artigo, nos informe sobre eles na seção de comentários abaixo.