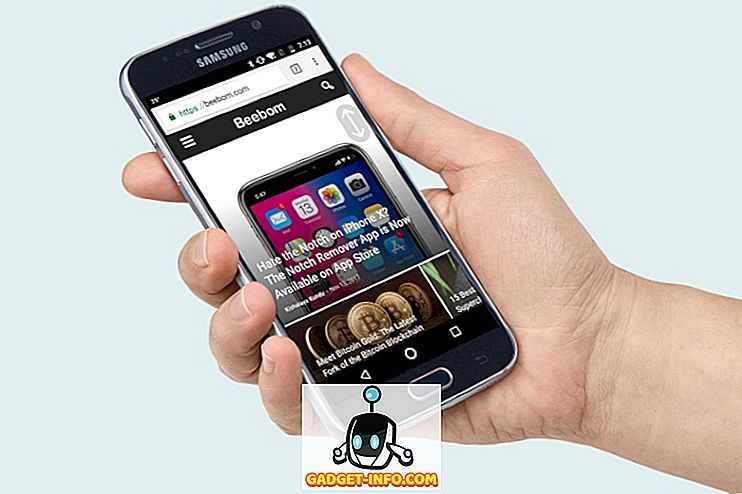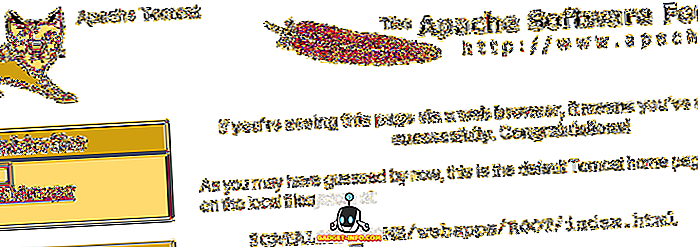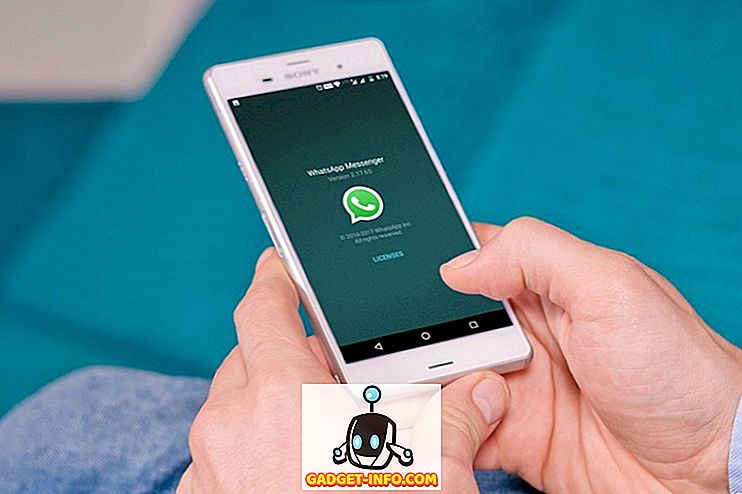O Snapchat pode estar indo morro abaixo em sua popularidade, mas não há como negar o fato de que o serviço tem as melhores lentes de câmera ou filtros de rosto de qualquer aplicativo, ponto final. Não apenas os filtros do Snapchat parecem bons, mas cada filtro também reage de maneira exclusiva à reação facial do usuário, o que os torna divertidos de usar. Até agora, as lentes da câmera Snapchat só estavam disponíveis através do aplicativo Snapchat no Android e iPhones, no entanto, agora você pode usar as lentes, mesmo em suas máquinas Mac e Windows. Neste artigo, vamos mostrar como você pode usar o novo aplicativo de lente de câmera do Snapchat em seus dispositivos Mac e Windows:
Usando as Lentes da Câmera Snapchat no Mac e no Windows
Para usar as lentes de câmera do Snapchat em nossa área de trabalho (Mac e Windows), vamos contar com a ajuda do novo aplicativo Snap Camera do Snapchat, que a empresa lançou discretamente alguns dias atrás. A melhor parte sobre este aplicativo Snap Camera é que ele pode integrar diretamente com vários serviços, permitindo que você use essas lentes em muitos lugares. Por exemplo, atualmente, você pode usar as lentes da câmera do Snapchat enquanto faz streaming de jogos no Twitch ou faz videochamadas com seus amigos.
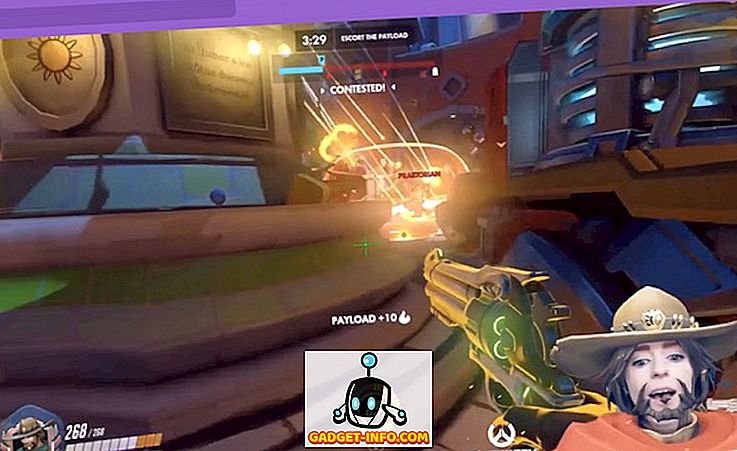
Observe que, embora eu esteja usando o meu MacBook Pro 2016 para exibir esse recurso, você pode usá-lo em qualquer área de trabalho que atenda ao seguinte requisito de hardware:
- Sistema Operacional: Windows 10 (64 bits); MacOS 10.11+
- Hardware: Mínimo de Intel Core i3 de 2, 5 GHz ou AMD Phenom II de 2, 6 GHz com 4 GB de RAM; Intel HD Graphics 4000 / Nvidia GeForce 710 / AMD Radeon HD 6450; resolução de tela de 1280 × 768 ou superior.
Com isso dito, vamos ver como você pode usar esse recurso em sua área de trabalho:
Guia passo a passo da lente da câmera do Snapchat
- Primeiro, clique no link a seguir para baixar e instalar o aplicativo Snap Camera para o seu dispositivo. Para fazer isso, primeiro clique no botão de download marcado com cor amarela na figura abaixo .
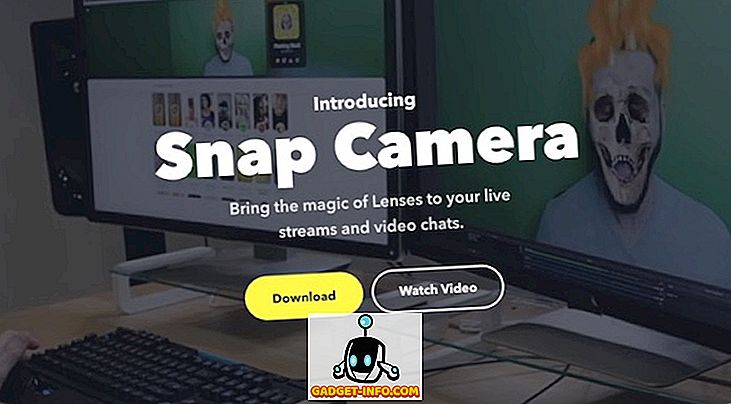
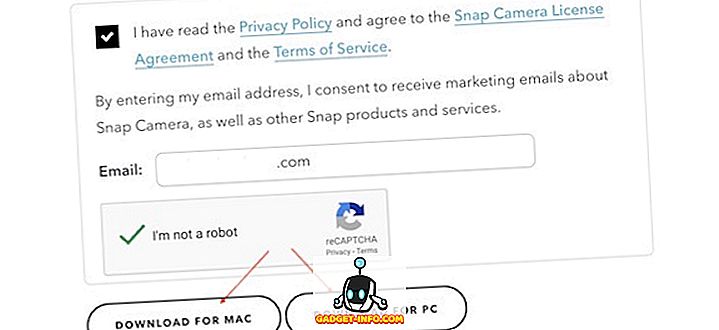
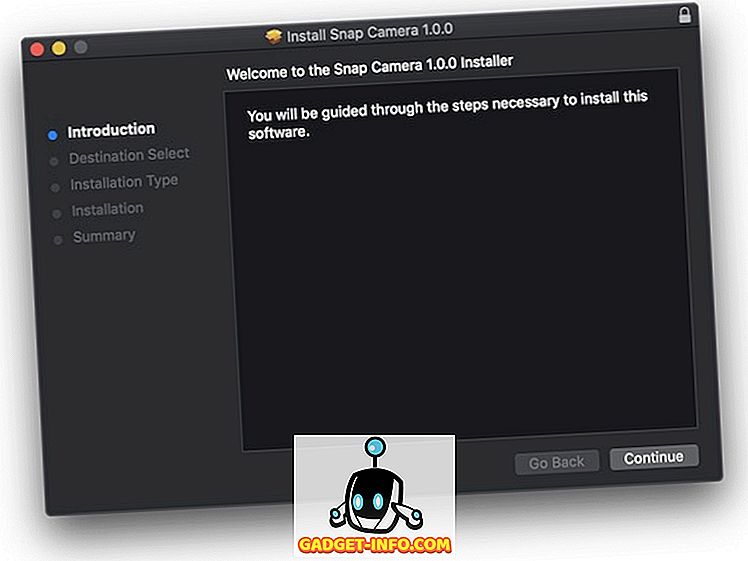
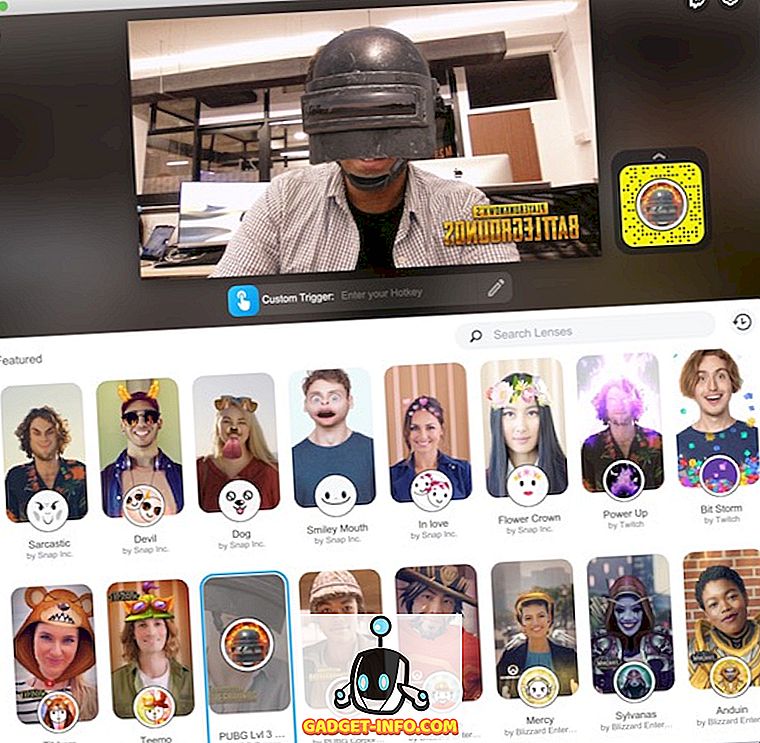
Usando lentes Snap em aplicativos de terceiros
Embora o uso das Lentes de Câmera Snap seja realmente bom no aplicativo em si, ele não serve a nenhum propósito. Se você realmente quiser usar essas lentes , precisará integrar as lentes instantâneas a aplicativos de terceiros, como OBS, Twitch ou Skype . Por exemplo, você pode usar um Snap Lens ao fazer chamadas de vídeo no Skype ou ao vivo no Twitch. É muito fácil configurar isso e mostrarei como usar o Skype como exemplo.
- Primeiro, inicie o aplicativo Snap Camera e selecione a lente que você deseja usar. Vamos usar a mesma lente PUBG aqui. Agora, inicie o aplicativo do Skype e abra suas configurações .
- No painel de configurações, clique na seção Áudio e Vídeo e, em seguida, clique no menu suspenso no canto superior direito.
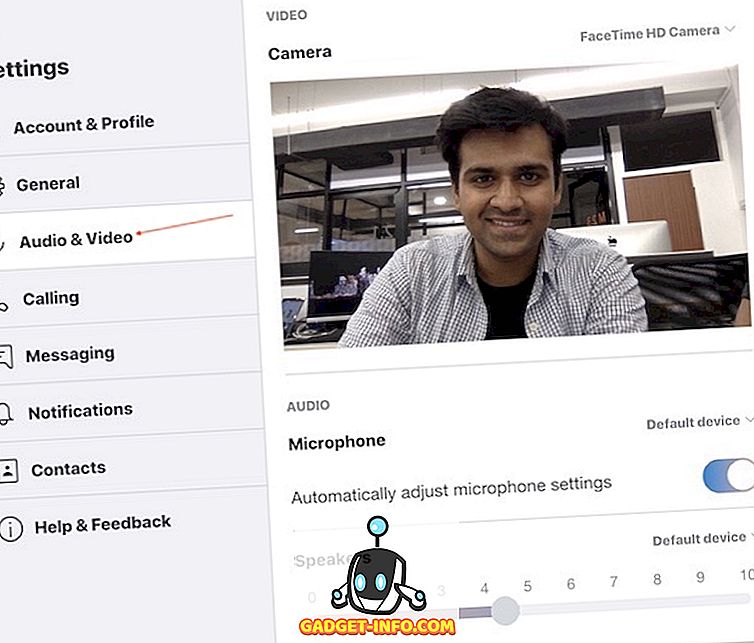
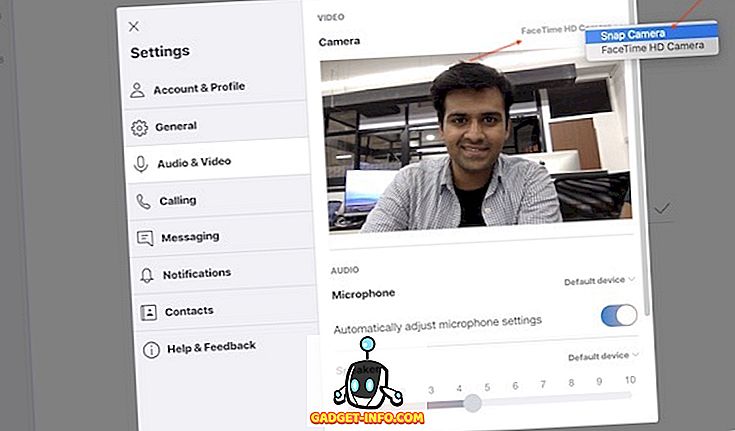
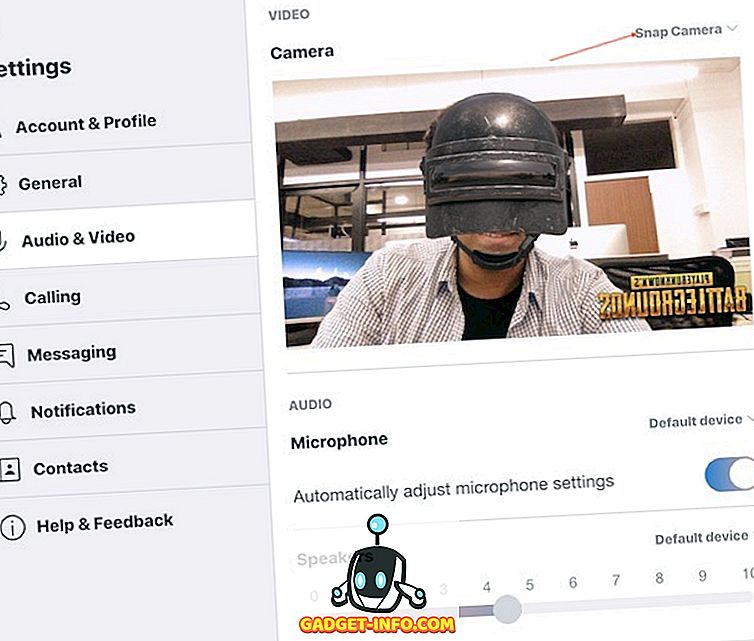
Use lentes instantâneas durante a videochamada ou streaming de jogos
Como você pode ver, as Lentes Snap podem ser divertidas de usar depois de configurá-las. Eu os acho especialmente úteis para streaming de jogos, pois você pode usar lentes específicas de jogos para melhorar a experiência de seus espectadores. No geral, eu gosto bastante deste aplicativo e sugiro que você experimente. Use este tutorial e deixe-nos saber se você encontrar algum problema escrevendo na seção de comentários abaixo.