O Windows 10 deveria trazer desempenho superior para PCs e laptops executando iterações anteriores do Windows. No entanto, se os vários relatórios devem ser acreditados, isso não parece ser o caso. De acordo com vários tópicos e posts do fórum, os usuários do Windows 10 estão enfrentando problemas de desempenho devido ao alto uso de CPU / memória. Aparentemente, há vários problemas que resultam em alto uso da CPU no Windows 10.
Antes de dizermos como você pode consertar o alto uso da CPU no Windows 10, vamos divulgar os detalhes do que pode estar causando isso, certo?
O que causa alto uso de CPU e memória no Windows 10
Se você tem essa percepção de que os dispositivos com menor RAM podem estar enfrentando problemas de uso de CPU no Windows 10, você está errado. Na verdade, a maioria das pessoas que enfrentam esses problemas tem sistemas com 8 ou 16 GB de RAM e chipsets Intel Core i7 de ponta. Estamos usando um PC Windows 10, que contém 4 GB de RAM e é alimentado pelo modesto processador Core i3 e podemos garantir que o Windows 10 funciona como um charme (bem, pelo menos na maioria das vezes).
Portanto, os chipsets de baixa memória ou de extremidade inferior certamente não são o problema aqui. Agora que eliminamos essa dúvida, aqui estão algumas coisas que podem estar causando o seu Windows 10 PC para usar toda a potência da CPU e RAM:
- Problemas de incompatibilidade de driver : Alguns fabricantes de hardware ainda precisam atualizar seus drivers do Windows para funcionar bem com o Windows 10 e isso resulta em problemas de desempenho. Devido à incompatibilidade do driver, pode haver um vazamento de memória, o que resulta em alto uso da CPU e da memória.
- Atualizações do Windows 10 : Vamos em frente e dizer que as atualizações do Windows 10 são uma dor de cabeça. Embora a Microsoft tenha tentado simplificar as coisas, os prompts regulares para atualização não estão ajudando. Além disso, existem várias atualizações que são baixadas em segundo plano automaticamente, resultando em lentidão do PC.
- Bugs do Registro : O Windows 10 parece apresentar alguns bugs no seu Registro que estão resultando no alto uso da CPU.
- Processos invasivos de CPU : Existem vários processos desnecessários que são executados em segundo plano e ocupam todo o uso da CPU. Além disso, existem processos que iniciam automaticamente quando você liga o seu PC.
Pode haver várias outras razões para o alto uso da CPU no Windows 10, mas estas são as chaves, com certeza. Não se preocupe, pois vamos ajudá-lo a consertar as coisas. Veja como você pode corrigir o alto uso de CPU e memória no Windows 10:
Formas de corrigir alto uso de CPU / memória no Windows 10
Nota : Você pode verificar o uso de CPU e memória do seu PC, indo para o Gerenciador de Tarefas. Você pode abrir o Gerenciador de Tarefas pressionando Ctrl + Alt + Delete ou clicando com o botão direito do mouse no menu Iniciar e selecionando “Gerenciador de Tarefas”. Portanto, depois de experimentar os métodos a seguir, não se esqueça de verificar o Gerenciador de Tarefas quanto a alterações no uso da CPU e da memória.
1. Desativar aplicativos e serviços de inicialização
Como mencionamos, há vários aplicativos e serviços que começam a ser executados em segundo plano, assim que iniciamos o computador. Bem, há uma maneira de impedir que esses aplicativos e serviços sejam iniciados na inicialização. Para fazer isso, abra o Gerenciador de Tarefas e vá para a quarta guia “Inicialização” . Aqui, os aplicativos serão listados junto com o impacto na CPU e na memória. Para desativar um aplicativo ou serviço, basta selecioná-lo e clicar no botão "Desativar" ou clicar com o botão direito no aplicativo e selecionar "Desativar".

Nota : lembre-se de desativar apenas aplicativos e serviços de terceiros, pois pode haver aplicativos e serviços que fazem parte do Windows e desativá-los pode resultar em problemas.
2. Desativar Superfetch e outros serviços
Existem alguns serviços do Windows 10 que são os principais culpados por consumir os recursos da CPU. Superfetch é um serviço do sistema Windows 10, que garante que os dados mais acessados estejam disponíveis diretamente da RAM. No entanto, se você desabilitar o serviço, perceberá uma grande redução no uso da CPU . Veja como fazer isso:
- No Gerenciador de Tarefas do Windows, vá para Arquivo-> Executar nova tarefa . Na caixa de diálogo Criar nova tarefa, digite “services.msc” e clique em “Ok”.

- Toda a lista de serviços do Windows deve abrir, rolar para baixo e encontrar "Superfetch" . Quando encontrado, clique com o botão direito no serviço e selecione "Propriedades" .

- Quando as propriedades do serviço forem abertas, você encontrará uma opção “Tipo de inicialização” na guia Geral. Mude para "Disabled" no menu suspenso e pressione "Ok"

Você pode usar o mesmo processo para desativar outros serviços intensivos de CPU, como “Propriedades do Serviço de Transferência Inteligente em Segundo Plano” e “Propriedades de Pesquisa do Windows”.
3. Faça alterações no Registro para desabilitar o RuntimeBroker
O RuntimeBroker é um processo do Windows, que deve ajudá-lo a gerenciar as permissões dos aplicativos da Windows Store. Idealmente, não deve ocupar muitos recursos de memória ou de CPU, mas os aplicativos defeituosos resultam no processo usando GB de memória, causando problemas de desempenho. Como você deve ter adivinhado, você pode desativar o processo através do Editor do Registro. Veja como você pode fazer isso:
- Abra Executar através da combinação de chaves Win + R e digite “regerdit.exe” e pressione Enter para abrir o Editor do Registro.
- No Editor do Registro, vá para HKEY_LOCALMACHINE \ SYSTEM \ CurrentControlSet \ Services \ TimeBroker e clique duas vezes em "Iniciar" para alterar seu valor DWORD de 3 para 4 .

- Uma vez feito isso, reinicie o seu PC para que as alterações entrem em vigor. Depois disso, você verá que não há processo chamado RuntimeBroker.
Nota : O valor 2 significa partida automática, 3 significa manual, enquanto 4 significa desativado.
4. Corrigir problemas do driver
Já mencionamos que drivers incompatíveis podem resultar em vazamento de memória no Windows 10, por isso é importante corrigir todos os problemas de driver. Você pode instalar aplicativos como Driver Booster, DriverPack, DriverTalent etc. Esses aplicativos detectam automaticamente drivers desatualizados e os atualizam de dentro do aplicativo. Então, você não terá que ir e procurá-los manualmente.
5. Desligue o Windows 10 Dicas
Se você é novo no Windows 10, as dicas interessantes que aparecem para mostrar o caminho podem ser muito úteis. No entanto, se você já usa o Windows 10 há algum tempo, deve saber que essas dicas podem ser a causa do alto uso de CPU do seu computador. Além disso, algumas pessoas até pensam que desligar as dicas do Windows 10 desativou o processo RuntimeBroker. De qualquer forma, é melhor desativá-lo.
Para desativar as dicas do Windows 10, vá para Configurações do Windows-> Sistema-> Notificações e ações . Aqui, desative a opção "Mostre-me dicas sobre o Windows" .

6. Alterar as configurações de atualização do Windows 10
As atualizações do Windows 10 deveriam ser perfeitas, mas o fato é que elas se tornaram um incômodo. O Windows 10 continua baixando as atualizações automaticamente e até mesmo instala-as na vontade. Isso não só dificulta a experiência, mas também ocupa uma grande quantidade de recursos da CPU e memória . Portanto, é importante alterar as configurações de atualização do Windows 10, para que elas funcionem bem com a CPU e a RAM do seu PC.
Em primeiro lugar, você precisa desativar o download automático e a instalação de atualizações. Para fazer isso, vá para Configurações -> Atualização e Segurança -> Windows Update -> Opções Avançadas e marque "Adiar Atualizações" .

O Windows também tende a compartilhar sua atualização com outros computadores pela Internet. Você pode desativá-lo totalmente ou optar por compartilhar suas atualizações com PCs na sua rede. Nós recomendamos que você o desligue em Configurações-> Atualização e Segurança-> Windows Update-> Opções Avançadas-> Escolha como as atualizações são entregues .

7. Desativar "Ok Google" no Chrome e "Hey Cortana"
O navegador Google Chrome tornou-se conhecido por ser um navegador rápido e responsivo, bem como por um recurso hog. Portanto, não é surpresa que o Chrome seja uma das principais razões para o alto uso de CPU do seu computador. Segundo as informações, desativar o recurso "Ok Google" do Chrome gera um impacto agradável no uso da CPU. Para desativá-lo, acesse as configurações do Chrome e, na seção "Pesquisar", desmarque a opção "Ativar Ok Google para iniciar uma pesquisa por voz" .

A hotword sempre ativa "Hey Cortana" também deve ser desativada para trazer um impacto positivo na CPU e na RAM de um PC. Para desativá-lo, abra Cortana e aperte o menu hamburger . Então, vá para Notebook-> Configurações e desligue "Hey Cortana" .

8. Ajuste o desempenho do Windows 10
Animações e várias transições legais parecem boas, mas também prejudicam a CPU e a memória do seu PC. Felizmente, o Windows permite otimizar os efeitos para o melhor desempenho. Para otimizar o desempenho do Windows 10, vá ao Painel de Controle e, na caixa de pesquisa, digite "desempenho" . Nos resultados da pesquisa, clique em “Ajustar a aparência e o desempenho do Windows” .
A caixa de diálogo "Opções de desempenho" é aberta e, na guia "Efeitos visuais", é possível "Permitir que o Windows escolha o que é melhor" ou "Ajustar para melhor desempenho" ou "Ajustar melhor" ou ativar / desativar efeitos manualmente em "Personalizado". Na guia “Avançado”, você pode até optar por alocar recursos do processador para obter o melhor desempenho de “Programas” ou “Serviços de segundo plano”.

9. Desligue o Windows Spotlight
O Spotlight do Windows é a tela de bloqueio do Windows 10 que traz incríveis papéis de parede do Bing junto com sugestões. Ele também aprende com o seu feedback para trazer a você planos de fundo que você vai gostar. Ele parece legal, mas também funciona em segundo plano, ocupando recursos, então é melhor desligá-lo. Para desativá-lo, vá para Configurações do Windows-> Personalização-> Lockscreen e altere o plano de fundo do Windows Spotlight para uma Imagem .

10. Desfragmentar unidades
Outra maneira de corrigir o alto uso de CPU e memória no Windows 10 é tornando o disco rígido do seu PC mais eficiente. Você pode fazer isso desfragmentando as unidades do seu PC. Para começar a desfragmentação da unidade, procure por “desfragmentar” na Cortana e você deve encontrar o aplicativo de desktop “Desfragmentar e Otimizar Unidades” . Você pode selecionar a unidade que deseja desfragmentar. Para iniciar o processo, clique em “Analyze”, que lhe dirá se a unidade precisa ser desfragmentada ou não.

Uma vez analisado, você receberá a porcentagem de fragmentação na unidade. Se estiver acima de 10%, você deve começar a desfragmentação clicando em “Desfragmentar disco”.
Nota : O processo de desfragmentação pode levar vários minutos a horas, no entanto, você poderá usar seu PC nesse meio tempo.
Tente esses métodos para corrigir alto uso de CPU / memória no Windows 10
Se você estiver enfrentando problemas com alto uso de CPU e memória no Windows 10, experimente todos esses métodos para otimizar o desempenho do seu PC para obter o melhor desempenho. Temos certeza de que você não enfrentará nenhum problema quando realizar essas etapas. Então, experimente-os e avise-nos se os problemas de desempenho do seu PC estão resolvidos ou não. Além disso, informe-nos se você tiver mais métodos para otimizar o uso da CPU e da memória no Windows 10. Como desativar a seção de comentários abaixo.
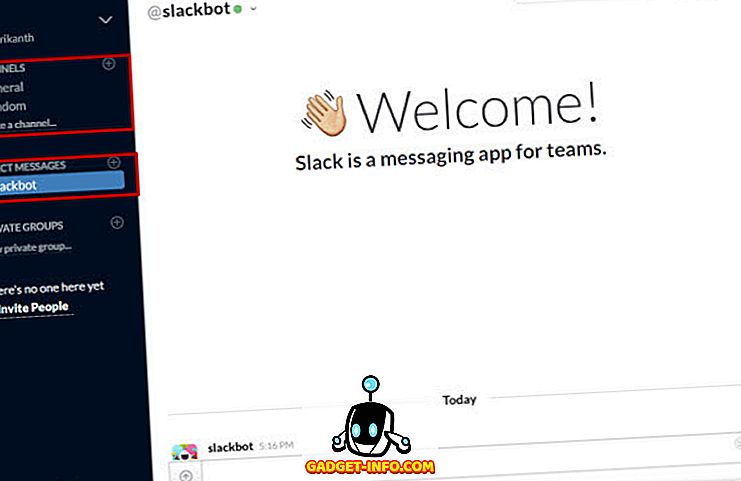

![Tweets surpreendentes do astronauta Chris Hadfield do espaço [Organizado]](https://gadget-info.com/img/more-stuff/858/astronaut-chris-hadfield-s-amazing-tweets-from-space.jpg)






