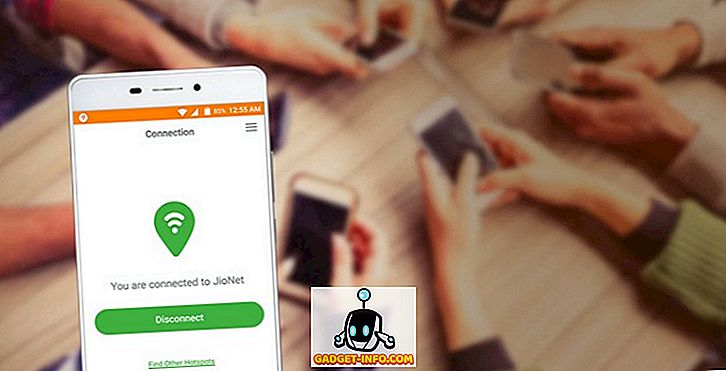Todos nós digitalizamos documentos físicos para convertê-los em documentos digitais em algum momento de nossas vidas. Ainda assim, a maioria de nós não tem scanners em nossas casas. Costumamos ir a uma loja para fazer o trabalho. No entanto, em uma era de smartphones, nós realmente não temos que investir uma parte do nosso suado dinheiro em um scanner dedicado. O Android e os dispositivos iOS são capazes de digitalizar documentos com a ajuda de aplicativos de terceiros há anos. No entanto, a partir da nova atualização do iOS 11, você nem precisa de um aplicativo desse tipo instalado em seu telefone para fazer isso. Em vez disso, os usuários podem digitalizar qualquer documento físico de forma nativa, usando o aplicativo integrado do Notes. Embora os resultados da digitalização sejam inferiores aos de um scanner dedicado, a qualidade ainda é boa o suficiente para fazer o corte para usos profissionais na maioria dos casos. Bem, se você estiver interessado em experimentar, vamos dar uma olhada em como digitalizar documentos nativamente no iOS 11:
Nativamente digitalizar documentos no iOS 11
Nota: Eu tentei isso no meu iPhone 7 Plus e iPhone 6s, mas ele deve funcionar em iPhones mais antigos, bem como o novo iPhone 8, 8 Plus e iPhone X.
Como digitalizar documentos usando o aplicativo Notes incorporado
O procedimento é bastante fácil, e tudo o que você precisa é de apenas alguns segundos para digitalizar um papel usando a câmera do seu telefone e convertê-lo em um arquivo pdf. Então, basta seguir os passos abaixo para fazer isso sem qualquer aborrecimento:
- Abra o aplicativo Notas no seu iPhone e toque no ícone "Criar uma nova anotação", localizado no canto inferior direito da tela. Na verdade, é indicado por uma caneta e papel. Agora, toque no ícone "+" localizado logo acima do teclado na tela.

- Uma vez feito, toque em "Digitalizar Documentos" . Agora, o aplicativo do Notes abrirá a câmera e você poderá usá-la para apontar para qualquer documento físico que você queira digitalizar. Depois de alinhar o documento com a sua câmera, tire uma foto . Agora você poderá aprimorar a digitalização ajustando os cantos do documento digitalizado. Se você estiver satisfeito com a digitalização, basta tocar em "Manter varredura" . Por outro lado, se a qualidade não for boa o suficiente, você pode optar por refazer o tiro também.

- Agora você poderá visualizar o documento digitalizado no aplicativo Notes. Vale a pena notar que as varreduras são salvas como uma imagem . No entanto, se você quiser fazer um arquivo PDF fora desta varredura, é totalmente possível. Basta escolher o documento digitalizado e tocar no ícone de compartilhamento localizado no canto superior direito da tela. Agora, toque em "Criar PDF" para convertê-lo em um arquivo PDF. Uma vez feito isso, você poderá salvar o arquivo.

Bem, isso é basicamente tudo que você precisa fazer para digitalizar seus documentos físicos com o seu dispositivo iOS de forma nativa. No entanto, além disso, você também pode usar aplicativos populares de terceiros, como o Evernote Scannable, o Adobe Scan, o Intsig Camscanner, etc., para digitalizar documentos. Dito isto, a qualidade das digitalizações dependerá muito da câmera que o seu dispositivo iOS está tendo, portanto, os iPhones mais recentes lhe darão um resultado melhor do que em um dispositivo mais antigo.
Nativamente digitalizar documentos no iOS 11 com facilidade
Embora você sempre possa digitalizar documentos em seu dispositivo iOS com aplicativos, a capacidade de fazer isso nativamente é sempre uma adição bem-vinda ao sistema operacional. O processo de digitalização demora apenas alguns segundos e é muito mais conveniente do que sair para uma loja próxima, apenas para obter uma digitalização de documentos. Bem, vocês estão prontos para escanear documentos com o aplicativo integrado do Notes no iOS 11 ou vão se ater apenas aos aplicativos de terceiros que você usou todo esse tempo? Deixe-nos saber, atirando suas valiosas opiniões na seção de comentários abaixo.