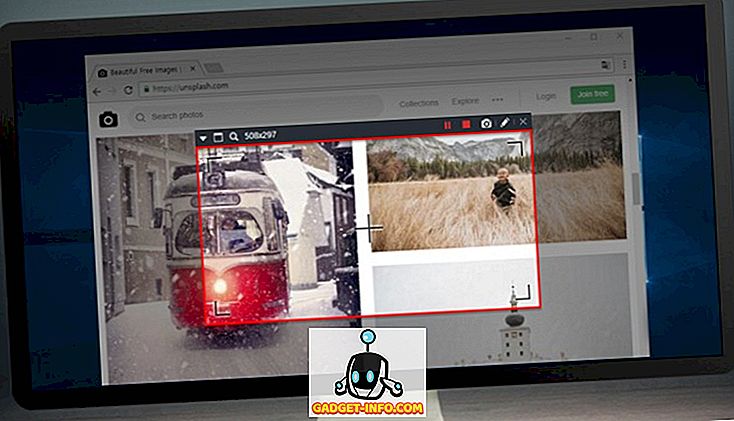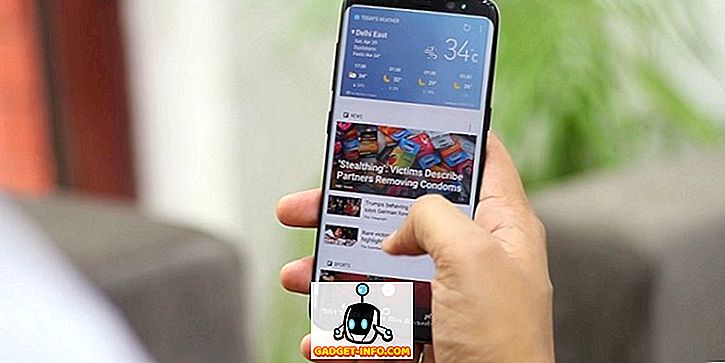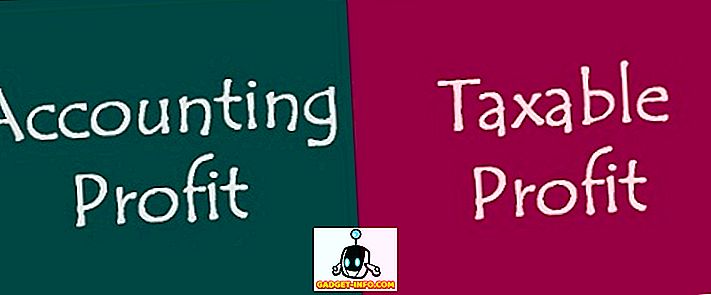A primeira coisa em que você coloca os olhos, quando você faz login em um PC com Windows, é a área de trabalho. Se você usa muito o seu PC, é provável que você use a área de trabalho por um longo período de tempo e, se a área de trabalho do Windows não for personalizada para o seu gosto, isso certamente afetará a experiência. Felizmente, a cada nova iteração do Windows, a Microsoft oferece mais controle sobre como um usuário pode personalizar a área de trabalho ao seu gosto. Com o Windows 10, você obtém controle total sobre como deseja que sua área de trabalho seja exibida e funcione. Existem alguns recursos novos e aprimorados para controlar sua interação com a área de trabalho do Windows, e há o novo recurso de desktops virtuais. Para ajudá-lo com sua personalização de área de trabalho do Windows 10, listamos abaixo 12 ajustes úteis que você vai adorar:
1. Adicionar ou remover ícones da área de trabalho do sistema
Ícones do sistema como Lixeira, Este PC e Arquivos do Usuário, etc. não podem ser removidos ou adicionados usando as formas usuais. Muitas pessoas podem não gostar de ver esses atalhos na área de trabalho ou podem adicionar todos os ícones do sistema à área de trabalho para acesso rápido. Se você é uma dessas pessoas, pode adicionar ou remover ícones do sistema clicando com o botão direito do mouse na área de trabalho e selecionando " Personalizar ".

Em seguida, vá para a seção " Temas " e clique em " Configurações do ícone da área de trabalho ".

Uma caixa de diálogo será aberta, onde você poderá marcar ou desmarcar os ícones do sistema que deseja na área de trabalho.

2. Alterar o som de logon do Windows
A primeira coisa que você costuma ouvir quando se conecta ao seu sistema é o som do Windows Logon. Se você quiser ouvir um som diferente porque acha o som padrão irritante ou sem graça, existe um jeito. Você pode usar outro som interno do Windows ou até mesmo seu próprio arquivo de som personalizado, mas terá que fazer uma edição rápida no Registro do Windows para isso.
Nota: Antes de editar o registro, certifique-se de criar um backup do seu PC. Qualquer entrada errada no registro pode corromper seu sistema, um backup irá salvar essa situação. Embora, você não tenha problemas se seguir as instruções abaixo com precisão.
Pressione as teclas Windows + R para abrir a caixa de diálogo " Executar ", digite " regedit " e pressione Enter para abrir o registro.

Aqui, navegue até o local mencionado abaixo:
HKEY_CURRENT_USER / AppEvents / EventLabels / WindowsLogon
Clique na entrada “ WindowsLogon ” e depois dê um duplo clique em “ ExcludeFromCPL ” no painel da direita. Seu valor será definido como "1", altere para "0" .

Esse truque adicionará uma nova entrada do som de logon do Windows nas opções de som originais do Windows. Para acessar essa nova entrada, vá para Configurações-> Personalização e clique em " Configurações avançadas de som " na seção " Temas ".

Aqui, em “ Eventos do Programa ”, role para baixo até ver a opção “Windows Logon ” e clique nele para selecioná-lo. Agora, use o menu suspenso abaixo para selecionar um som interno ou use a opção "Procurar" para selecionar um som personalizado . Se você quiser selecionar um som personalizado, verifique se o tamanho do arquivo é pequeno e se o comprimento não é muito longo (de preferência, menos de 20 segundos).

3. Remover a barra de pesquisa da Cortana
A Cortana mostra uma enorme barra de pesquisa na barra de tarefas, onde você pode pesquisar rapidamente o sistema ou usar os outros recursos do assistente virtual. No entanto, você não precisa necessariamente da grande barra de pesquisa na barra de tarefas o tempo todo. Para remover a barra de pesquisa, clique com o botão direito do mouse na barra de tarefas e passe o cursor sobre a opção " Pesquisar ". Um menu lateral será aberto, clique em " Mostrar ícone de pesquisa " aqui para remover a barra de pesquisa e adicionar um ícone de pesquisa.


4. Ocultar automaticamente a barra de tarefas
Um recurso antigo, mas muito útil. Você pode configurar a barra de tarefas para se ocultar automaticamente quando não estiver em foco e imediatamente aparecer quando você mover o cursor do mouse para ela. Isso manterá sua área de trabalho limpa com mais espaço e também permitirá que você acesse a barra de tarefas quando necessário.
Para habilitar isso, clique com o botão direito do mouse na barra de tarefas e selecione “ Propriedades ” no menu.

Nas Propriedades, marque a caixa de seleção ao lado de " Ocultar automaticamente a barra de tarefas ".

5. Pino itens para barra de tarefas
A barra de tarefas possui um imenso espaço físico, que pode ser usado para adicionar atalhos a programas para acesso rápido de qualquer lugar. Basta arrastar e soltar o ícone de qualquer programa de qualquer local para a barra de tarefas e ele será fixado na barra de tarefas. Você também pode clicar com o botão direito do mouse em um item e selecionar “ Fixar na barra de tarefas ” (se disponível) para fixá-lo na barra de tarefas.


Você também pode soltar um ícone clicando com o botão direito do mouse no ícone e selecionando “ Soltar este programa da barra de tarefas ”.

6. Alterar a barra de tarefas e a cor dos menus
Como você está personalizando sua área de trabalho, você certamente desejará dar à barra de tarefas e menus uma cor que você goste. Basta ir para Configurações-> Personalizar-> Cores, onde você encontrará duas opções para mudar a cor. Você pode deixar o Windows escolher uma cor automaticamente com base no plano de fundo do Windows 10 que você está usando ou simplesmente escolher uma cor na lista. O Windows oferece uma grande lista de cores para escolher, embora eu não tenha encontrado nenhuma opção de espectro para escolher uma cor exata do seu gosto.

7. Snap Windows
Você também pode encaixar janelas no canto da tela para ver várias janelas ao mesmo tempo e trabalhar entre elas, perfeito para multitarefa. O Windows pode tanto abrir janelas automaticamente quanto arrastá-las e ajustá-las manualmente ao local desejado.
Para fazê-lo manualmente, clique e segure na barra superior da janela em questão para agarrá-lo e movê-lo para o canto superior esquerdo ou direito da tela. Você verá um esboço confirmando que a janela pode ser encaixada aqui em uma versão menor. Quando você sair do clique, ele será encaixado nesse local.


Você pode repetir esse processo para tirar várias janelas, e pode abrir até 4 janelas ou mais (dependendo da tela) que podem ser facilmente vistas e interagidas. Isso é especialmente bom se você tiver uma tela maior.

Para fazer isso automaticamente, abra todas as janelas que você deseja encaixar (clique nelas para abri-las na barra de tarefas). Depois disso, clique com o botão direito do mouse na barra de tarefas e escolha o método desejado de encaixe, incluindo empilhado, lado a lado e cascata . No entanto, ele pode não oferecer os resultados desejados todas as vezes e talvez você precise fazer alguns ajustes também.

8. Use a Visualização da Tarefa
O Task View existe desde o Windows 7, mas foi adicionado novamente no Windows 10, com uma interface ainda melhor. O modo de exibição da tarefa permite ver rapidamente todas as janelas abertas no PC de maneira semelhante a uma grade e interagir facilmente com elas. Para acessar o Modo de Exibição de Tarefa, pressione as teclas Windows + Tab ou clique no botão Modo de Exibição de Tarefa na barra de tarefas.

Você verá todas as janelas abertas, você pode clicar em uma janela para acessá-la ou clicar no botão de cruz para fechá-la.
9. Use Desktops Virtuais
Um recurso antigo no Linux e no macOS, mas recentemente adicionado ao Windows 10. Desktops virtuais, como o nome sugere, permite criar desktops virtuais ilimitados que não são afetados uns pelos outros. Você pode abrir aplicativos separados em cada desktop e eles não afetarão uns aos outros. Por exemplo, você pode criar uma área de trabalho virtual para o seu trabalho e outra para uso casual e alternar facilmente entre elas.
Você pode criar e acessar desktops virtuais a partir da mesma janela “Task View”. Acesse a Visualização da Tarefa como fizemos acima e clique no botão " Nova Área de Trabalho " no canto inferior direito.

Uma área de trabalho será criada e você poderá clicar nela para acessá-la. Esta área de trabalho virtual funcionará como se você tivesse acabado de iniciar o Windows e ainda não tenha aberto nenhum aplicativo. Você pode facilmente abrir aplicativos de sua preferência aqui e eles não serão vistos em outros desktops virtuais. A tela de tarefas mostrará as janelas abertas em uma área de trabalho virtual específica junto com a opção de alternar para outra área de trabalho.

O melhor de tudo é que você pode arrastar e soltar aplicativos de um desktop para outro na tela de tarefas para mover rapidamente os aplicativos de desktop para desktop. Se você quiser alternar rapidamente entre áreas de trabalho virtuais, pressione Windows + Ctrl e pressione as teclas de seta para a esquerda / para a direita para alternar.
10. Use o recurso Peek
O Peek é outro bom recurso do Windows que permite que você acesse rapidamente sua área de trabalho, ocultando todas as janelas ativas e voltando a elas novamente. Se você tiver várias janelas abertas, pode ser difícil minimizar todas elas para acessar a área de trabalho; o recurso peek vai te salvar aqui. O botão espiar está localizado no final da barra de tarefas no lado direito (próximo a data e hora). Basta clicar nele e você verá a área de trabalho imediatamente, e clicar nela novamente irá restaurar todas as janelas abertas novamente.

11. Use um aplicativo de dock
Um aplicativo dock basicamente permite adicionar uma barra extra com atalhos e botões úteis para acessá-los rapidamente quando necessário, semelhante à barra de tarefas; mas mais interativo. O Windows possui muitos aplicativos de dock, mas o RocketDock é um dos mais populares. RocketDock é uma ferramenta gratuita que lhe permitirá adicionar uma barra de atalhos e aplicativos em qualquer lugar da tela, onde você pode arrastar e soltar atalhos para qualquer aplicativo, arquivo ou pasta.

O programa em si é muito interativo, funciona bem e pode ser personalizado da maneira que você quiser. Eu recomendo que você o mantenha definido para "Ocultar automaticamente", para que ele não fique entre o seu trabalho, e o melhor lugar para isso seria no lado direito.
12. Obtenha os gadgets do Google Desktop
O Windows deixou de oferecer suporte a Gadgets de desktop no Windows 8, pois o recurso Live Tiles removeu sua necessidade. No entanto, se você estiver faltando gadgets de área de trabalho no Windows 10 e quiser vê-los novamente na área de trabalho, há um aplicativo para recuperá-lo. Você pode obter os mesmos gadgets do Windows 7 com o aplicativo da Barra lateral de gadgets do Google Desktop.
Depois que o aplicativo for instalado, ele adicionará a mesma opção "Gadgets" no menu de contexto da área de trabalho em que você pode clicar para ver todos os gadgets.

Simplesmente arrastar os gadgets na área de trabalho os colocará lá e os gadgets trarão informações em tempo real, de acordo com o funcionamento do widget.

Algumas dicas legais para personalização de área de trabalho do Windows 10
Você deve definitivamente personalizar sua área de trabalho do Windows 10 de acordo com sua preferência, afinal, é a sua área de trabalho, certo? As opções de personalização acima devem tornar seu desktop mais limpo, além de trazer mais controle e funcionalidade. O Modo de Exibição de Tarefas e os Desktops Virtuais exigem um pouco de prática para usar no dia a dia, mas depois que você se acostumar, sua produtividade aumentará. Além disso, as outras dicas simples, mas eficazes, devem ajudá-lo a gerenciar e personalizar melhor sua área de trabalho do Windows 10. Bem, isso é tudo do nosso lado, se você souber de outras maneiras de personalizar a área de trabalho do Windows 10, compartilhe conosco na seção de comentários abaixo.